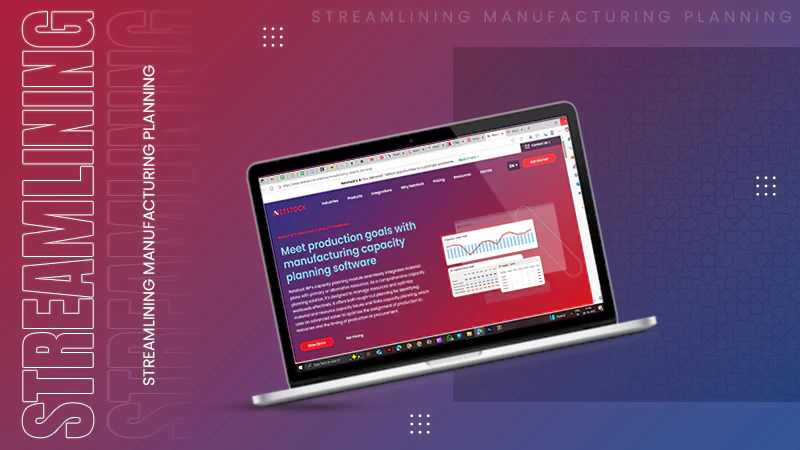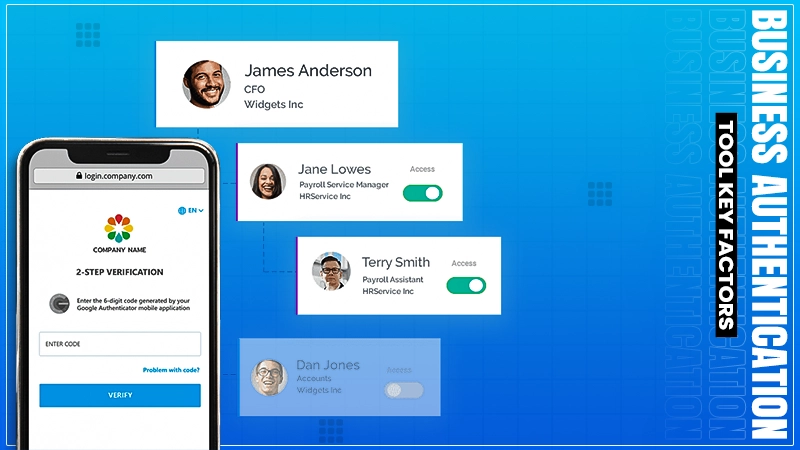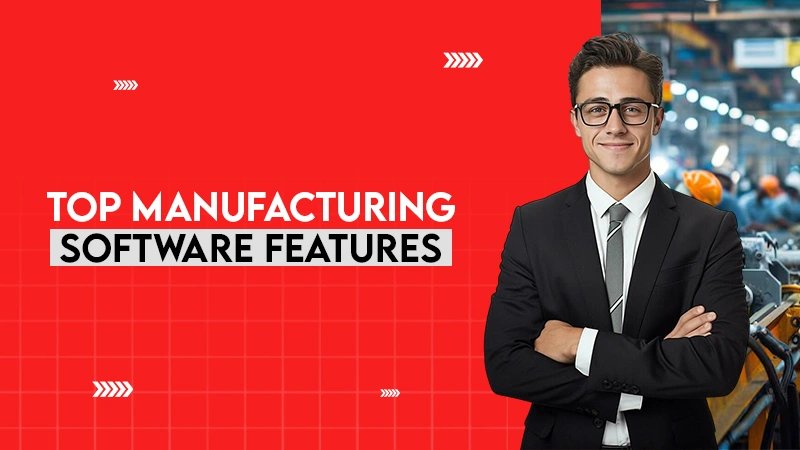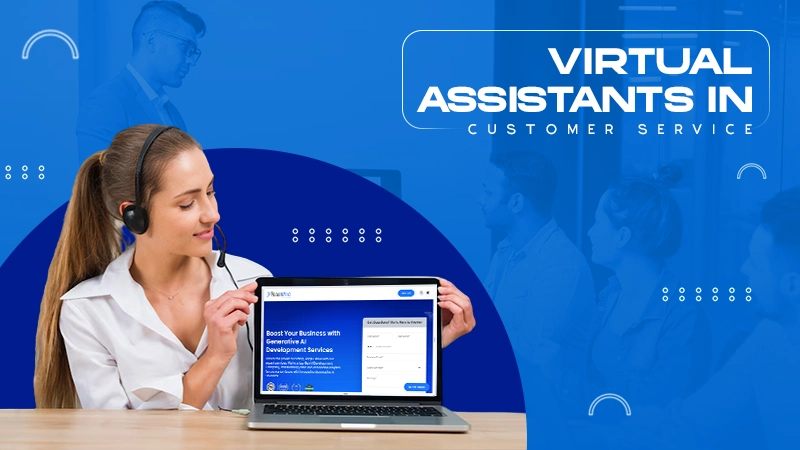You can fix the 0xc0000005 error by doing a bunch of things. Such as checking the RAM, performing a clean reboot, running an SFC scan, updating the device drivers, reinstalling Outlook, and many more.
11 Efficient Ways to Fix the Error 0xc0000005 Along With Tips and Reasons
- Scanning System for Malware
- Updating Device Drivers
- Running SFC Scan
- Check System RAM
- Perform a Clean Boot
- Repair Outlook Data File
- Run CHKDSK Scan
- Create a New Profile
- Disable all Add-ins
- Turn Off DEP
- Reset Your PC
- Reasons Why You are Getting the Exception Code: 0xc0000005
- Essential Tips to Avoid the 0xc0000005 Error
- Wrapping Up
- Frequently Asked Questions
The Exception Code: 0xc0000005 affects your PC’s performance, and further, makes it get more random errors which overall compromises the important data. The primary reasons that cause this disturbance are defective RAM, malware infection, corrupt disk drivers, security updates, system file errors, system settings, bug-ridden updates, etc. Additionally, this error can make your system freeze, boot, shut down, or even get a blue screen.
Are you getting the exception code: 0xc0000005 when starting a new application, or file? This particular error occurs when a certain program tries to access memory, used by another application. Moreover, the reason behind it’s happening could be memory access violation, faulty RAM, files or the settings not being optimized correctly. If you’re dealing with other system issues, such as Windows update error 0x80070643 or error 0x8000x4005, these may also indicate underlying system problems that require troubleshooting.
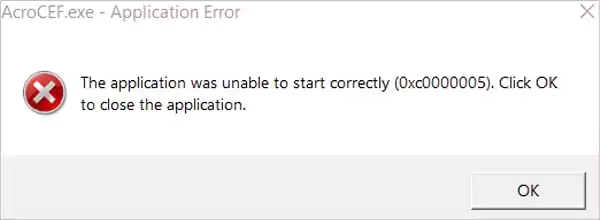
It’s quite complex to get a hold of, for this reason, we have listed 11 easy ways you can easily fix and, further, get rid of the error 0xc0000005. So read till the end, to learn how you can fix the 0xc0000005 error for smooth yet quick access to your files, and applications.
Scanning System for Malware
One of the primary reasons that allows the exception code: 0xc0000005 to happen is a faulty malware system. To check if your system is infected by defective malware, simply,
- Go to the Search Bar, and type, as well as click on Windows Security.
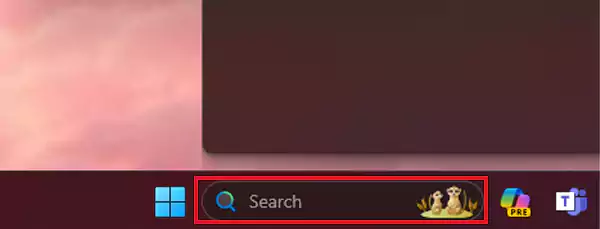
- Select Virus & Threat Protection.
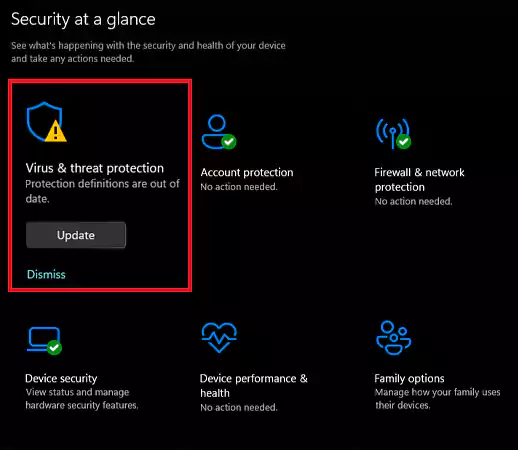
- On this page, navigate to Scan Options, and tap on it.
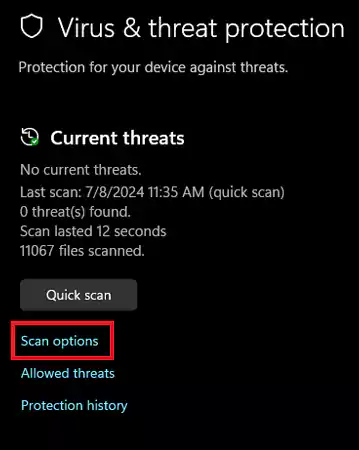
- Amongst these options, you have to pick one and then choose Scan Now.
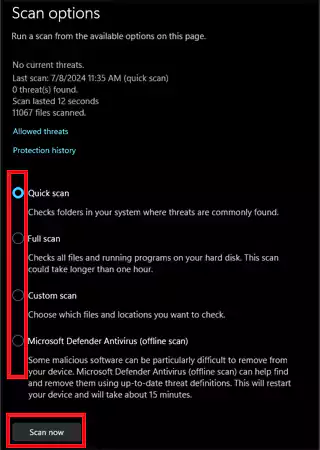
After scanning is completed, your system will automatically tell you if there is any issue or virus found. Moreover, we advise doing this scanning at regular intervals so that your system doesn’t make you come across the 0xc0000005 error and lets your antivirus be updated.
Updating Device Drivers
In case there is an outdated driver in your system, then it could be a cause for you continuously getting the 0xc0000005 error. To update your system’s driver,
- Press Windows + X, using the keyboard keys.

- In the given menu, select Device Manager.
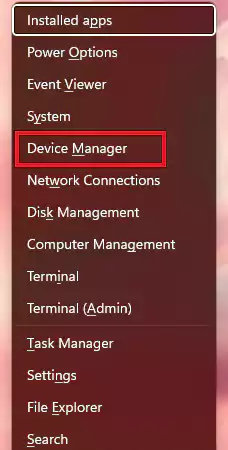
- Expand the Disk Drive menu.

- Right-click on the expanded folder’s file, and tap on Update Driver.
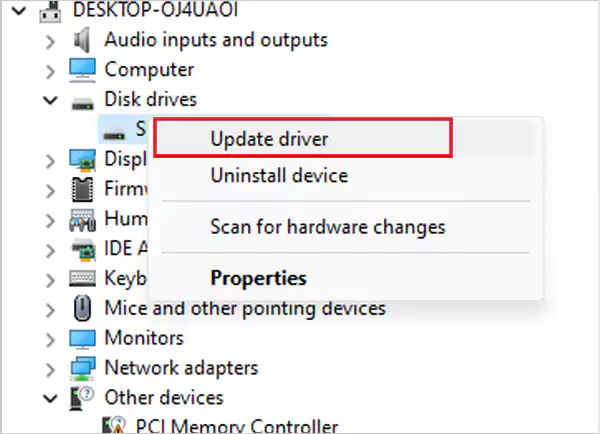
- Click on Search Automatically for Drivers.
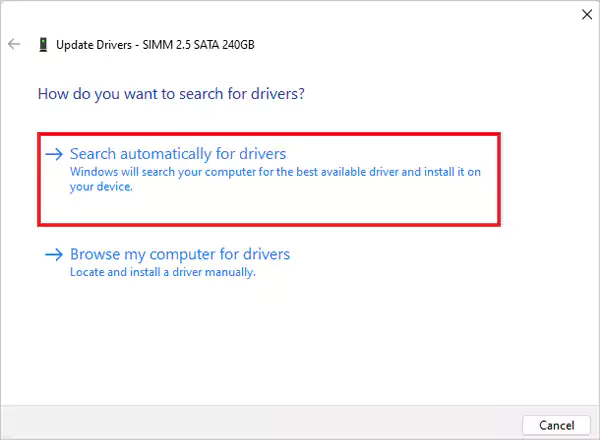
When you do this, Windows will automatically search for the best available drivers and then proceed with installing them into your system. If you know any available driver, you can also go ahead and download it. However, reboot your system immediately afterward.
Running SFC Scan
There is a possibility that you are getting the 0xc0000005 because of an outdated, damaged, or missing system file. In this, running a System File Checker (SFC) is the best option possible. As that helps you to scan as well as replace the damaged and faulty files from your system. To do this,
- Search for CMD or Command Prompt, by typing in the Search Bar. Then click on Run as Administrator.
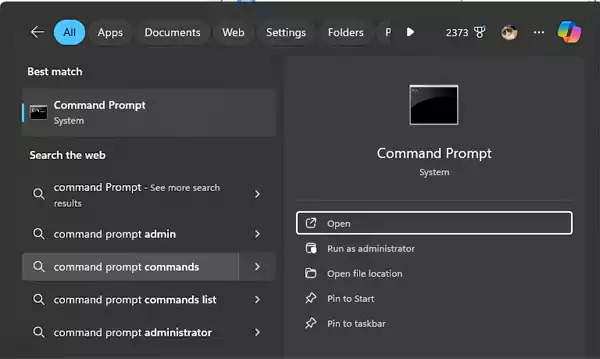
- Now type in sfc/scannow, and hit Enter.
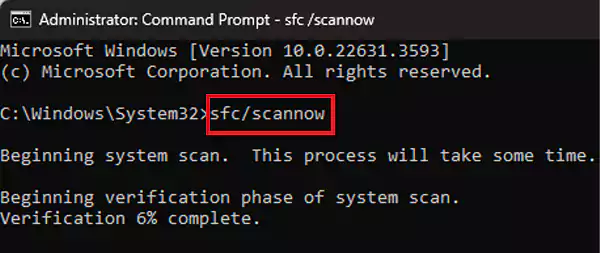
- After a while, you’ll see this.
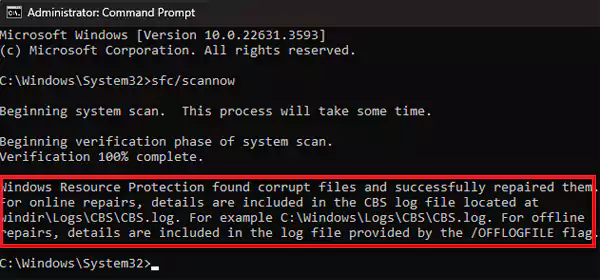
We advise you to proceed with the prompts on your screen, then close the window, and restart your system. After opening again, check whether your previous issue has been cleared.
Check System RAM
If there’s an issue with your system’s RAM, there’s a big chance you will have the problem of memory corruption, which is the main reason behind this issue. For this reason, it’s better to take a look at the condition of your RAM. To do this,
- Go to the Search Option in the taskbar, and search Windows Memory Diagnostics.
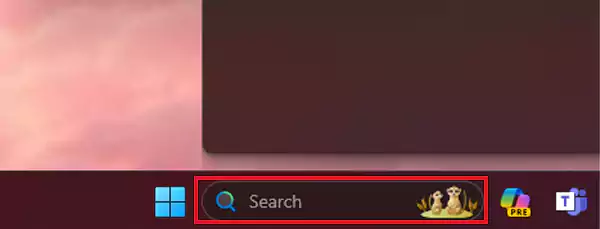
- Tap on Open.
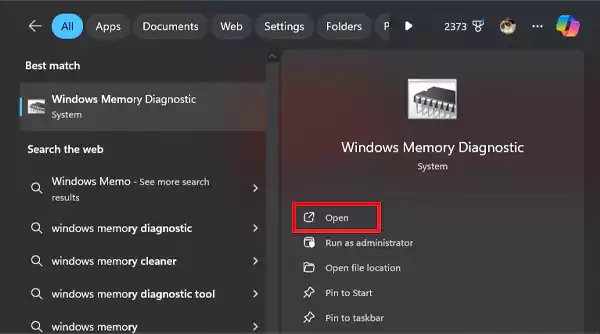
- In this pop-up, choose Restart Now and Check for Problems (Recommended).

Once this is done, your system will reopen and the application will check for any issue related to the RAM. Further, the results will be displayed on the screen, and the system will provide you with a procedure if you have any issues and even inform you to buy a new one if needed.
Perform a Clean Boot
When you make use of a clean boot, Windows will start with just a few programs as well as drivers. This further eliminates the risk of conflict between different software programs and their configurations. To enable a clean boot,
- Go to the search bar and type System Configuration.
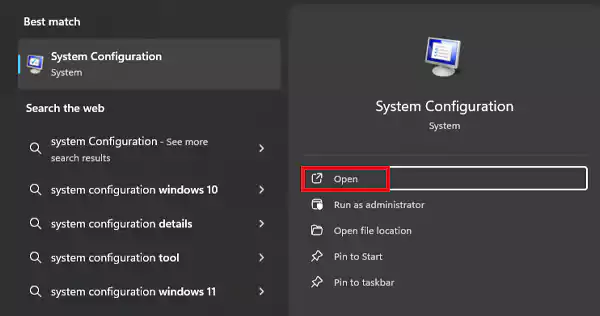
- Navigate to the Startup tab.
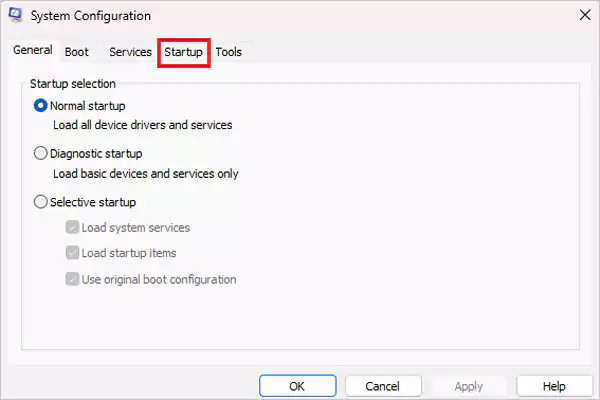
- Click on Open Task Manager.
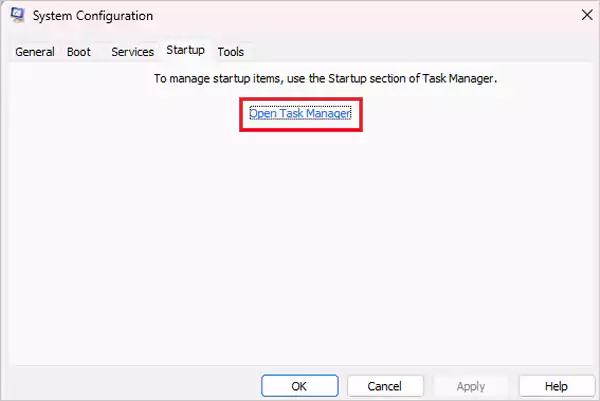
- Here, go to Startup Apps.
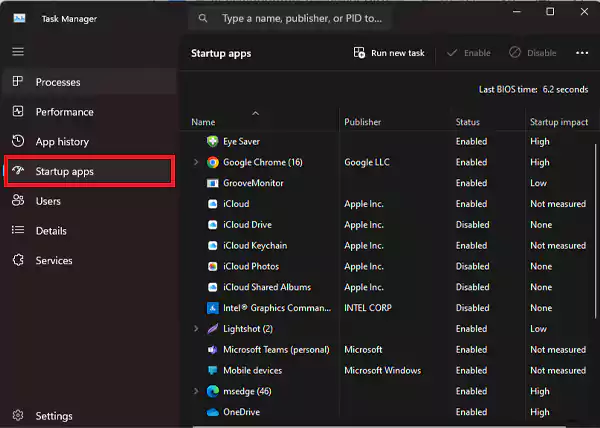
- Now, right-click on the app that is enabled, and select Disable.
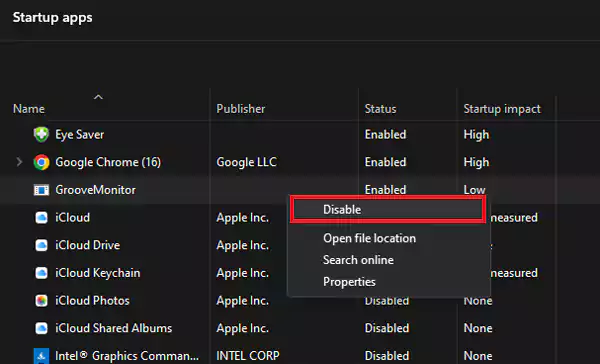
Repeat it for the applications or programs that are enabled, and then close the task manager. Further, go back to the Startup Tab in the System Configuration and tap OK. Once, this is done, reboot your PC, and you will enjoy an effortless experience of a clean boot ecosystem.
Repair Outlook Data File
The exception code: 0xc0000005, could be occurring due to a defective or virus-ridden Outlook data file. To solve this, you can simply utilize the built-in application for repairing damaged files. Here is how you can do it,
- On your system, go to Microsoft Office Folder, and tap on the Search Bar.
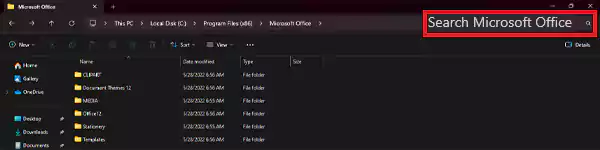
- Type in Scanpst, and hit on it.

- In the pop-up, select Browse.
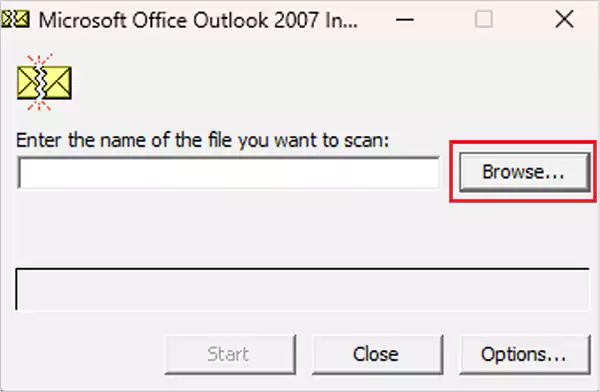
- After selecting your file, click Start.
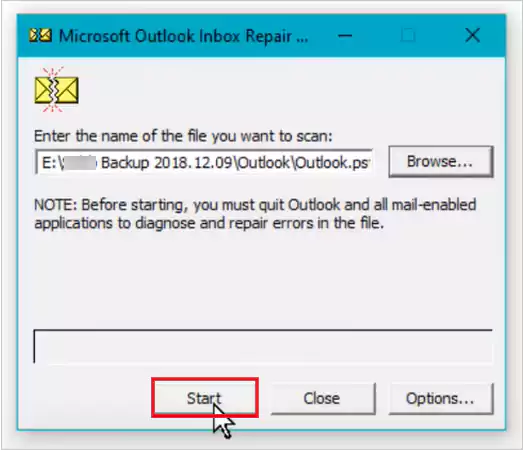
- Now, click on Repair. Ensure to select the box to create a backup before repair.
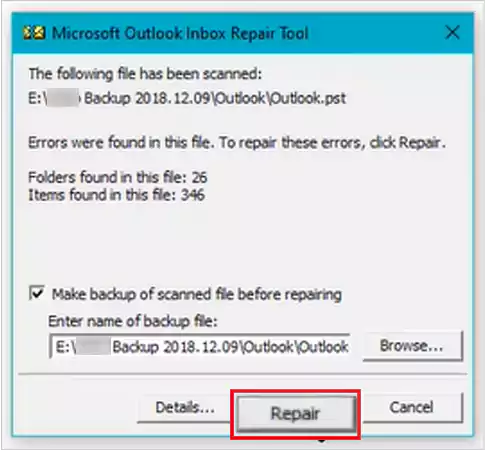
- At last, click on OK.
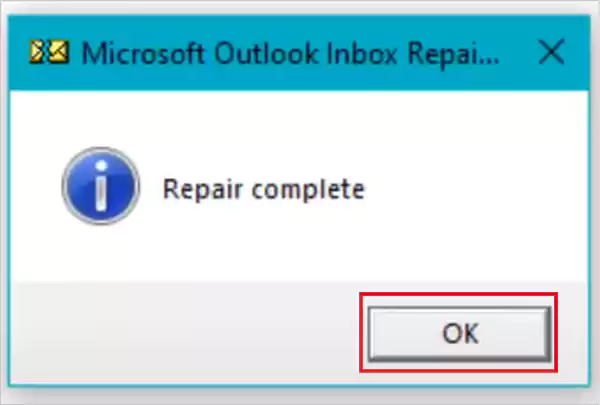
Run CHKDSK Scan
If your 0xc0000005 is happening because of a defective or corrupted hard drive, you have to run a CHKDSK or Check Disk scan. This is done to identify all the bad sectors on the hard drive while fixing the drive corruption if it existed.
However, if there is any issue on your drive, the scan will get rid of it, which means there is a possibility of data loss. So it’s better to take a backup of all the things that are valuable to you. To go ahead with the scan,
- Go to search, and run Command Prompt as an administrator.
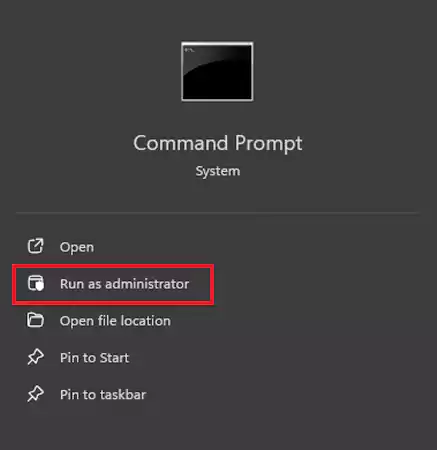
- Type chkdsk /f /r C: and hit Enter. (instead of C: type the letter of your hard disk).

Upon pressing Enter, the scan will begin. After it’s done, you have to restart your system and try the program that showed the application was unable to start correctly 0xc00005 error.
Create a New Profile
Creating a new Outlook profile can help you resolve the 0xc0000005 error code that you keep getting on your system. To do this,
- Open the Control Panel, and press User Accounts.
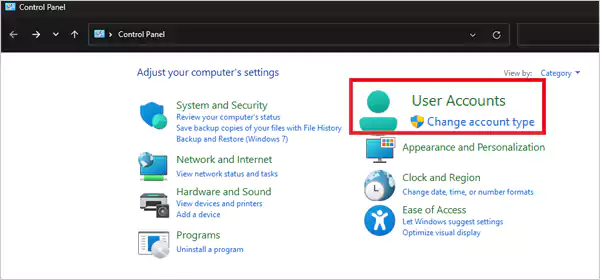
- Now, select Mail (32-bit).
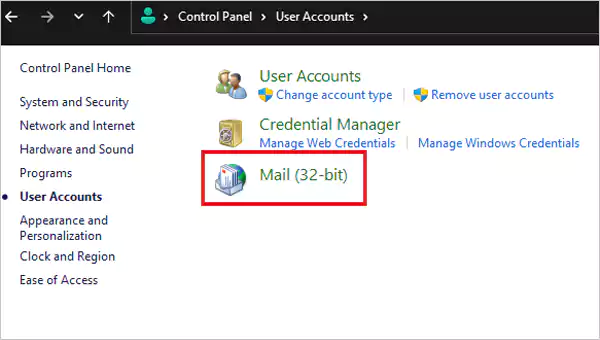
- In this pop-up hit Show Profiles.
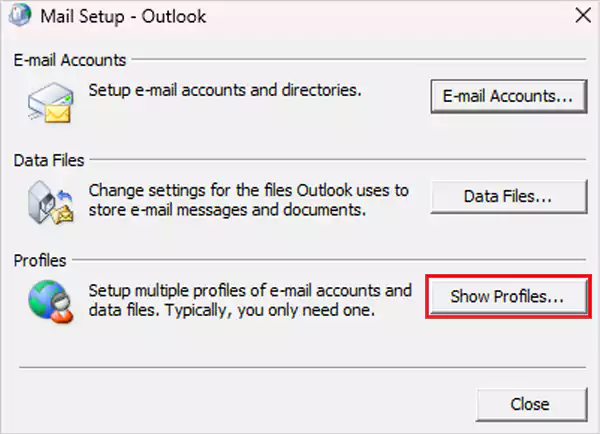
- At last, click on Add to add a new email.
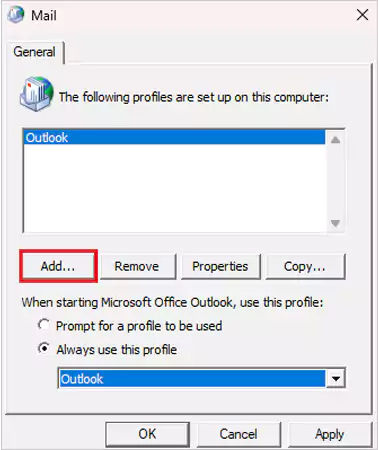
Follow through with the steps, and you can easily set up a new email ID. Moreover, you can remove the existing one, by selecting the account’s name and then hitting Remove.
Disable all Add-ins
Add-ins refer to the software or programs that can be added to your system. The main purpose of disabling add-ins is to allow your system to have extra functions and features. To see if add-ons are causing the error 0xc0000005 in your system simply,
- Open Outlook, and go to Files.
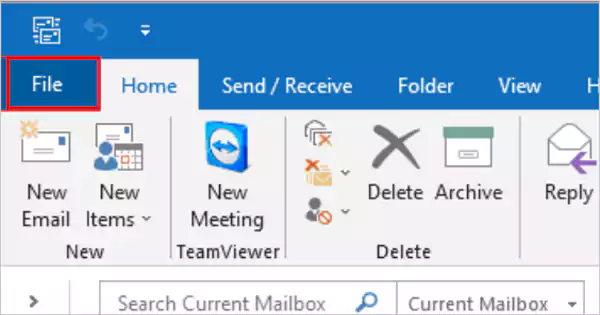
- Navigate to Manage Add-ins.
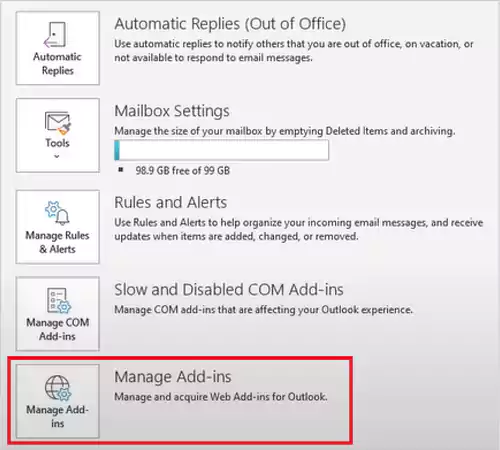
- Upon redirecting to the web, uncheck the boxes in the Turned On menu.

One by one, disable the add-ins and check the program you are trying to open. This way you can easily identify, whether an add-in is creating the application was unable to start correctly 0xc00005 error.
Turn Off DEP
DEP stands for Data Execution Prevention, which is a built-in system of Windows for the security of data. This assists in preventing damage from defective and fraudulent viruses and threats by keeping track of your program. However, there is a huge possibility that a program isn’t running correctly as the DEP is turned on.
This causes memory access violation errors, and you need to turn off the DEP of that individual program by,
- Going to the search bar in the taskbar, and typing Command Prompt.
- When the program appears, choose Run as Administrator.
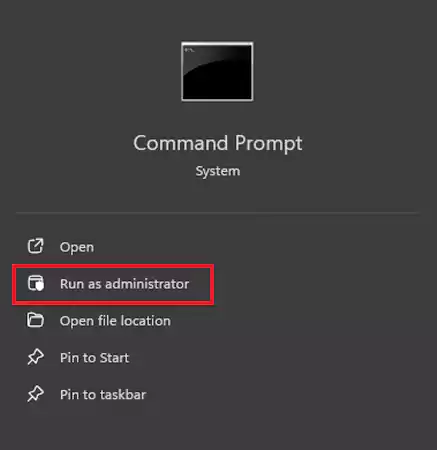
- Here, type in bcdedit.exe /set {current} nx OptIn, and further press Enter.
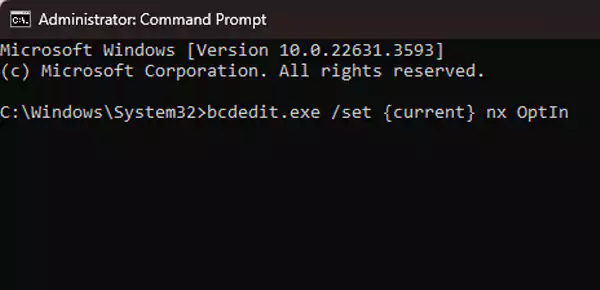
- At last, write bcdedit.exe /set {current} nx AlwaysOff, and hit Enter.
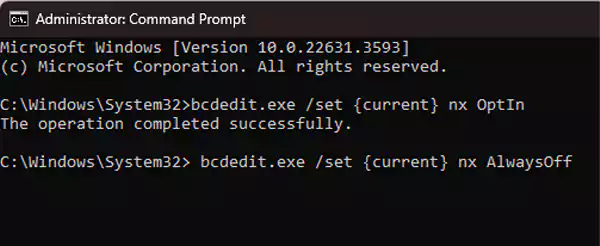
After you have done this, simply close the window and restart your PC.
Reset Your PC
If nothing helped you fix the 0xc0000005 error, we advise you to go ahead with the system reset as a last resort. When the system is reset, the default settings turn back like they were in the initial stage. To do this,
- Go to Settings, and in the search bar type and hit Reset this PC.
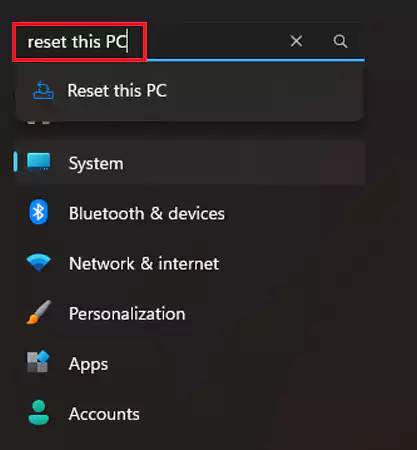
- Navigate to Recovery Options, and hit Reset PC.
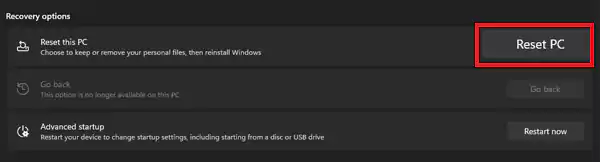
- Click on Remove Everything.
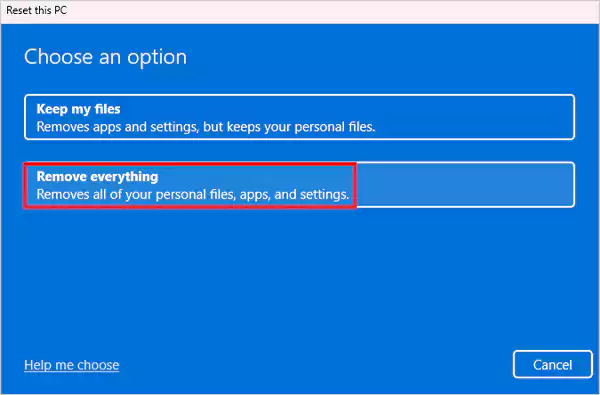
- Check the settings, and choose Next.
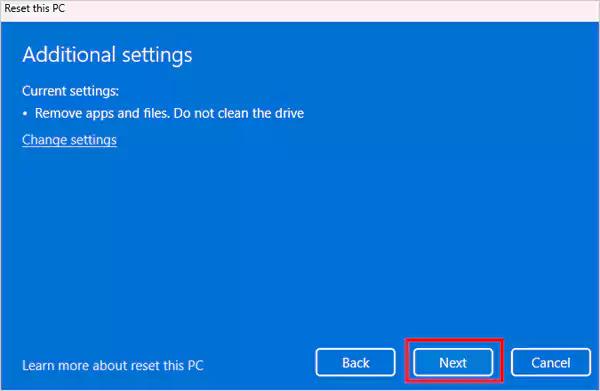
- Ensure the resetting is fine, and then pick Reset. Once you do this, your system will get rebooted, and you can set up your entire PC again.
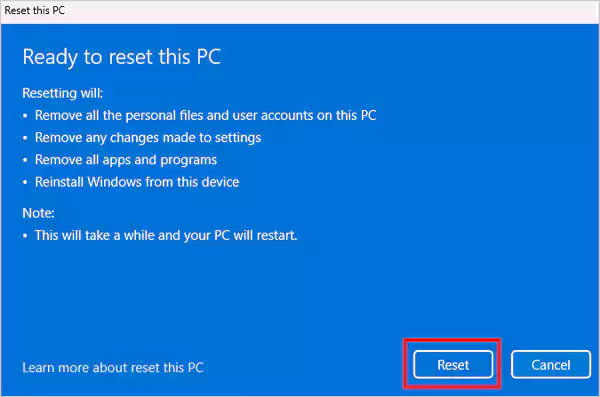
These are the few ways that will assist you in getting rid of the exception code: 0xc0000005. Now that you know how to fix this error, let’s take a close look at some main reasons why you are getting this error.
Reasons Why You are Getting the Exception Code: 0xc0000005
Listed below are the three main reasons why you might be getting the error 0xc0000005,
1. Application Error
This error occurs when your system isn’t able to process with files and settings of a certain program or application. Moreover, this means that it only happens while launching a game, application, or software. The possible issues related to this are, not working RAM, system settings, damaged DLL files, and other system file errors.
2. Windows Update Error
The Windows Update error occurs when the system fails to configure the Windows during the installation process. The primary reason for this is software and hardware registry problems. Moreover, certain faulty bugs get downloaded during the installation process. To solve this, one can do a clean restart, check third-party drivers, etc.
3. Access Violation Error
This error is the result of a malware issue, memory corruption due to defective RAM, corrupt or outdated disk drivers, and certain security updates that have glitches and errors. These errors occur while you are trying to access a folder.
When a 0xc0000005 error occurs, you must use the above-listed 11 ways to fix it then and there only. Moreover, it’s always beneficial to take the tips vital to avoid this completely. Keep scrolling to learn these crucial things!
Essential Tips to Avoid the 0xc0000005 Error
Be mindful of these general tips, in order to avoid the error code 0xc0000005,
- Ensure that your system is running on the latest software update, and has the needed security walls attached to it.
- Do frequent backups, so that you don’t end up losing your important data due to system errors. Especially the OST files, by converting OST into PST using the Data Recovee software.
- We strictly advise you to not download or click any suspicious files or links as they can lead you to a phishing and virus attack.
- Get rid of all the unwanted files, so that your system is decluttered and error-free.
- Keep track of your PC’s performance, to protect it from bugs and viruses without ruining your data.
Upon following these simple things, you can effortlessly deflect this error in your system.
Wrapping Up
The exception code 0xc0000005 or the application was unable to start correctly 0xc00005 error are very common yet very difficult to get a hang of. But fret not, the aforementioned eleven ways will help you in getting rid of this error.
Additionally, if you follow our general tips, you can effortlessly optimize your system’s performance and never lose your important files or documents.
Frequently Asked Questions
How to fix the 0xc0000005 error?
What causes the access violation 0xc0000005?
The access violation (0xc0000005) is caused due to a malware issue, memory corruption in response to defective RAM, corrupt or outdated disk drivers, and certain security updates that have glitches and errors.
Why is Outlook crashing 0xc0000005?
This means that the system’s Outlook is having an application error. The reason could be a not working RAM, system settings, damaged DLL files, and other system file errors.
Ever try to upload a big file on a laptop that sounds like it’s about to take off? Or wait…
It is noteworthy that a significant 86% of business leaders attribute workplace failures to ineffective and non-collaborative teamwork. The essential…
Has your website been experiencing excessive inaccessibility due to error code 521? This is a technical code that shows a…
Did you know? An ideal capacity utilization rate typically ranges from 85% to 90%. Operating within this range indicates strong…
Imagine a sudden decrease in your business, not for any reason related to your product, but because of your login…
Selecting the right manufacturing software can shape the way a business manages production, tracks costs, and meets customer expectations. With…
Have you experienced that most of the customer service calls come with endless menus, and you have to repeat your…
In the contemporary era, nearly all aspects of life are intricately linked to digital systems. Sectors such as retail, finance,…
In today’s increasingly competitive landscape, service providers must strike a balance between resource management, client satisfaction, and profitability. Using spreadsheets…