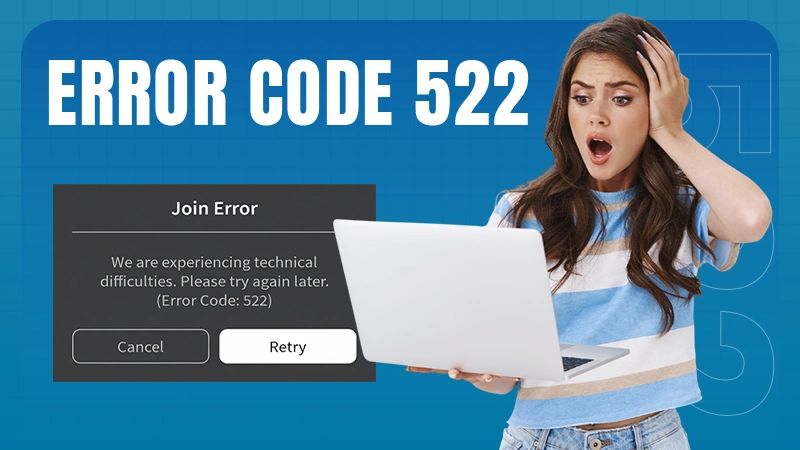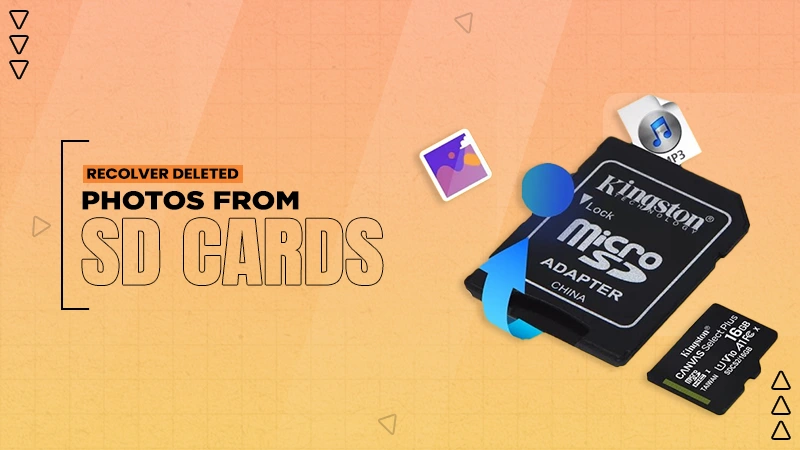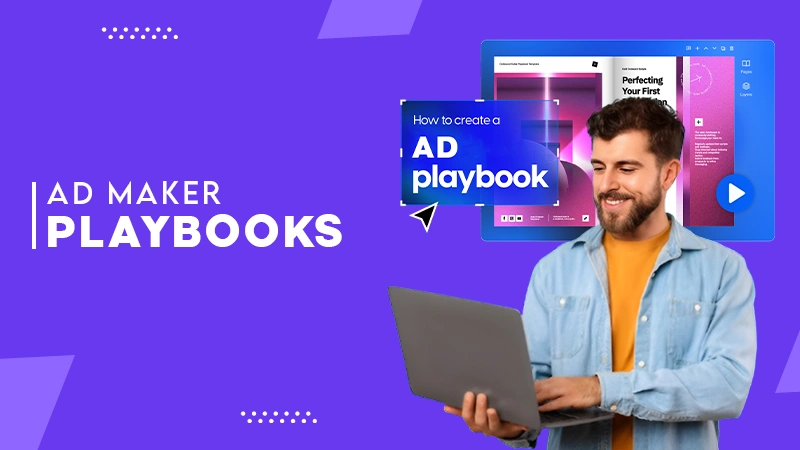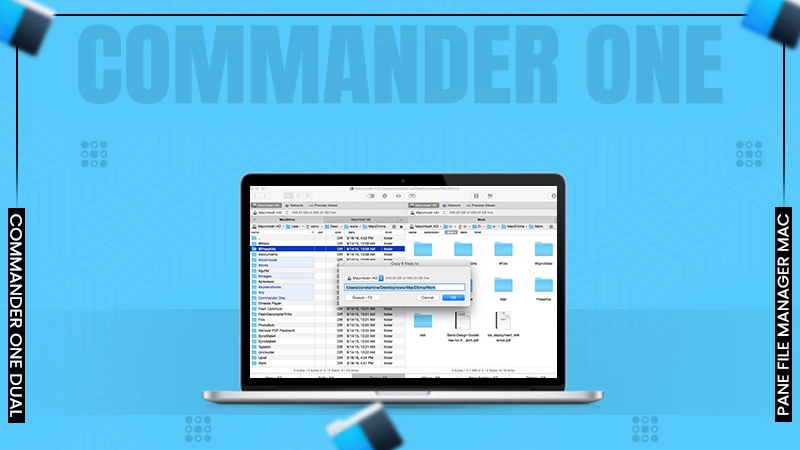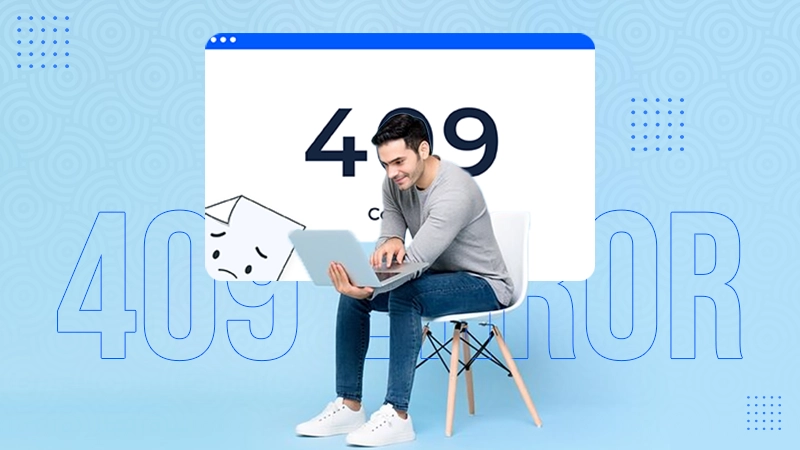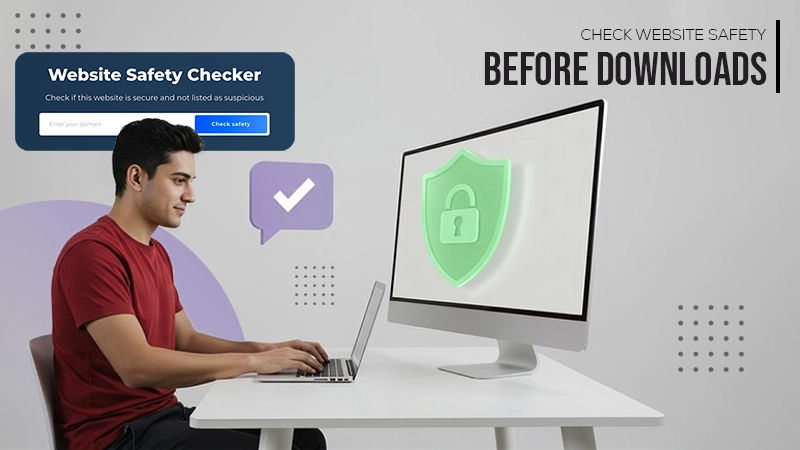Unplug the keyboard, remove the sticky key carefully, and clean it and the surface with a Q-tip.
How to Fix Sticky Keyboard Keys? Solutions for PC, Mac, and Chromebook
You can’t deny the fact that your keyboard gets exposed to dust, sweat, skin residue, and even bits of food. As the keys will become physically sticky, and some of them will get stuck in the pressed position, the only thing you need to do is search for every possible solution to fix sticky keyboard keys.
Cleaning your keyboard is one solution, but it’s a task in itself. So, if you’re looking for some reliable DIY methods to get your keyboard up and running again, go through this write-up!
Additionally, if your Windows key not working, don’t worry—there are several troubleshooting steps to resolve this issue.
Quick Answer
The best way to fix sticky keyboard keys is to clean the keyboard with rubbing alcohol. You can click a picture first, remove each key, and clean them properly.
How to Fix Sticky Keyboard Keys by Cleaning the Keyboard?
The most common reason behind computer keyboard keys sticking is the amount of dust and other material getting stuck between the keys. So, the only option you have is to clean the keyboard properly, and you can find the best methods below.
Note that these methods are for fixing the physically stuck keys on the keyboard. To turn off the “Sticky Keys” feature, you will have to take another initiative.
1. Spray Compressed Air
One of the most effective methods to fix sticky keyboard keys is to spritz the compressed air around each key. First, unplug your keyboard from the source and blow the compressed air between the keys and the back of the keyboard to get rid of the dust and debris.
2. Use a Toothpick
The compressed air is not necessary if a large amount of residue is stuck between any keys. You can use a toothpick, especially when the residue is clearly visible, and scrape it away carefully.
3. Use Isopropyl Alcohol
Isopropyl alcohol is a colorless, flammable, organic compound that is commonly used in making cosmetic items. It can be a perfect solution to clean your keyboard. Just sprinkle some amount on a cloth and run it from left to right across your keyboard’s surface.
It will completely remove the gunk and sticky residue, creating issues with keys functioning.
How to Fix Sticky Keyboard Keys by Removing the Keys?
If the methods given above won’t work, you can also remove the keys and clean the keyboard thoroughly. However, the process is a bit intricate, and most users have no idea on how to clean sticky keyboard. So, we suggest you take the following steps:
Step 1. Click a Picture of the Keyboard
Firstly, click a picture of your keyboard before removing the keys. This will help you put the keys back in the right place.
Step 2. Remove the Keys
The next step is to remove the keys carefully. In case you’re using a mechanical keyboard, using a keycap puller is the best option. If you don’t have that, just wrap floss around the key and pull it up. However, the process would be completely different for computers and laptops.
The most obvious keys under which you’ll find debris are the letters and numbers. So, avoid removing other keys apart from these, like the space bar.
How to Fix a Sticky Laptop Keyboard?
If you’re using a laptop, read the laptop’s manual or refer to online documentation and figure out how to clean sticky keys on a laptop. Moreover, if you’re using a MacBook, remove the keys by prying them from the top.
Step 3. Clean Under the Keys
Once the keys are removed, use compressed air to blow out dust and debris. If that’s not enough, take a Q-tip or microfiber cloth dipped in water or isopropyl alcohol, and use it to clean the stickiness and stains. For laptops and MacBooks, only use the Q-tips.
Step 4. Wash and Dry the Keys
You must wash the keys thoroughly if their undersides are dirty or discolored. It is better to put them in a proper kitchen utensil first (like a colander) and run water over them. Then, rub each key with soap and water properly and put them on a paper towel. Leave the keys for a while so that they can air dry.
Step 5. Re-lubricate the Keys
This step is only relevant if you have a mechanical keyboard. In this case, you’ll have to re-lubricate the keys after you wash and dry them. Just press down the sticky key’s lever, pour a few drops of the lubricant into the walls of the key’s well, and press the lever a few times to get the lubricant to reach every area.
Step 6. Let the Keyboard Dry
After cleaning and washing, make sure you bone-dry your keyboard for at least two days. Once your keyboard is perfectly dry, you can reassemble it and check if it’s working fine or not.
If you’re still facing issues with the keyboard’s functioning, there must be an issue with the software.
How to Fix Sticky Keyboard Keys by Fixing the Hardware and Software?
Your keyboard might have some internal issues related to its software and hardware functioning. In order to fix them, you can take the following initiatives:
1. Check if the Keyboard is Plugged Properly
Before searching the internet for the right solutions regarding how to fix a sticky keyboard, it is recommended to check if the keyboard is plugged properly or not. This holds especially true when the keystrokes are repeating or not appearing.
Hence, you must clean the USB hub or docking station you’re using and then re-plug the keyboard. In addition, if your keyboard uses batteries, make sure they’re charged.
2. Update the Keyboard’s Drivers
Your keyboard may function improperly or don’t function at all due to driver issues. So, make sure that your keyboard drivers are updated or if not, you can follow these steps:
- For Windows: Go to Start >> Settings >> Windows Update >> Check for updates. Install any available updates.
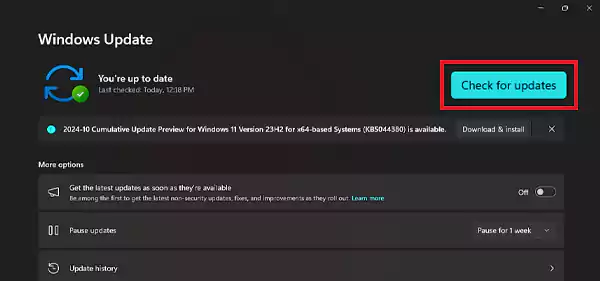
- For Mac: Go to the Apple menu >> App Store >> Updates >> UPDATE ALL (if it’s available).

If you’re wondering how to fix a key that is sticking in a Chromebook, you must know that they don’t offer such an option. To fix any software issues, you can delete your account and add it back or hard reset the Chromebook’s hardware.
3. Reinstall the Keyboard
When using an external keyboard, reinstalling can fix a lot of hardware and software problems. To do this, first, shut down your computer, unplug the keyboard, re-plug it, and turn on your PC.
If you’re using a keyboard connected via Bluetooth, delete it from the Bluetooth menu and pair it again with your PC.
4. Check if Any Specific Programs are Having Issues
There’s a high possibility that only some selected programs are creating issues with your keyboard. The most common ones are web browsers and Microsoft Word.
To fix this, update the program that is creating issues and re-check if the keyboard is working fine or not.
Frequently Asked Questions
How to fix a sticky key on keyboard?
How to clean a sticky keyboard without removing keys?
Take a swab or microfiber cloth, dip it into rubbing alcohol, and gently wipe up the mess.
How do I fix sticky Alt key?
Remove the key by prying it up carefully, then blow compressed air to the area in which it was installed.
In the present age of technological advancements, businesses and creators do not have the luxury of waiting to implement their…
Would you like to have a powerful mobile app interface? Think again. The harsh truth is, mobile apps are a…
Encountering the Connection Timed Out Error Code 522 on a website can be annoying. For the visitors, it means that…
Deleted your photos and looking for tools to recover them? Loads of people accidentally or by mistake delete their photos…
Tired of using the same tribal knowledge, like AKA “ask Priya”, that slows your team down? In this growing marketing…
Do you also feel a little less equipped when dealing with multiple folders and large projects at once? Working with…
Are you encountering a 409 error on your website? It is quite irritating to get these errors on the screen.…
It starts with a single link, which could come from an email, a pop-up ad, or a social media post.…
Trust me, I understand that it could be frustrating to encounter an error 422 message. It is not like the…