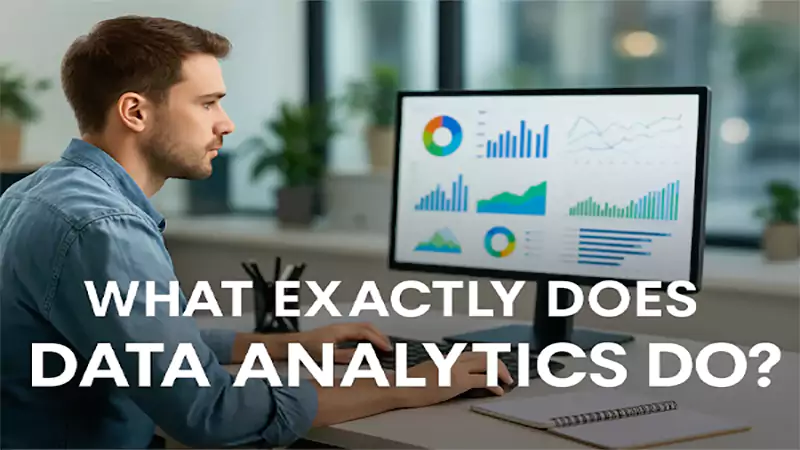To set a reminder on Outlook, simply go to the Home>>New Items>> Appointment>>fill in the details>>set Reminder Time>>Save and Close.
Set a Reminder in Outlook for Emails and Calendar Appointments Along With its Benefits
- How to Set Reminder in Outlook Emails?
- Method to Set a Reminder in Outlook for Calendar Appointments
- How to Set a Reminder in Outlook for Tasks?
- Benefits of Setting Up a Reminder in Outlook
- Usage of the Outlook’s Reminder Feature
- How to View Reminders in Outlook 365?
- Steps to Remove Reminders Automatically
- Wrapping Up
- Frequently Asked Questions
You have a busy schedule ahead, and looking for a way to set a reminder in Outlook? Then, you are in luck as we have found efficient ways for you to achieve that!
Outlook is one of the most popular email managers by Microsoft. This proficient platform allows its users to perform a variety of activities within itself, so they don’t have to navigate between multiple applications. Similarly, it has an inbuilt feature that enables users to set reminders for meetings, without having to leave the platform.
So without further ado, let’s look at how you can set a reminder in Outlook!
How to Set Reminder in Outlook Emails?
To set a reminder in Outlook email, you need to have an older POP3, Exchange, or a Business account on the email client. The mail option in Outlook allows you to set flags, instead of reminders.
This means you get to see a designated flag for Today, Tomorrow, This Week, Next Week, etc. so that you can see when you have to reply to that certain email. You can flag/set reminder in Outlook mail by,
- Opening the application, and navigating to a particular email in the Inbox.

- Click on Home, in the top left corner.

- Locate and select Tags.

- In the drop-down menu, choose Follow Up.

- Now, select Add Reminders.

- In the pop-up window, fill in details.

- At last, hit OK.

You can also set a reminder or flag a new email, in the same way. Remember that, the recipient must be an Outlook user for it to show on his feed.
Method to Set a Reminder in Outlook for Calendar Appointments
If you are a general Outlook user, you might have a lot of scheduled meetings and appointments on your calendar. To help keep track, we advise you to follow the subsequently mentioned steps, as they’ll help you set a reminder.
- Press on a certain day in the Outlook calendar.

- Click on New Appointment, in the top left corner.

- Now give the details and time of the appointment

- Once done, navigate to Reminder in the ribbon above, and set the time between 0 minutes to 2 weeks. Moreover, you can set up a custom sound for your reminder.

- You can also tap on Recurrence if you want to be reminded every certain day of the week.
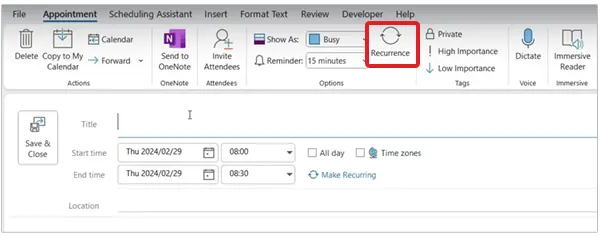

- After setting up everything, click on Save and Close to set a reminder in Outlook.

This way you can easily keep track of your upcoming meetings. Moreover, if you have a pre-planned calendar event and want to set a reminder for it. Simply, click on the Event/Appointment>>set Reminder>>Save and Close.
How to Set a Reminder in Outlook for Tasks?
Are you confused about whether to set a reminder for an email or calendar appointment?
Outlook also allows you to set reminders for tasks. These tasks can include, sending a client an email, uploading a certain social media post, or even about monthly reports.
To set reminder in Outlook for tasks,
- Navigate to Home, upon opening the Outlook 365 application.

- Click on New Items.

- In the dropdown menu, choose Tasks.
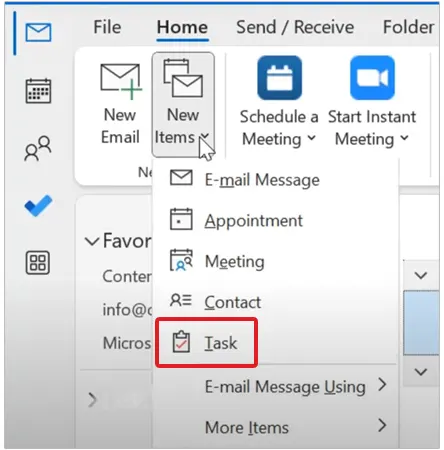
- Set details for the tasks.

- Check the box for Reminder, and set it up.

- Press on Follow Up and choose the flagging option.

- At last, hit Save and Close.

Using these steps, you can easily set up individual tasks. Moreover, we advise you to use the flagging option in order to see the schedule conveniently.
Benefits of Setting Up a Reminder in Outlook
The Reminder feature is a lifesaver for all those who use Outlook for all their email needs. Let’s take a look at why you should use this efficient feature in your account.
- Assists in establishing an effective client relationship.
- You are always ready for the upcoming meeting and appointments.
- Shows the recipient about your accountability.
- In broad, it gives you a rough estimate of all the meetings in the month.
These were the few benefits of using the Reminder feature of Outlook.
Usage of the Outlook’s Reminder Feature
Outlook’s Reminder feature helps cater to the needs of a lot of users. The reminder can be enabled for,
- Meetings or appointments in the calendar.
- Reminding the recipient about the event.
- Important tasks like sending emails, or project deadlines.
This feature helps enhance the productivity of all users involved, helping them stay on top of their schedules.
How to View Reminders in Outlook 365?
Reminders are tough to keep track of, especially when you are working on major work tasks. To solve this problem, Microsoft 365 enables users to see their reminders on the top of their screen. In order to enable this feature for your account,
- Click on Files, from the menu at the top.

- Hit Options, on the sidebar.

- In the pop-up, press Advanced.

- Check the box to Show Reminders on Top of Other Windows.

- Once done with everything, select OK.

Enabling this feature, allows you to never miss any important reminder.
Steps to Remove Reminders Automatically
Outlook lets users remove reminders from their accounts, for this, you can just navigate to the reminder, and deselect that particular reminder. Don’t forget to tap on OK, at the end. Moreover, if you want to remove all the reminders for past meetings, appointments, and tasks.
Here is what you should do,
- Tap on Files, in the top left.

- Now, choose Options from the menu at the bottom.

- In the pop-up, locate and select Advanced.

- Scroll and check the box to Automatically Dismiss Reminders for Past Calendar Events.

- At last, hit OK.

This will not only help in saving space on your device but also declutter past reminders.
Wrapping Up
The Add Reminder feature in Outlook can come in handy for those who use the platform on a daily basis. As it allows you to be a step ahead on your meetings and tasks. Not only that, it makes the recipient count on you for punctuality and integrity of the projects. Using our provided methods, you can seamlessly set a reminder in Outlook for emails, calendar events, and also tasks.
So what are you waiting for? Use the Reminder feature of Outlook to not miss out any important task!
Frequently Asked Questions
How do I set a reminder for Outlook?
How do I set a reminder without an appointment?
You can set a reminder in Outlook without an appointment, to do this click Home>>New Items>>Tasks>>fill details>>check box>>Reminder>>Save and Close.
How do I set up recurring reminders in Outlook?
If you are looking to set a recurring reminder, navigate to Home>>New Items>>Appointment>>fill in the details>>set Reminder Time>>Recurrence>>fill in details>>OK>>Save and Close.
How do I send a weekly reminder email in Outlook?
You can effortlessly set a weekly reminder in Outlook by, going to Home>>New Items>> Appointment>>fill in the details>>set Reminder Time>>Recurrence>>fill in details>>Recur Every>>Weekly>>select days>>OK>>Save and Close.
Have you ever tried logging into a system at work and felt annoyed by the extra steps just to access…
Smart data models are the personalized tools that are powered by artificial intelligence (AI) and are designed to streamline the…
Let’s start with a quick question: Which of the following is an example of qualitative data? Most of you will…
Have you ever clicked on a suspicious email simply to “see what happens”? Perhaps nothing did. Or perhaps your curiosity…
Modern B2B companies face an uphill climb when it comes to building and maintaining a consistent sales pipeline. With competition…
I am sure you might know at least one data analyst in your circle. The global market of Data analytics…
In today’s hyper-connected world, modern professionals face a constant challenge. They use multiple applications for various tasks. This fragmented approach…
Are you looking for a super cool platform that’s shaking up the way pros handle their everyday tasks? Well, we…
When your critical data collection comes to a halt due to a lost connection from your proxy, you recognize the…