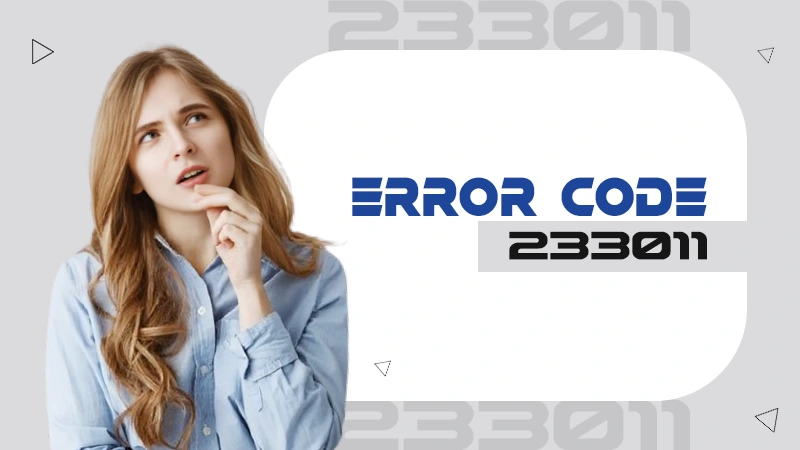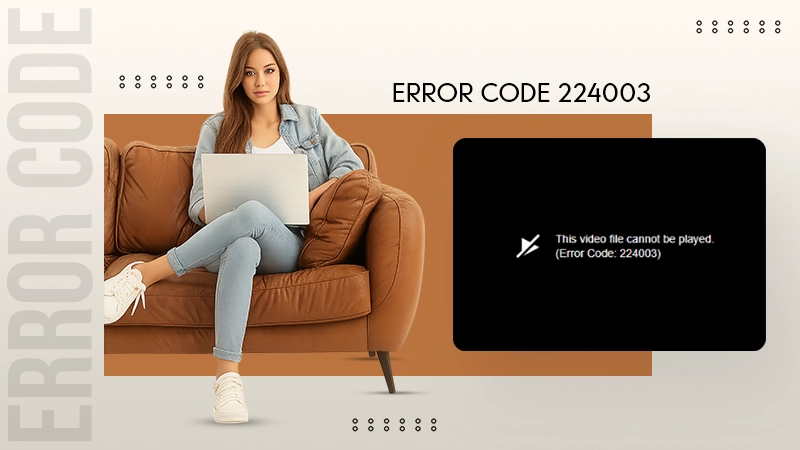To take a scrolling screen capture on a PC, you’ll have to use the Print option and get the PDF file of the whole section.
How to Take a Long Scrolling Screenshot on Desktop, Android, and iOS?
Regardless of what kind of phone you’re using, how essential a screenshot can be goes unsaid. But it’s not like a typical screenshot will show everything you see on the screen at the moment.
In some specific cases, when you need to capture a scrolling webpage, a long text, or something else that can’t fit the phone screen, you must use the scrolling screenshot feature.
So, in order to learn how to take a long scrolling screenshot on desktop, Android and iOS, go through this write-up.
How to Take a Scrolling Screenshot on Android?
Before you get to the steps, you must know that taking a scrolling screenshot on Android is only for Android 12 or higher. So, when using any smartphone with Android OS, follow these steps:
- Open the webpage or the document for which you wish to take a long screenshot.
- Press the power button and the volume down button simultaneously.
- Once you grab the screenshot and see a glimpse of the one captured, tap the “Scroll” option.
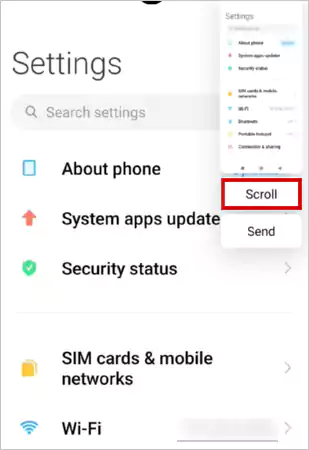
- Scroll down through the portion you need and confirm it.
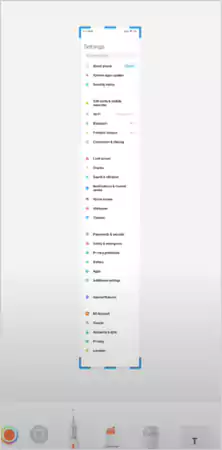
The captured screenshot will be saved to your device.
How to Take a Long Screenshot on iOS? – iPhone and iPad
Capturing scrolling screenshots on iOS is possible too. The standard screenshot method is simply pressing the Power button + Volume Up button (for iPhones with Face ID) or Power button + Home button (for iPhones with Touch ID).
However, when it comes to capturing a long scrolling screenshot, follow these steps:
- Open the webpage of the document for which you want the long screenshot. Take the screenshot using the steps mentioned above.
- Then, you’ll see a glimpse of the captured screenshot in the bottom left. Tap on it.
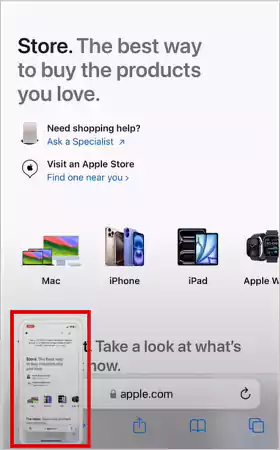
- Switch to the “Full Page” tab with the SS available.
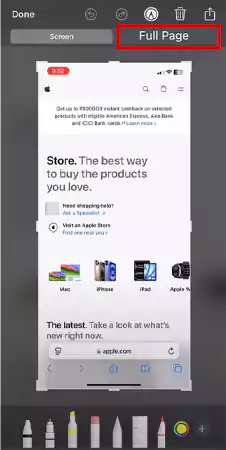
- Scroll down to select the section you want to capture.
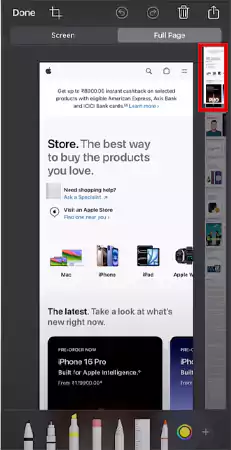
- Tap “Done” available on the top.
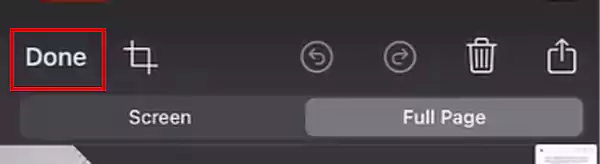
- Choose the option “Save to Photos.”

How to Take a Scrolling Screenshot on Google Chrome?
Google Chrome comes with a built-in scrolling screenshot feature called “Long Screenshot.” So, when you’re using Chrome on an Android device, you can easily grab a scroll capture screenshot by following these steps:
- Open Google Chrome and open the web page you want to capture as a screenshot.
- Tap the three-dot menu on the top right.
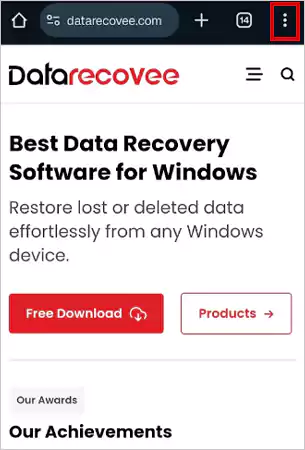
- Then, tap the Share button from the list of options.
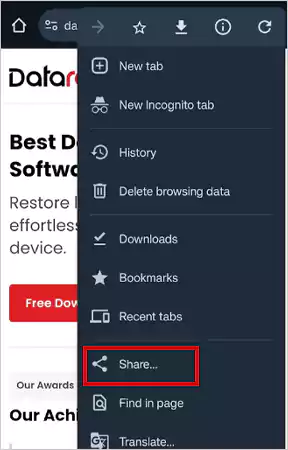
- There, tap the “Long screenshot” option.
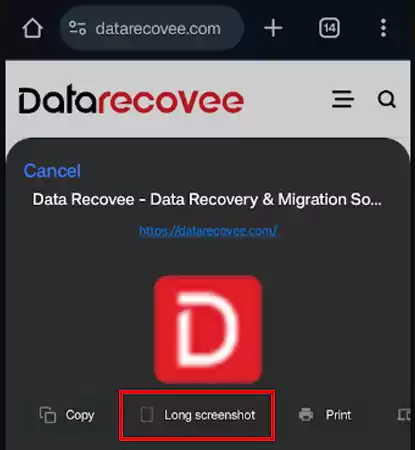
- Scroll through the section and tap the check mark on the bottom right to confirm your long screenshot.
That’s it. The long scrolling screenshot will now be saved to your device.
How to Take a Scrolling Screenshot on a Desktop?
There’s no option to grab scrolling screenshots on a desktop, whether you’re using a Windows PC or a MacBook. Though you can use the Snipping Tool to take a screenshot on Windows 11, there are some other options you need to try to take screenshots of a lengthy webpage or document on a desktop.
- The first option is to use the Print option whenever you’re working on a document. Both Windows and MacOS have this option and it allows you to select the entirety of whatever you’ve got open, and save the section as a PDF.
- When it comes to taking long screenshots on a web browser, some have this option, some don’t. For example, you won’t find this feature on Safari and Chrome, but it is available on Microsoft Edge. Click the three dots >> Screenshot >> Capture Full Page. For Firefox, you’ll have to right-click on the page, then click Take Screenshot and go to Save full page.
- The last option is to use third-party apps. Just search the internet for the best long-screenshot tools, and you can find many options.
Final Words – What’s the Importance of Scrolling Screenshots?
Long-scrolling screenshots are very practical and can be used for multiple purposes. So, if you capture a long SS of a webpage, a set of instructions on a chat, or a lengthy document, it can be used for:
- Creating visual bookmarks and saving emails.
- Creating tutorials and PowerPoint presentations.
- Creating well-detailed reports of something important.
- Creating a backup of the same thing you’ve captured.
With the methods mentioned above, you can simply capture a long screenshot.
Frequently Asked Questions
How do you take a long scrolling screenshot on a PC?
How to take infinite scroll screenshots Android?
Get the standard screenshot first and then tap the Scroll Capture icon.
How to take a full-page screenshot on a laptop?
You can take the full-page screenshot on a laptop using the Print Screen button (PrtSc) button.
In the present time, every industry is adapting advanced technologies to stand out among all. From the apps on our…
Are you seeing “This Video Cannot Be Played Error Code 233011” while trying to stream? Well, you are not alone,…
DID YOU KNOW? Reports says that 97% of consumer consider a company’s online presence before deciding to visit their business,…
Are you getting the “The video file cannot be played: Error Code 224003” message while watching a video online? This…
In 2023, the National Institute on Drug Abuse anticipates 20 million Americans will have had a substance use disorder, but…
Did you know? The most dominant types of errors in translation experienced by translators lie in surface structure, such as…
Did you know? Ransomware was responsible for up to 10% of data breaches in 2022 and cost the world about…
Are you getting the USB device not recognized error on your Windows 10 or Windows 11 PC? It usually means…
CSA Research reported that 76% of online buyers prefer to buy in their own language. This example illustrates how language…