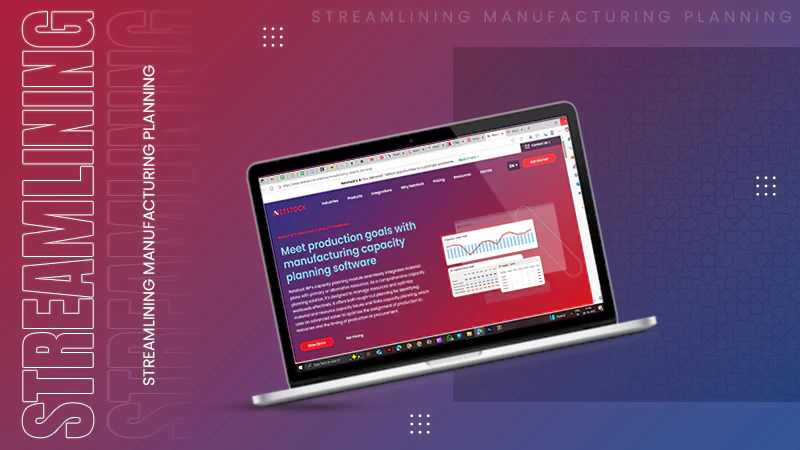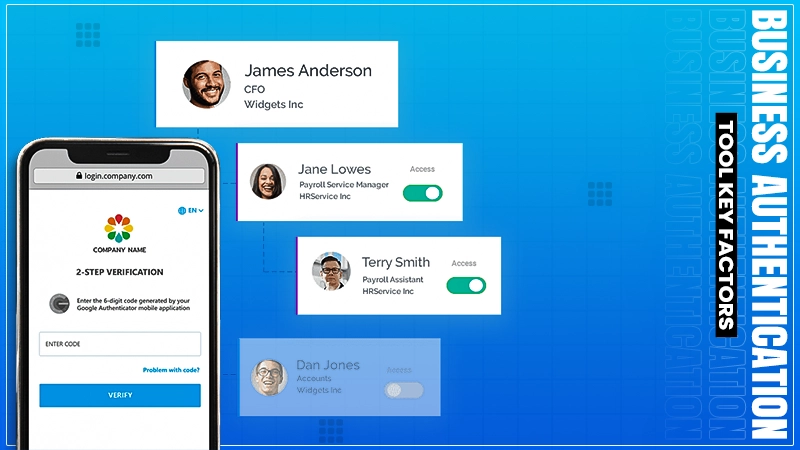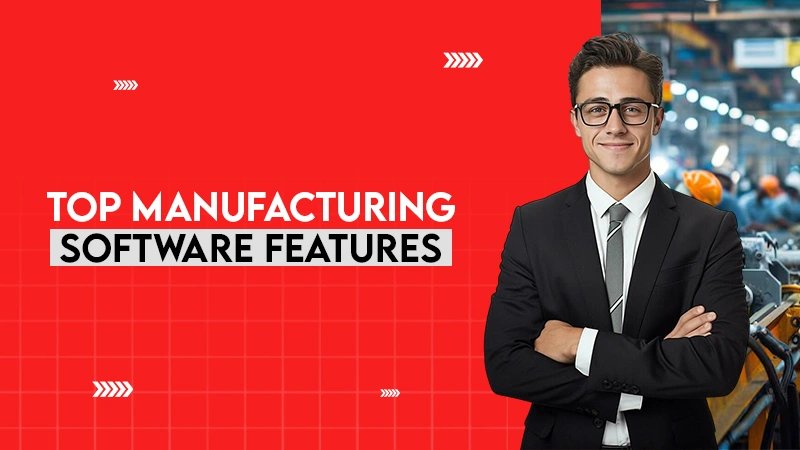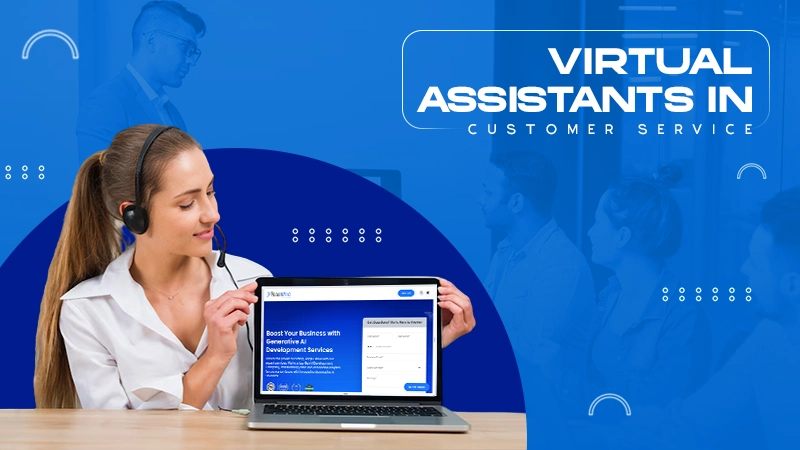Turning off Windows Defender requires a few complicated steps. You must try deactivating from the Group Policy Editor.
How to Turn Off Microsoft Defender in Windows 10 & 11?
If you’re using your PC or laptop with Windows OS almost daily, you must’ve seen the “Windows Defender” notification popping up on the screen.
Though it’s an essential part of your system’s security, many choose to disable it due to the drawbacks it brings to the table. For example, many users disable it when Roblox keeps crashing.
Whatever the reason, if you’re trying to figure out how to turn off Microsoft Defender in Windows 10 & 11, we have more than one solution for you. Read on!
Using Group Policy Settings
Whenever it comes to the question “how to turn off Windows Defender” using the group policy settings is always among the most preferred solutions.
All you need to do is use the Group Policy security tool, but using the Settings will require you to follow the series of steps in four parts:
- Part I: Enable or install the Group Policy Editor (gpedit.msc)
- Part II: Turn off Tamper Protection in the Settings menu.
- Part III: Disable Microsoft Defender Using Group Policy Settings.
- Part IV: Set up a Task Scheduler Entry.
That said, let’s take a look at the steps for each option in detail:
Part I: Enable or install the Group Policy Editor
Installing Group Policy Editor is usually required for Home Edition, as, being a user, you’ll not have to deal with a network of users or applications. So, to enable or install the Group Policy Editor, follow these steps:
- Open the Command Prompt from the Start menu and run it as an administrator.

Then, run this command “FOR %F IN (“%SystemRoot%\servicing\Packages\Microsoft-Windows-GroupPolicy-ClientTools-Package~*.mum”) DO (DISM /Online /NoRestart /Add-Package:”%F”)”
- After finishing this command, run the command “FOR %F IN (“%SystemRoot%\servicing\Packages\Microsoft-Windows-GroupPolicy-ClientExtensions-Package~*.mum”) DO (DISM /Online /NoRestart /Add-Package:”%F”)”
- Wait for a few minutes and type “gpedit.msc” in the search box. Open the Edit Group Policy option, but if you don’t see it, use the Command Prompt.

- However, if you’re still facing issues after restarting your computer, run these two commands:
- Command 1: “foreach ($F in Get-ChildItem -Path “$env:SystemRoot\servicing\Packages\Microsoft-Windows-GroupPolicy-ClientTools-Package~*.mum”) {DISM /Online /NoRestart /Add-Package:”$F”}”
- Command 2: foreach ($_ in (Get-ChildItem -Path “$env:SystemRoot\servicing\Packages\Microsoft-Windows-GroupPolicy-ClientExtensions-Package~*.mum”)) {DISM /Online /NoRestart /Add-Package:”$_”}
Part II: Disable Tamper Protection
Disabling Tamper Protection ensures that all the changes you made remain the same after restarting/rebooting. Here’s how you can do that:
- Open Windows PowerShell from the search bar.

- Run the command “Get-MpComputerStatus.”
- From the results, check whether “IsTamperProtected” is set to “False” or not.

- If it’s set to “True” like in this case, go to Start >> Settings >> Privacy & security >> Windows Security >> Virus & threat protection >> Manage settings. There, turn off the toggle for Tamper Protection.

That’s it, you can now move on to the final part, which is to turn off Windows Defender using Group Policy Settings.
Part III: Disable Microsoft Defender Using Group Policy Settings
After you enable the Group Policy Editor (gpedit.msc) and
turn off tamper protection. You can simply follow these steps to make the required changes in the Group Policy Settings:
- Press the Windows key, type “gpedit.msc” in the search box, then click the Edit group policy.

- From the options given on the left, go to Computer Configuration >> Administrative Templates >> Windows Components.

- Scroll down and double-click on the option “Microsoft Defender Antivirus.”

- Then, right-click on “Turn off Microsoft Defender Antivirus” and click “Edit.”

- Check the “Enabled” box and click OK to save the changes.

- Go back to the previous menu, and this time right-click on “Allow antimalware service to remain running always,” and choose “Edit.”

- Now, check the “Disabled” box and click OK to save the changes.

- Once again, go back to the previous list of options and open Real-time Protection.

- Just like you did in the previous steps, you’ll have to right-click on “Turn off real-time protection,” and then choose “Edit.” Then, check the “Enabled” box, followed by “OK.”
Part IV: Set Up a Task Scheduler Entry
Once you disable the Microsoft Defender from the Policy, you’ll have to set up a Task Scheduler entry to stop some services from running in the background and avoid errors. Here’s how you can do that:
- Type “Task scheduler” in the search bar and open it.

- Click the “Task Scheduler Library” option available on the left to expand it.

- Then, go to Microsoft >> Windows >> Windows Defender.

- You’ll see the tasks on the right side, just right-click on these tasks and choose “Disable.”
- Windows Defender Cache Maintenance
- Windows Defender Cleanup
- Windows Defender Scheduled Scan
- Windows Defender Verification

Close the window, and open the Command Prompt. Run the command gpupdate/force, and you’re all set!
By Modifying the Registry
You can also modify the registry if you’re trying to figure out how to disable Windows Defender. This option too requires you to disable Tamper Protection first so that the settings don’t automatically adjust/reactivate. So, to modify the registry, follow these steps:
- Go to Settings >> Privacy & security >> Windows Security >> Virus & threat protection >> Manage Settings.

- Now, disable all the Defender options: “Real-time protection,” “Cloud-delivered protection,” and “Automatic sample submission.”

- Now, press Win+R, type “regedit” and click OK.

- Then, in the Registry Editor paste “HKEY_LOCAL_MACHINE\SOFTWARE\Microsoft\Windows Defender” in the address field. Press Enter.

- Now, right-click on Defender and click Permissions

- Then, click Advanced.

- Click Change.

- Now, click Advanced again.

- Then, click Find Now.

- Select the “Administrators” option from the list and click OK to confirm. Then, click OK again.

- Uncheck the options “Replace owner on subcontainers and objects” and “Replace all child object permission entries with inheritable permission entries from this object.”

- Click Apply and then OK to save the changes.
- After this, go back to the “Permissions for Windows Defender” window, go to the section Permissions for Administrators, and check the “Allow” box next to the “Full Control” option.

- Click OK to save the changes.
- Finally, go to the registry edit and create three DWORD (32-bit) Values:
- DisableAntiVirus
- DisableAntiSpyware
- ServiceStartStates
- Right-click on each value, click Modify, and enter 1 in the “Value data” field.
Restart your computer, and you’ll find that Windows Defender has been disabled.
Using Autoruns
Autoruns for Windows is a utility tool offered by Windows only that can help you turn off Windows Defender in Windows 10 or 11. Take a look at how you can use this tool:
- First of all, download the latest version of Autoruns for Windows.

- Open the downloaded file and extract its contents.
- Then, disable permanent protection from your system as mentioned in the previous step. (Disable “Real-time protection,” “Cloud-delivered protection,” and “Automatic sample submission.”)
- Now, boot your PC in Safe Mode. You can do that by opening “System Configurations” from the start button and then selecting “Safe boot” under the “Boot” section.

- Once your PC restarts in Safe Mode, run the Autoruns64.ex file (located where you’ve extracted the files), and agree to the terms.
- Open Autoruns, go to Services, and uncheck the Hide Windows Entries.
- Then, go to the list of services under Windows Defender and uncheck the WinDefend box. This will disable Windows Defender to start automatically each time your PC reboots.
Now, just close Autoruns and restart your PC in normal mode.
Disabling the Firewall in Windows Defender
Firewall protection is a part of Windows Defender and protects your system from network threats. To disable it, follow these steps:
- Open Settings >> Privacy & security >> Windows Security.
- Click Firewall & network protection.

- Then, you can disable the firewall for domain networks, private networks, and public networks separately. However, disabling the firewall for public networks is not recommended.

- For each option, you can turn the toggle off for Microsoft Defender Firewall.

You can repeat the same step for the other two options if you prefer.
Using Another Antivirus/Antimalware Application
Another effective answer to how to stop Windows Defender is using another antivirus/antimalware. You can simply download and install any antivirus program that you trust and it will take over for Windows Defender.
However, when you uninstall the antivirus program, it will automatically enable the Microsoft Defender.
Wrapping Up – Is Turning Off Windows Defender a Safe Option?
You may find many people asking “How do I deactivate Windows Defender?” and obviously, there is more than one option to do so. However, turning it off isn’t something experts recommend. The built-in program basically protects your computer from all kinds of online and offline threats and somehow works better than other third-party programs.
Turning off or disabling Windows Defender makes your system vulnerable to malware. Hence, multiple viruses, ransomware, spyware, and more put your data and privacy at risk. Moreover, disabling the Defender also paves the way for network-based attacks. Hence, it is better to keep it enabled and disable it temporarily if necessary.
Frequently Asked Questions
Why can’t I turn off Windows Defender in Windows 11?
How do I completely remove Windows Defender from Windows 11?
Open the Start menu, and go to Windows Security >> Virus & Threat Protection >> Manage Settings. Then, turn off the “Real-Time Protection” toggle. Click Yes to confirm.
Can Microsoft Defender be removed?
No, you can remove Microsoft Defender from your PC but permanently disable it.
Ever try to upload a big file on a laptop that sounds like it’s about to take off? Or wait…
It is noteworthy that a significant 86% of business leaders attribute workplace failures to ineffective and non-collaborative teamwork. The essential…
Has your website been experiencing excessive inaccessibility due to error code 521? This is a technical code that shows a…
Did you know? An ideal capacity utilization rate typically ranges from 85% to 90%. Operating within this range indicates strong…
Imagine a sudden decrease in your business, not for any reason related to your product, but because of your login…
Selecting the right manufacturing software can shape the way a business manages production, tracks costs, and meets customer expectations. With…
Have you experienced that most of the customer service calls come with endless menus, and you have to repeat your…
In the contemporary era, nearly all aspects of life are intricately linked to digital systems. Sectors such as retail, finance,…
In today’s increasingly competitive landscape, service providers must strike a balance between resource management, client satisfaction, and profitability. Using spreadsheets…