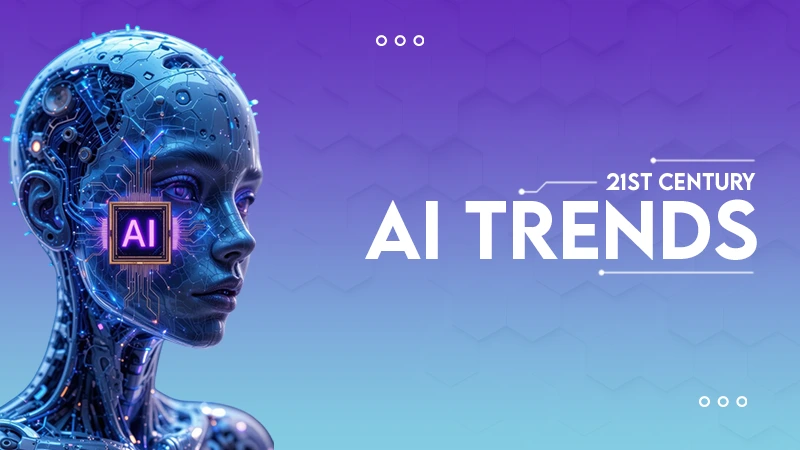The most common solution to bring your mouse cursor back when it disappears is to try a few keyboard key combinations. Some of them are: Fn + F3, Fn + F5, Fn + F9, and Fn + F11.
What to Do When the Mouse Cursor Disappears on Windows 10 or 11?
- Enable the Mouse Cursor
- Update the Driver
- Troubleshoot the Issue
- Disable Assistant
- Disconnect Other External Devices
- Uninstall New Programs
- Scan the System
- Check Battery Settings
- Update Windows
- Clear Cache
- Disable or Enable Hardware Acceleration in Chrome
- Examine Registry
- Why the Mouse Cursor Disappears?
- Frequently Asked Questions
The mouse is one of the most essential computer peripherals, but can you imagine a situation when the cursor disappears from the screen?
You can’t use Windows without a mouse for sure, so how are you going to fix it? Sounds pretty unreal, but many users have reported this issue, especially when they have woken up their computer from sleep mode.
Fortunately, several ways can bring it back and let you continue your work with ease. Let’s have a look at the solutions.
Enable the Mouse Cursor
When the mouse cursor disappears, the most common instance is Windows disabling it after an update. So, to fix it up, you have to re-enable your mouse, and there are two ways to do that:
Method 1: Using the Function Keys
If you’re using a laptop, try pressing the key combination Fn + F with the touchpad icon on. Doing this will turn off/on your mouse, but the key labels usually differ from manufacturer to manufacturer. So, consult your laptop manual first.
Method 2: Via Windows Settings
To enable your mouse cursor via Windows settings, follow these steps:
Pro Tip: Whenever your mouse cursor disappears on laptop or fails to work, use the Tab key to navigate through the options.
- Press the Windows key and type “mouse settings” in the search bar. From the results, open Mouse settings.
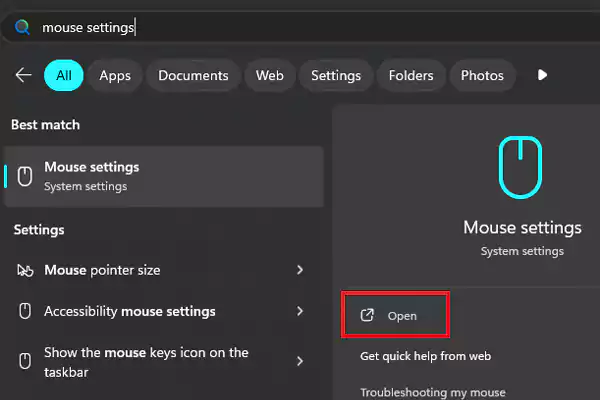
- Under the Related settings, open Additional mouse settings.
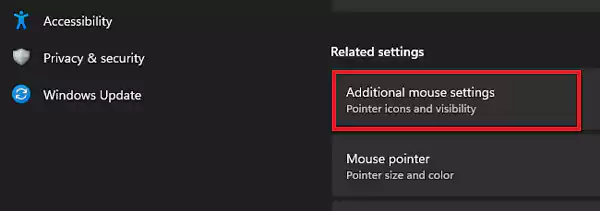
- Now, in the Mouse Properties window, use the tab key to open “Device Settings.” Then, if your device has been disabled, enable it by selecting the “Enable” option.
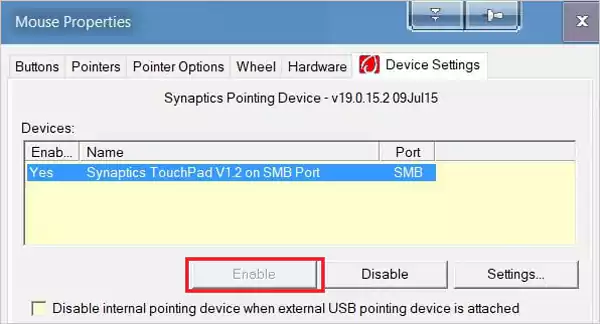
If this method works, you’ll be able to see the mouse pointer on your screen.
Update the Driver
Using an outdated mouse driver or the wrong driver for your mouse can also make it disappear from your screen. You need to update the driver in both cases through Windows Update.
Just press the Windows key and type “Check for updates” in the search field. Open it, and your system will check for the required updates.
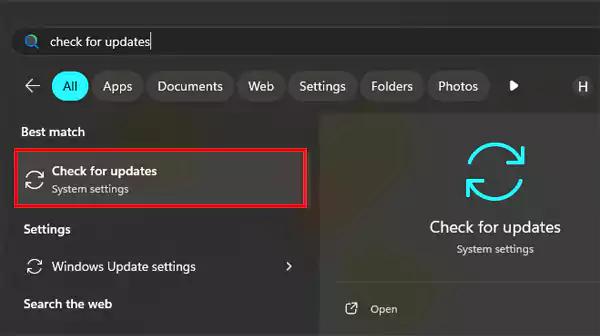
If there are any related to your mouse, install them and restart your computer.
Troubleshoot the Issue
Windows offers a built-in troubleshooter that can help you fix hardware and software issues. So, if the mouse cursor disappears in Windows 10, you can follow these steps:
Method 1: Through the Built-in Option
Press the Windows key and go to Troubleshoot >> Find and fix other problems >> Troubleshoot hardware and devices >> Run the troubleshooter.

Follow the on-screen instructions and let the process complete. Then, restart your PC and check if the cursor is available or not.
Method 2: Through the Run Command
The Run command method can work on both versions of Windows 10 and 11:
- Press the Windows + R key to start the Run command and paste “msdt.exe -id DeviceDiagnostic” in it. Press Enter.
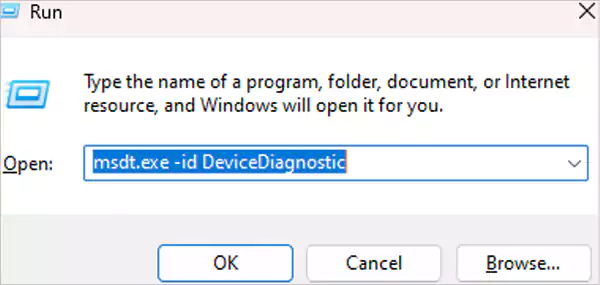
- Use the Tab key to navigate to Next and wait for the process to finish.
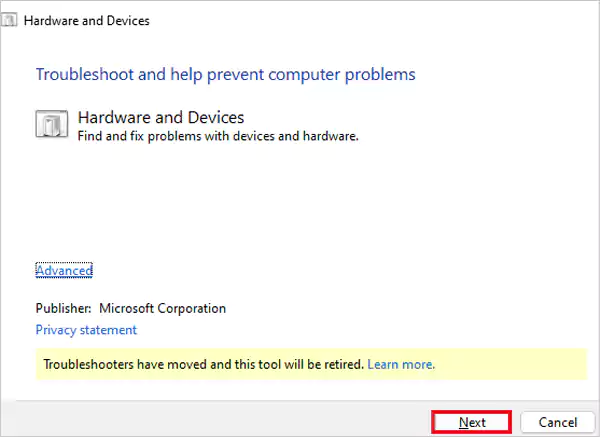
Restart your computer and check if it has fixed the issue or not.
Disable Assistant
You can also disable Cortana, as it sometimes interferes with the mouse cursor. To disable it:
- Open Settings and go to Cortana.
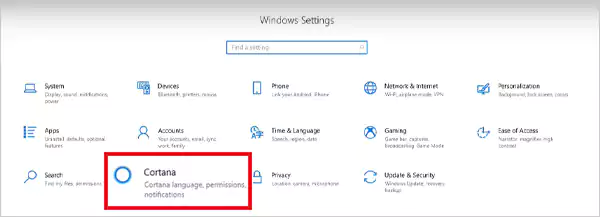
- Open “Talk to Cortana” and turn off all the toggles available for Cortana commands.
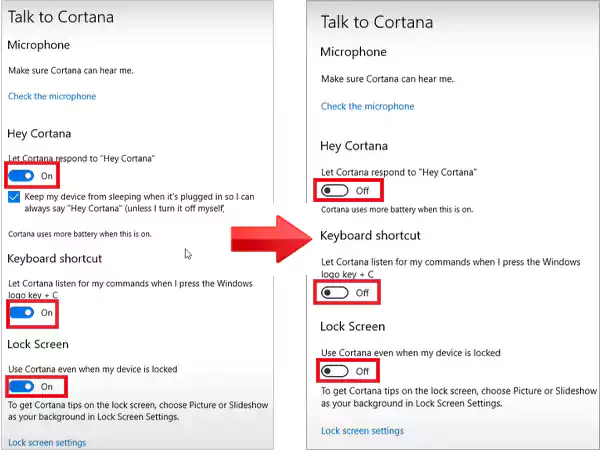
After this, go to the next section, “Permissions,” and similarly, turn off all the toggles there.
Disconnect Other External Devices
Another step you can take to make your mouse cursor appear on the screen is to disconnect all the external devices. Just disconnect all the peripheral devices, including the mouse, and shut down your PC.
After a few minutes, restart your computer and reconnect the mouse and all the other devices. This may solve the issue.
Uninstall New Programs
The latest software programs you’ve installed on your PC may also affect the mouse cursor. So, to make sure that there’s no issue related to this, go through the list of newly added programs and uninstall the ones you find problematic. Here are the steps you need to follow:
- Press the Windows key and type “control panel” in the search field.
- Open Control Panel.
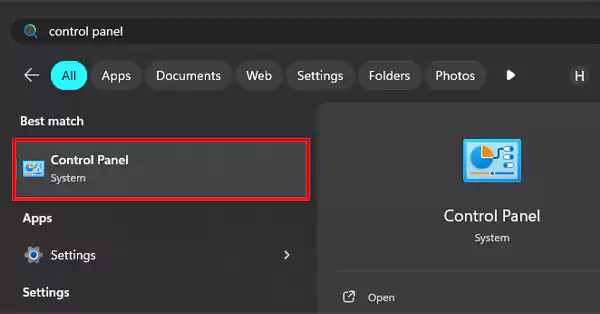
- From the list of options, open Programs and Features.
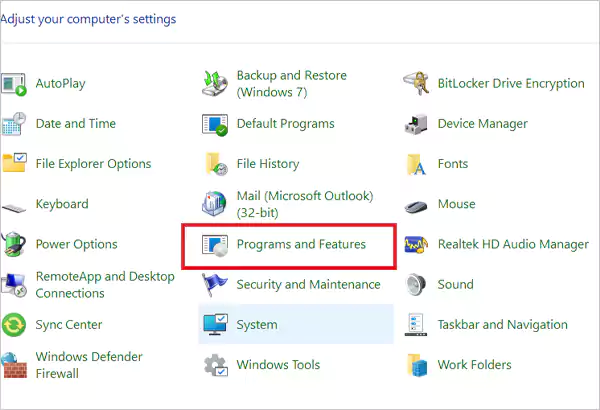
- Now, as you see the list of programs, use the arrow keys to select the one you want to uninstall. Press the options button (present alongside the right CTRL) and choose “Uninstall.”

After doing this, restart your PC.
Scan the System
The mouse cursor can also disappear from the screen if your PC has been damaged by a virus or malicious application. To get rid of it, you can use Windows Defender or any good third-party antivirus software.
To begin with Windows Defender, all you need to do is type “defender” in the search bar on the Start menu. Open the program and choose Quick Scan to start scanning your PC for viruses.
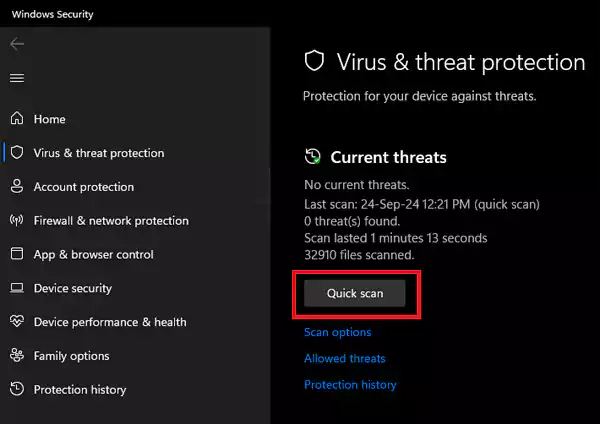
If the defender results with a few malicious programs, you can choose the option “Remove all.”
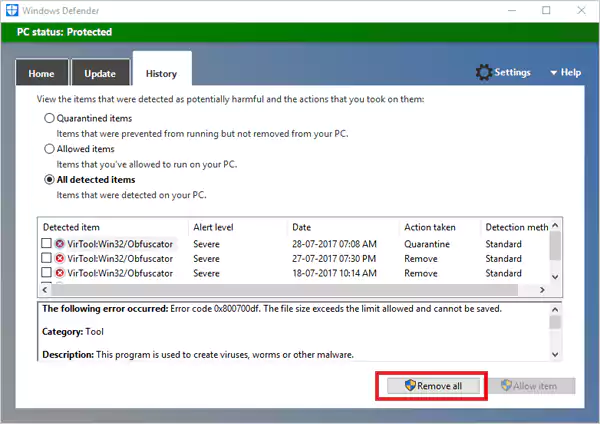
Check Battery Settings
Changing the battery settings can also help in fixing the problem in which the mouse pointer disappears. To make the relevant changes, follow these steps:
- Open the Control Panel by following the steps mentioned in the previous methods.
- Go to Power Options.
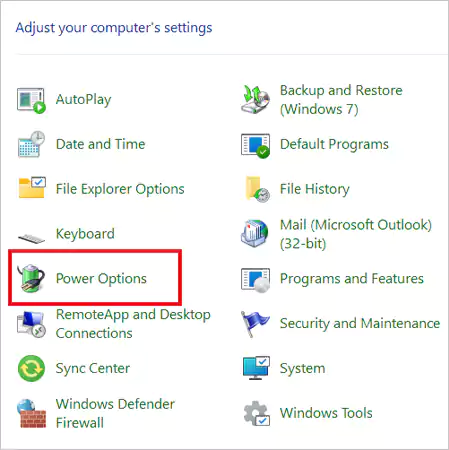
- By default, your PC has chosen the “Balanced” plan for power usage. Go to the Change plan settings option available alongside it.

Go through each section and make sure everything is set according to your system’s performance. If not, make the required changes and save them before closing the dialog box.
Pro Tip: When using multiple monitors, it is common to see the cursor disappear from the screen. If that happens, drag the mouse to the left or right several times until you see the cursor on the screen.
Update Windows
Microsoft regularly releases Windows updates to make sure that your system is stable and free of any errors. So, in order to fix the mouse cursor disappearing issue, you can install the latest updates as well. Here are the steps for that:
- Go to Settings, and open Windows Update from the options given on the left.
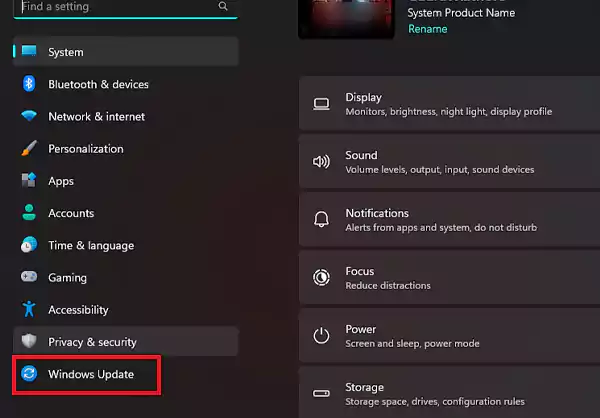
- Open the “Check for updates” option using the Tab key.
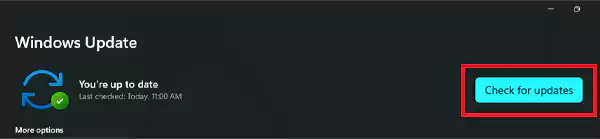
If there are any updates available, install them right away and reboot your PC.
Clear Cache
Your computer keeps accumulating various junk files as long as it is running fine. These files not only affect the speed of the system processes but also impact negatively on the software and hardware of the PC.
So, it is suggested to get rid of them regularly, and you can do that with
the help of Disk Cleanup.
- Press the Windows key and type Disk Cleanup in the search field. Open the program.
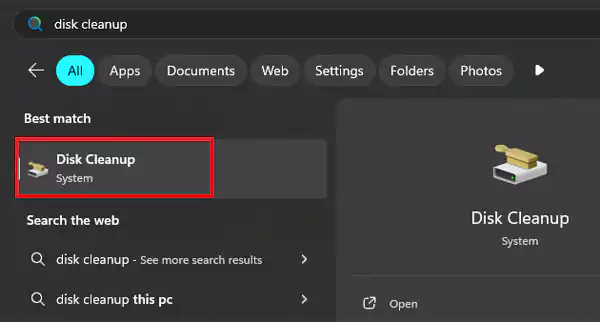
- Select the type of files you want to clean from your PC and select the option “Clean up system files.”
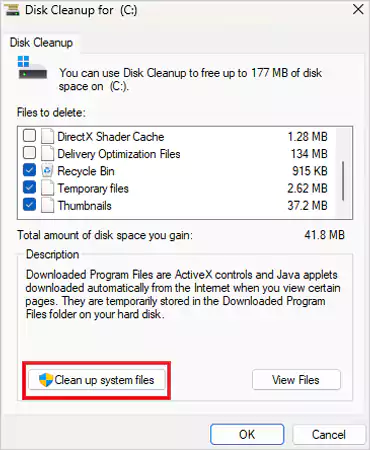
Wait for the process to complete and check if the cursor appears on the screen or not.
Disable or Enable Hardware Acceleration in Chrome
Though the Chrome application has nothing to do with the hardware connected to the computer, many users have reported that disabling it makes the cursor disappear.
So, to enable it, you must go to Chrome Menu >> Settings >> Advanced >> System. There, turn on the toggle for “Use hardware acceleration when available.”
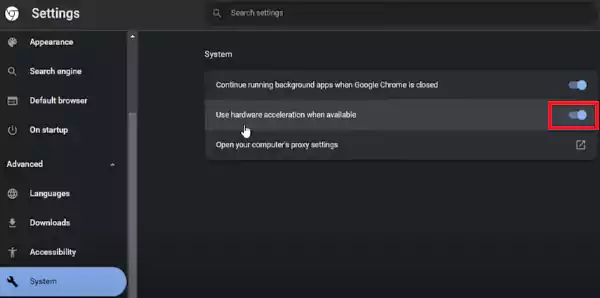
Examine Registry
One more initiative you can take is to restore your PC’s registry. Several tools are available on the internet that can help you restore the registry without any unexpected errors.
However, it is recommended to create a backup before you take this step to avoid further inconvenience.
Why the Mouse Cursor Disappears?
Whether you’re using a wired mouse or a wireless one, there’s a possibility that the cursor will disappear from your screen. A few common reasons behind the disappearance are:
Outdated Software Version
Using an outdated mouse or touchpad driver can make the cursor disappear from the screen. So, make sure that the mouse drivers are updated, and if not, download and install them from the official site.
Cursor Settings
When using Windows 10 or 11, you should be aware of the settings related to the cursor’s visibility. So, check them once and make sure that the cursor toggle button is set to be visible.
Power Settings
The power settings of your PC can also make abrupt changes to the hardware used. So, adjust the power settings accordingly if you find the mouse pointer missing.
Malware or Virus
A malware or virus attack can cause multiple problems at once for your PC, and making the mouse pointer disappear is one of them. To avoid these issues, install a reliable antivirus program and scan your computer for viruses regularly.
Frequently Asked Questions
How do you get your cursor back when it disappears?
Why is my cursor not showing?
There could be an issue with the software version or the cursor toggle button is not set to visible.
Why is my cursor not moving on my laptop?
If your cursor is not moving on the laptop, it could be because the touchpad is turned on. Turn it off, and it will start working again.
In the fast-paced world of marketing, engaging audio content is crucial. AI Voice Generator empowers marketing directors to create compelling…
In the competition for the product market fit, founders often get trapped in a feature-centric mindset. The mindset of “if…
Did You Know? According to a Gartner study, IT teams at 78% of companies have centralized customer data management. Have…
Content management tools have become a necessity these days as posting content on the web or digital platforms has gotten…
Artificial Intelligence (AI) is no longer a concept of the future; it is a game-changer today. Whether it is the…
Construction companies lose critical business data every day, and most don’t realize it until it’s too late. Unlike other industries…
My sixth sense is telling me that you are encountering a 401 error code on your screen. Am I right?…
The shift to cloud computing has fundamentally changed how businesses operate, becoming far more than just a tech update. It’s…
In 2025, if you work with data or want to build a career in it, it is essential to acquire…