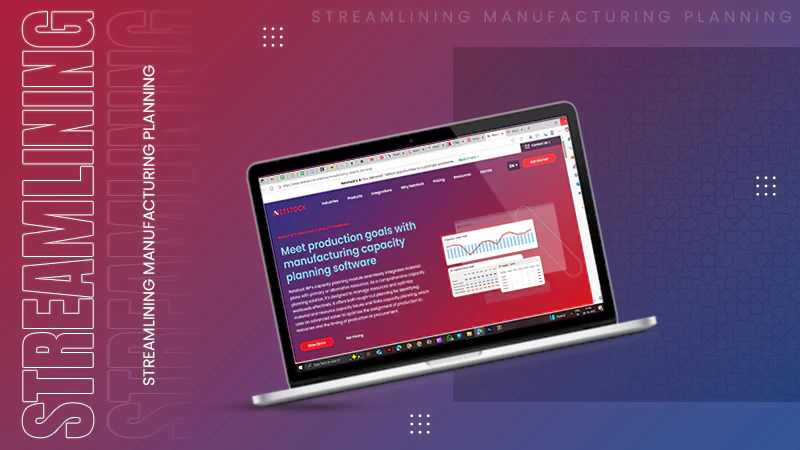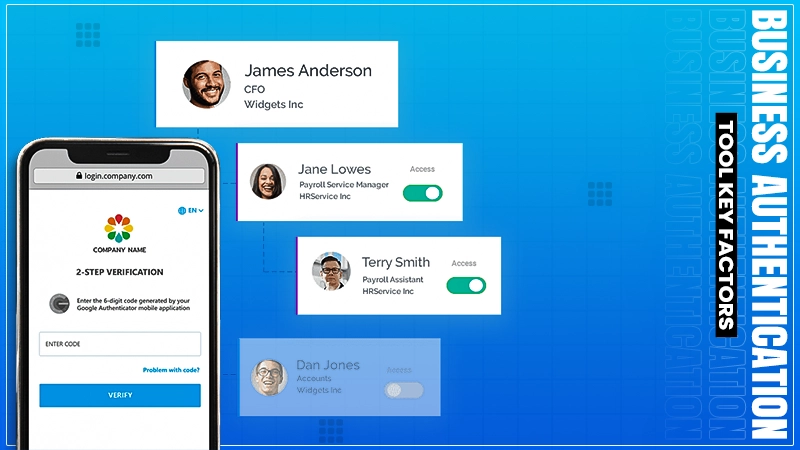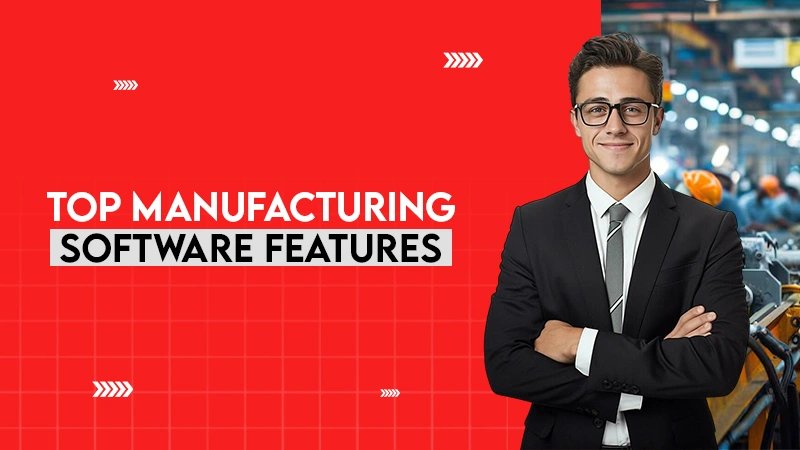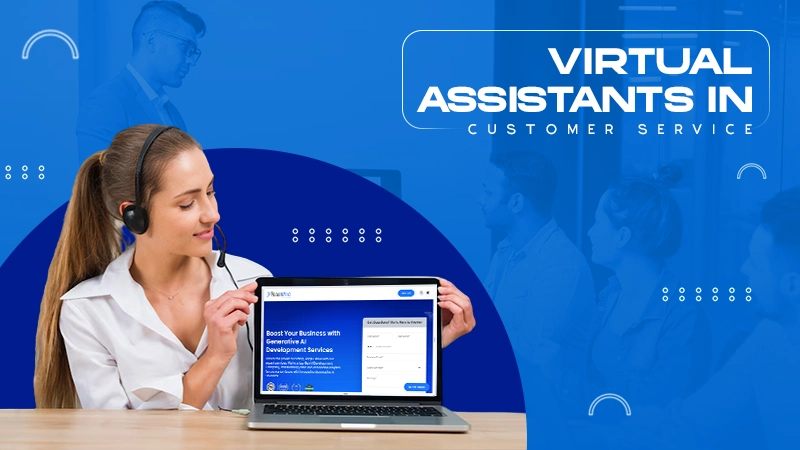Some effective methods to fix the blue screen on your PC are performing a hard reset, running a hardware diagnostic test, starting the PC in safe mode with networking, running an SFC scan, and more.
How to Fix Windows Blue Screen? 11 Apt Solutions for Windows 11, 10, 7, and Earlier Versions
The term “Blue Screen of Death” itself sounds infuriating for regular Windows users. Imagine how you would feel if you were working on your PC and suddenly the screen goes all blue, resulting in shutting down or restarting the system.
The situation may sound troublesome, but, fortunately, it can be fixed. That said, in this write-up, we’ll help you fix the Windows Blue Screen of Death issue on your PC, regardless of the Windows version you’re using.
However, let’s find out what it is all about.
What is the Blue Screen of Death on Windows?

The Windows Blue Screen of Death, or Windows BSOD, is a critical error screen displayed on Windows OS devices and occurs due to a fatal system error.
This error immediately results in a system shutdown or reboot and indicates that your PC or laptop cannot run safely anymore.
Windows BSOD has been annoying users since Windows 1.0. However, the error used to be a bit simpler than it is today and provided less information related to the problem.
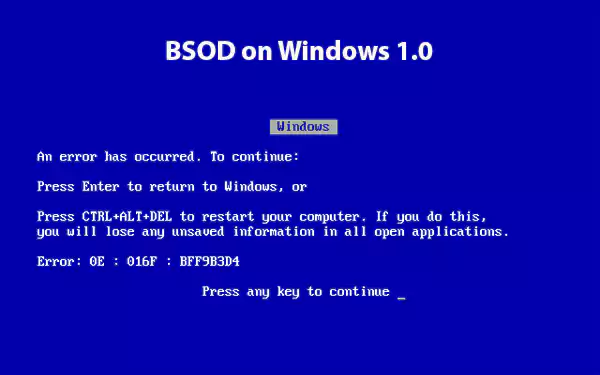
Today, this error appearing on Windows 10 or 11 will provide you with a QR code, which you can scan and get more information on.
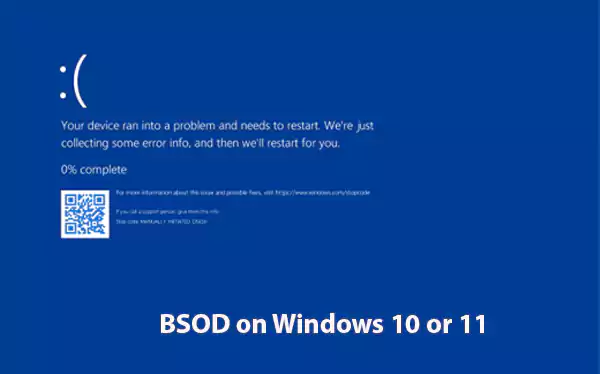
Furthermore, when BSOD occurs, it appears with a “Stop Code,” which helps in identifying the issue and fixing it. Some of the common blue screen or stop codes are:
- SYSTEM_SERVICE_EXCEPTION
- DRIVER_POWER_STATE_FAILURE
- DPC_WATCHDOG_VIOLATION
- VIDEO_TDR_FAILURE
- PAGE_FAULT_IN_NONPAGED_AREA
- DRIVER_IRQL_NOT_LESS_OR_EQUAL
- SYSTEM_THREAD_EXCEPTION_NOT_HANDLED
- IRQL_NOT_LESS_OR_EQUAL
- VIDEO_DXGKRNL_FATAL_ERROR
- KMODE_EXCEPTION_NOT_HANDLED
- INACCESSIBLE_BOOT_DEVICE
What Causes the Windows Blue Screen?
There can be several possible causes behind BSOD, ranging from hardware failures to software issues. Some of the most common causes are mentioned below:
Hardware Failures
A device with Windows as an OS can have multiple issues related to hardware failures. Some of them may result in a Windows blue screen. These hardware failures include faulty memory (RAM), overheating of the components, processor malfunctions, motherboard BIOS bugs, power supply problems, and hardware running beyond its specification limits.
Software Issues
Different types of software issues can also result in BSOD. For example, using poorly written or incompatible device drivers can cause this error. Also, bugs in the OS kernel, corrupted system files, malware attacks, and conflicts between system processes can lead to the blue screen of death. Moreover, corrupt system files and update issues can also lead to Error 0x80004005.
How to Fix the Windows Blue Screen of Death?
Fixing the Windows blue screen of death may sound like an arduous task but can be pretty easy depending upon the cause of the problem. That said, let’s take a look at some convenient methods to fix Windows BSOD:
Force Shut Down the PC
The moment you see the blue screen error on your screen, press and hold the power button until your system completely shuts down. The only purpose of doing this is to allow your computer to save any temporary data.
Disconnect All USB Devices
Many times, the drivers of common computer peripherals like flash drives, hard drives, printers, webcams, joysticks, and other USB devices can cause the blue screen error. So, it’s better to disconnect all of them (except the mouse and keyboard).
Restart in Safe Mode with Networking
If you want to find out the cause of the problem, starting your PC in Safe Mode is the best option. In Safe Mode, your computer will only allow you to run essential processes that are less likely to cause the blue screen error.
To reboot in Safe Mode, restart your PC like you normally do, and during the Windows sign-in screen, press and hold the Shift key. Then, you’ll get the option to restart your PC.
When the PC successfully reboots, you’ll see the ‘Choose an option’ screen. From there, go to Troubleshoot >> Advanced options >> Startup Settings >> Restart.
Upon restart, you can choose to run your PC in Safe Mode with Networking by pressing F5.
Uninstall the Latest Software Programs
After being able to start your PC in Safe Mode, the first thing you need to do is uninstall all the latest software programs, as one of them is more likely to be the culprit. To do so, press the Windows key, type “add or remove programs,” and click Add or Remove Programs.

As the list appears, sort the programs according to “Date Installed” and uninstall the software you recently installed or that looks unfamiliar. However, don’t uninstall any program with Microsoft in the name.
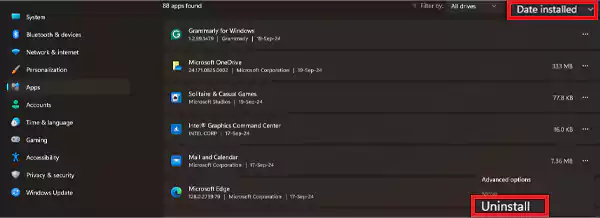
Undo All Recent Driver Updates
A problem with any recently added driver update can also cause the blue death screen. Usually display adapter drivers and non-essential components cause problems, and to roll back the drivers, follow these steps:
- Press the Windows key, type “Device manager,” and click Open.

- Choose the driver you find troublesome, and click Properties.
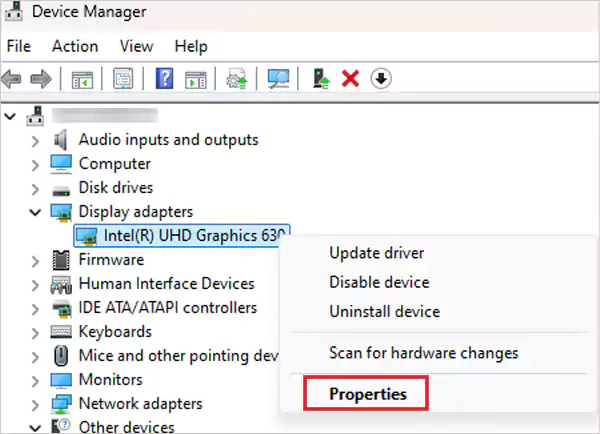
- From the pop-up menu, go to the Driver tab, and click Roll Back Driver.
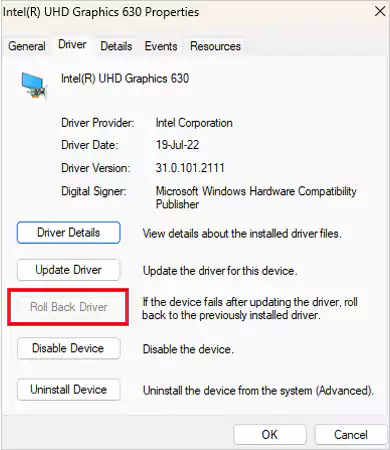
You can also roll back other driver components by following the same steps.
Check for Malware Attacks
Many times a virus or malware attack deletes or corrupts essential system files, which causes the Windows blue screen error. To begin a check, you can install an antivirus or run any pre-installed malware removal tool on your PC.
Run an SFC Scan
Another possible reason behind the blue screen error is your hard drive containing damaged or missing system files. All you need to do is repair or replace them with the help of a System File Checker (SFC) scan. Here are the steps you need to follow:
- Press the Windows key, type command prompt, and under the “Command Prompt” option, choose “Run as Administrator.”
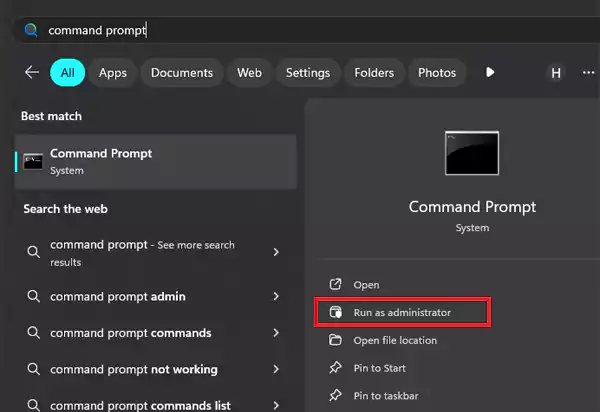
- Now, run the command “sfc /scannow” into the Command Prompt, and wait for the scan to finish.
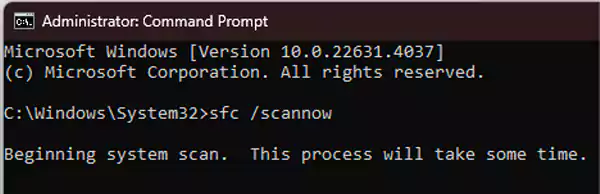
Restart your PC and check if the error appears or not.
Scan the Hard Drive
Another possible reason for the Windows blue screen of death is the corrupt file systems and physical damage to the disk. To check that, you need to scan the hard drive with the help of a CHKDSK scan. Here’s how you can do that:
Open the Command Prompt as an administrator and run the command “chkdsk” to begin the scan.
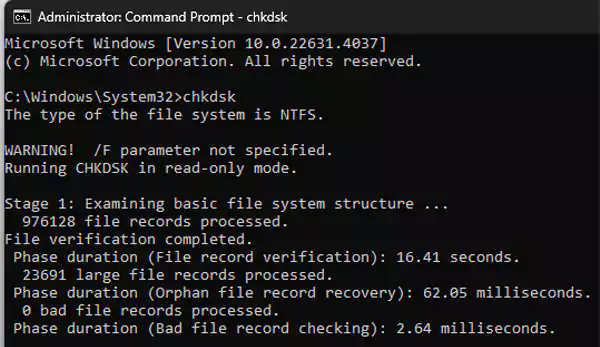
Then, if the scan identifies any errors, rerun it by giving the command “chkdsk /r,” and let it repair the issues. This will start a deeper diagnostic scan to restore any damaged hard drive sectors.
Check the RAM
Some issues with the RAM can also cause BSOD. A reliable option to identify the problem is to use the Windows Memory Diagnostic tool. To open it, just press the Windows key, type “Windows Memory Diagnostic,” and open the tool.
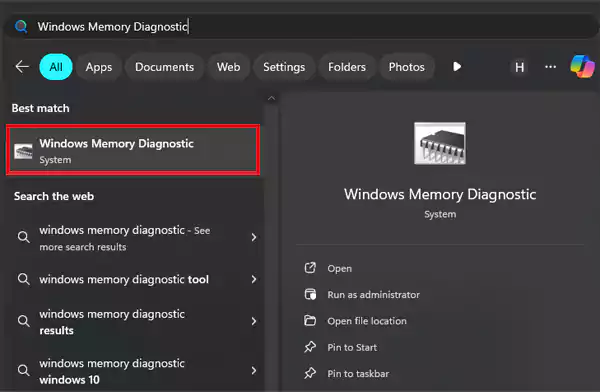
Choose the option “Restart now and check for problems (recommended)” and wait for the process to begin.
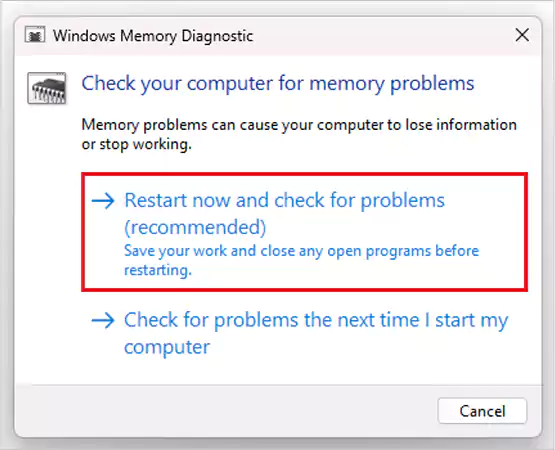
Once your system restarts, you’ll be able to see the results of the diagnostic. To see them again, open the Event Viewer.
Reboot the PC
Rebooting your PC is a well-suited solution for a myriad of computer issues. However, if any of the methods mentioned above work and fixes the problem of the blue screen, you must restart your PC. Also, for RAM checking, software updates, rolling back software programs, and other methods, a reboot is necessary.
Reinstall Windows
If none of the methods work and you’re still getting the BSOD, reinstalling Windows is the last resort. This will erase all the data on your system and give you a fresh Windows version to run. However, if possible, you can run your PC in Safe Mode and clone your hard drive to create a backup of your data.
Effective Tips to Avoid Windows Blue Screen of Death
It’s always better to avoid the BSOD instead of trying several methods to fix it. So, considering the following tips, you can avoid the Windows Blue Screen of Death.
- Update Windows and Drivers Regularly: You must update Windows regularly and drivers as well to ensure the compatibility of all programs and avoid common issues related to it.
- Use an Antivirus Program: An antivirus program protects your system from malware attacks that potentially trigger a BSOD and alerts you for any suspicious files on your PC.
- Keep an Eye on Your System’s Performance: You need to monitor your system’s performance regularly to identify any potential threats causing the blue screen of death. The built-in Windows tools, like the Resource Monitor, can help you with that.
- Check for Hardware Overheating: If you use your PC for long hours, checking for any hardware overheating is a must. For this, you can monitor the system temperature and clean dust from fans and vents regularly to avoid overheating.
- Avoid Overclocking: Do not overclock system resources beyond manufacturer specifications, as it becomes the obvious reason for system instability and a BSOD.
- Carefully Install New Software Programs: Be careful while installing any new software programs on your PC. We suggest downloading and installing them from reputable sources only to avoid compatibility issues and malware attacks.
- Perform Hard Drive Checks Regularly: It is better to perform regular hard drive checks using built-in tools like CHKDSK to avoid disk errors.
- Run Memory Diagnostics: You can use Windows Memory Diagnostic regularly to make sure that your system’s RAM is working fine and there’s no risk of BSOD.
Frequently Asked Questions
How do I fix my PC blue screen?
Why does Windows blue screen happen?
The main causes of Windows blue screen include hardware issues, software conflicts, driver problems, or system files getting corrupt.
How to fix blue screen Windows 10?
You can either run the blue screen troubleshooter or boot into Safe Mode with Networking to fix the problem.
Ever try to upload a big file on a laptop that sounds like it’s about to take off? Or wait…
It is noteworthy that a significant 86% of business leaders attribute workplace failures to ineffective and non-collaborative teamwork. The essential…
Has your website been experiencing excessive inaccessibility due to error code 521? This is a technical code that shows a…
Did you know? An ideal capacity utilization rate typically ranges from 85% to 90%. Operating within this range indicates strong…
Imagine a sudden decrease in your business, not for any reason related to your product, but because of your login…
Selecting the right manufacturing software can shape the way a business manages production, tracks costs, and meets customer expectations. With…
Have you experienced that most of the customer service calls come with endless menus, and you have to repeat your…
In the contemporary era, nearly all aspects of life are intricately linked to digital systems. Sectors such as retail, finance,…
In today’s increasingly competitive landscape, service providers must strike a balance between resource management, client satisfaction, and profitability. Using spreadsheets…