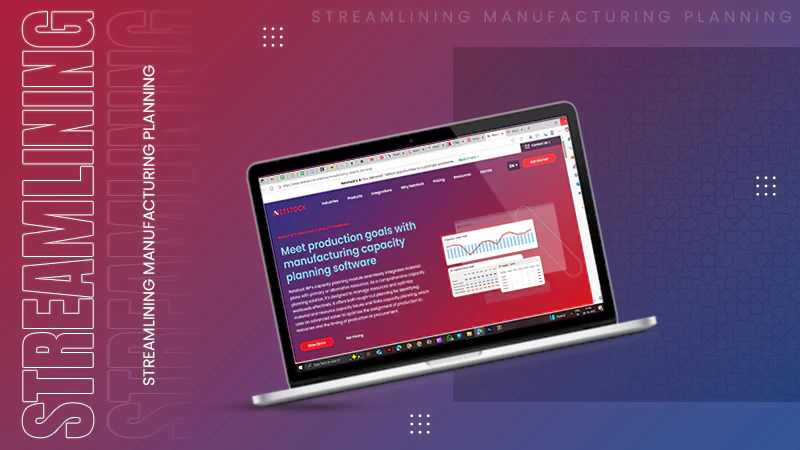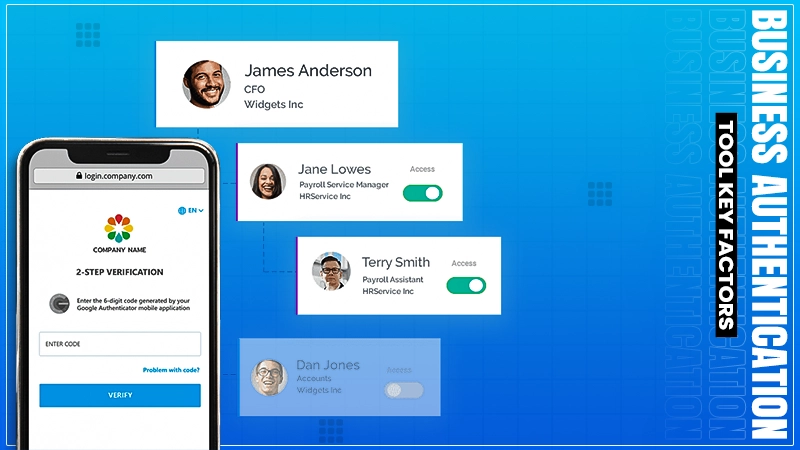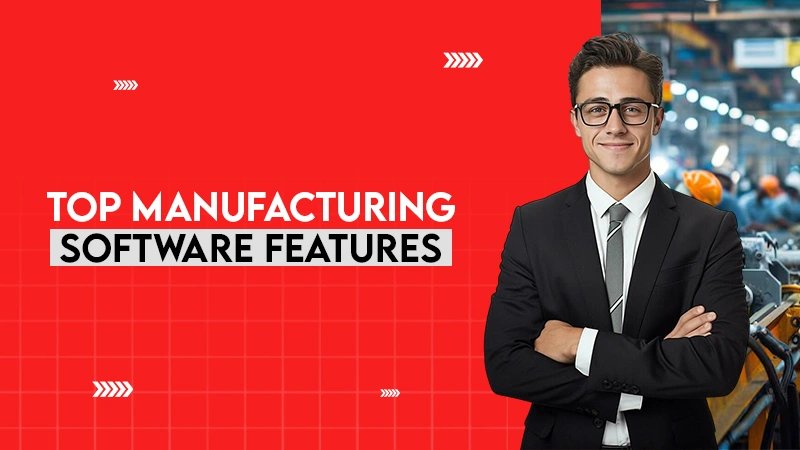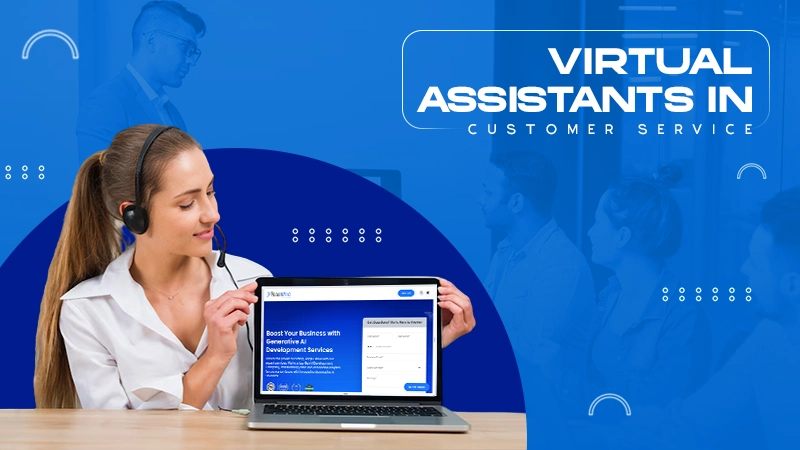Fixing the error reboot and selecting the proper boot device requires adjusting the boot order, running the diagnostics, updating the BIOS, and more.
How to Fix the “Reboot and Select Proper Boot Device” Error for Windows 10 and 11?
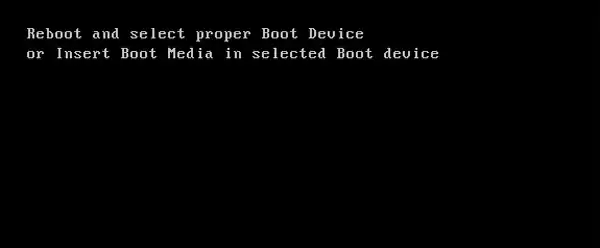
Seeing the error “boot reboot and select proper boot device” on your computer screen is normal, but at the same time, it is definitely a big yike!
To give you a fair idea, the error is caused when your PC is unable to locate the boot device on which the OS is installed. So, instead of getting your knickers in a twist, you must look for troubleshooting methods to get rid of this issue.
Whether it’s about fixing the issues, figuring out the causes, or avoiding them, we have covered everything in this write-up. Read on!
What is a Boot Device in Windows? — Types of Bootable Devices
A boot device is an actual device connected to your PC that contains all the files and information (boot files) required to launch the OS. Boot devices are an essential part of a system’s functioning, and they are of the following types:
- Hard Disk Drive (HDD): HDDs are the most common boot drives in which the operating system is installed.
- Solid State Drive (SDD): SSDs serve the same purpose as HDDs but with a higher read/write speed. Hence, operating systems installed on SSDs boot more quickly than HDDs.
- CD/DVD Drive: CD/DVD drives were used in older systems as bootable media to install the operating systems. You can even use a media creation tool for this purpose.
- USB Drive: Popular for bootable live environments (e.g., Linux distributions) to install operating systems. They can also be used for recovery or diagnostic tools.
- Network Boot: Allows a system to boot from an image or operating system stored on a network server. This method is often used by large enterprises and diskless workstations.
What Causes the “Reboot and Select Proper Boot Device” Error?
When the system results in the select proper boot device error, there can be several reasons behind it, varying from OS to OS. That said, let’s take a look at some of the common causes behind the error:
- Incorrect BIOS Settings: On your system BIOS, when the primary boot device is not the device you want to boot from, you’ll receive this error.
- Connection Issue or Faulty Drive: The error can also occur if there’s an issue with your boot device or the HDD cable is not properly connected.
- Outdated BIOS: If your BIOS is outdated, it will not support the new hardware configurations and will make your computer stuck on boot screen.
- Conflicts in UEFI and Secure Boot: Almost every modern system using UEFI with Secure Boot enabled will result in this error, as the bootloader isn’t properly signed.
- Fast Startup Issues: Fast startup settings can cause boot conflicts. This is more common after a power outage or improper shutdown.
- Software Corruption: Corrupt software when installed during Windows Update or manually sometimes leads to corrupted boot records, resulting in this error.
Apart from these causes, corrupted boot files can also result in the same error.
How to Fix “Reboot and Select Proper Boot Device” on Windows?
The error reboot select proper boot device Windows 10 or 11 can be fixed by following these methods.
Check and Change the Boot Order
Whenever it comes to the error reboot and select proper boot device or insert boot media in selected boot device and press a key, an incorrect boot order or sequence could be at fault.
The solution is to check and adjust the boot order in the BIOS, which works for almost every Windows version. Here are the steps:
- Restart your PC.
- As it reboots, keep pressing the specific key to initiate the BIOS menu. It could be F2, F8, F10, F12, Esc, or Delete.
- Navigate to the Boot tab and adjust the boot order in a way that the drive with the OS installed comes at the first slot.
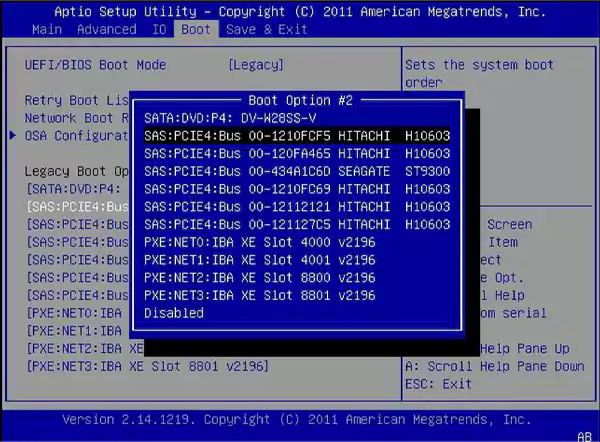
Save the changes and close the BIOS. You can do that by pressing F10 as well.
Check and Reconnect your Drive’s Cable
One of the most convenient and easiest ways to fix the error is to check and reconnect your drive’s cable. This often happens when the HDD or other boot device’s cable gets loose and eventually unplugged from the socket.
When using an external boot device, unplug the cable from the PC and the drive and plug it back. However, if you’re trying to boot from the internal drive, you’ll have to open the CPU and reconnect the cable.
Run the Diagnostics
The error reboot and select proper boot device Windows 11 or 10 can also occur due to hardware issues. In this case, using the diagnostic tools can be the best option.
Different brands have different tools for analyzing and fixing hardware issues. For example, HP has its own HP troubleshooting tests to fix the error boot device not found.
Update the BIOS or Firmware
BIOS is a software engine responsible for starting and running your Windows OS. However, being a software program, it can also get outdated and result in errors like “reboot select proper boot device Windows 10.”
So, to update the BIOS, follow these steps:
- Open the Windows Run program (Press Win + R) and run the command “msinfo32” to check your BIOS version.

- If you find that the BIOS version is outdated, download the files of the latest version from your computer manufacturer’s official website.
- After installing the update, restart your computer.
Disable Secure Boot (Temporarily)
Disabling Secure Boot from your computer’s BIOS can also fix the problem. All you need to do is open the system BIOS go to the Security tab >> Secure Boot Control and click Disable. Save changes and exit BIOS.
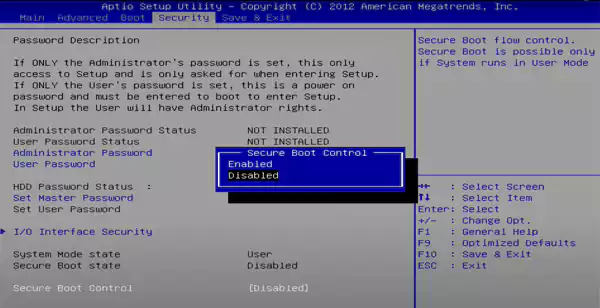
However, this method is only applicable to Windows 11, 10, 8, and 7.
Disable Fast Startup
The Fast Startup feature in Windows is used to load the Windows OS quickly since it puts your PC into hibernation mode instead of shutting it down. This feature is commonly used in Windows 8, and if it’s still available on your PC, you can try disabling that by following these steps:
- Open Control Panel >> Power Options.
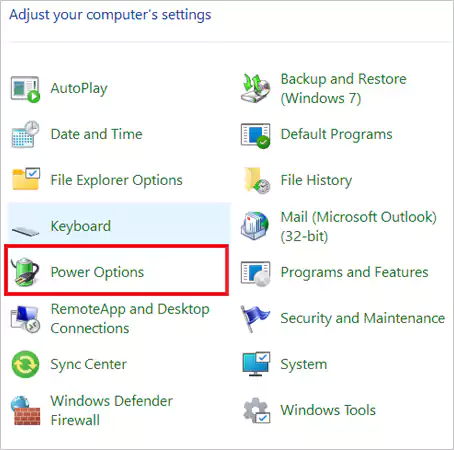
- Then, click “Choose what the power buttons do.”
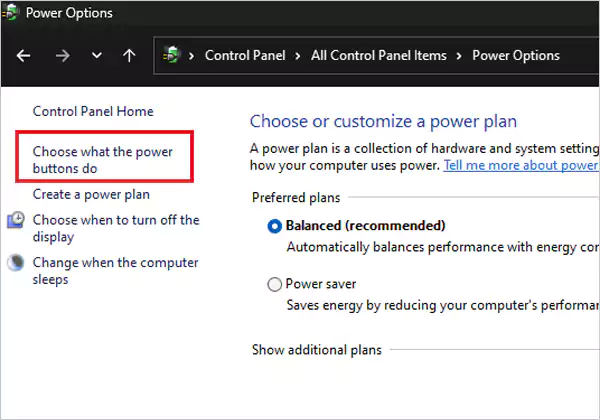
- Now, click on Change settings that are currently unavailable.
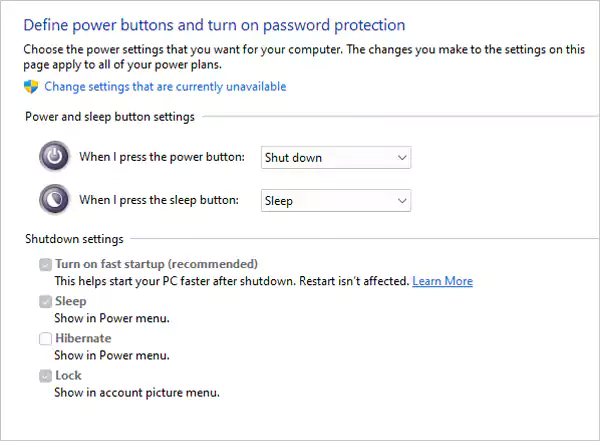
- Go to the option Shutdown settings and uncheck Turn on fast startup.
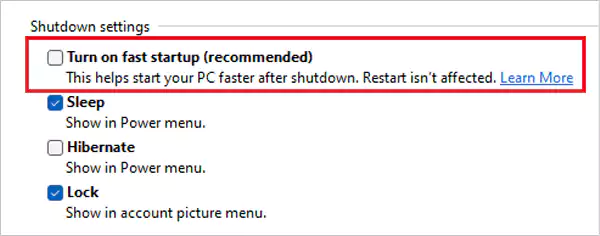
- Click on Save changes and restart your computer.
Repair Boot Files
An issue with the boot files can also lead to the “reboot and select proper boot device” error. All you need is Windows installation media to boot from and follow these steps:
- Boot from your Windows installation media.
- Choose the language settings and click Next.
- Click Repair your computer.
- Then, go to Troubleshoot >> Command Prompt.
- Run the following commands: Restart your PC and check if the problem is solved or not.
bootrec /fixmbr
bootrec /fixboot
bootrec /scanos
bootrec /rebuildbcd
Run Automatic Repair
The use of installation media is also effective in running automatic repair in Windows. This method only works for Windows 11, 10, 8, and 7, as XP has its own repair tool.
- Insert the Windows installation media and restart your computer.
- Do as prompted to boot from the installation media.
- Choose the language and click Next.
- Click on Repair your computer.
- Go to Troubleshoot >> Advanced options >> Startup Repair.
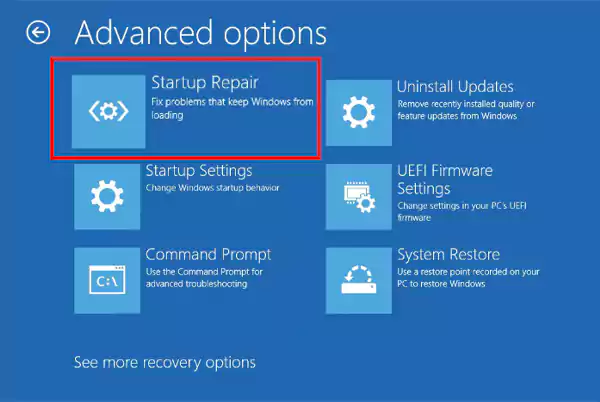
Select your Windows installation and see if the tool is able to troubleshoot the problem for you.
Activate the Inactive Partition
An inactive partition could be another reason for this error, hindering your PC from successfully booting. To fix this issue, follow these steps:
- Boot from Windows installation media and access the Command Prompt.
- Run the command “diskpart” and then “list partition” to list all partitions.
- Select the partition you want to activate by running the command “select partition X” (X would be the number of the partition)
- Close the Command Prompt and restart your computer.
Reinstall the Windows OS
The final initiative you can take is to reinstall the Windows OS. You can seek the help of a professional or do it yourself through a bootable external drive. However, make sure that you take this step if repairing or refreshing the OS does not work.
What Solutions You Must Avoid to Fix the “Reboot and Select Proper Boot Device” Error?
As mentioned already, there can be numerous solutions to fix the error “Reboot and Select Proper Boot Device,” but not all of them are 100% safe. Some methods can lead to data loss, and such methods would be:
- Factory Reset: A factory reset will overwrite the data on your hard drive, and you’ll lose all your essential files.
- Windows System Restore: It is a tool that is used when you come across a situation of install failure or data corruption. It will restore back your system to a point when it was working fine, but if you have saved any files after that time period, you’ll lose all of them.
- Windows Startup Repair Tool: This tool is effective in diagnosing and repairing startup problems. It is not as risky as other options, but you’ll have to be wary of the selections made.
Frequently Asked Questions
How do I fix reboot and select proper boot device?
Which boot device should be first?
The boot device in which your system’s OS is installed should always be kept in the first slot.
What is boot device order?
The boot order determines the sequence in which your computer searches for bootable devices.
Ever try to upload a big file on a laptop that sounds like it’s about to take off? Or wait…
It is noteworthy that a significant 86% of business leaders attribute workplace failures to ineffective and non-collaborative teamwork. The essential…
Has your website been experiencing excessive inaccessibility due to error code 521? This is a technical code that shows a…
Did you know? An ideal capacity utilization rate typically ranges from 85% to 90%. Operating within this range indicates strong…
Imagine a sudden decrease in your business, not for any reason related to your product, but because of your login…
Selecting the right manufacturing software can shape the way a business manages production, tracks costs, and meets customer expectations. With…
Have you experienced that most of the customer service calls come with endless menus, and you have to repeat your…
In the contemporary era, nearly all aspects of life are intricately linked to digital systems. Sectors such as retail, finance,…
In today’s increasingly competitive landscape, service providers must strike a balance between resource management, client satisfaction, and profitability. Using spreadsheets…