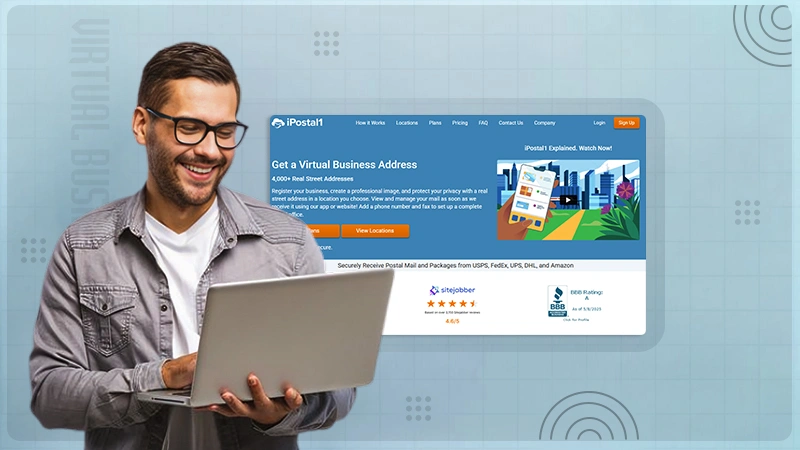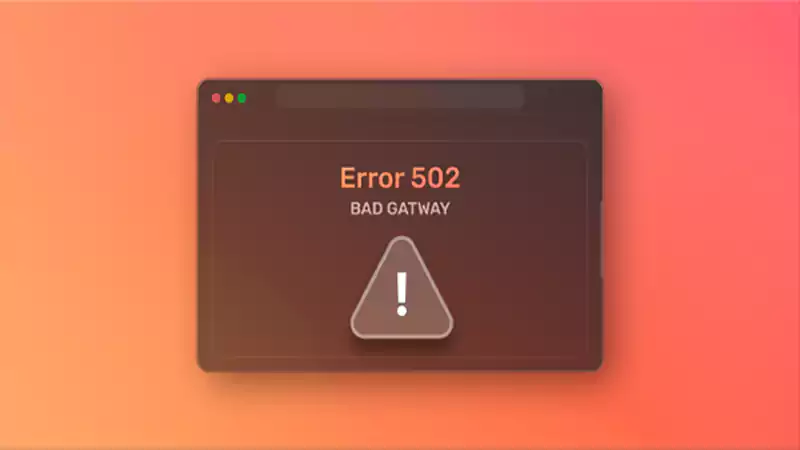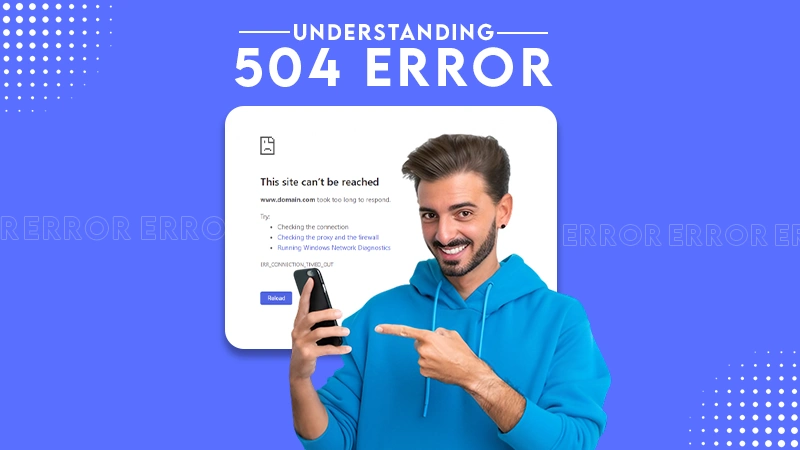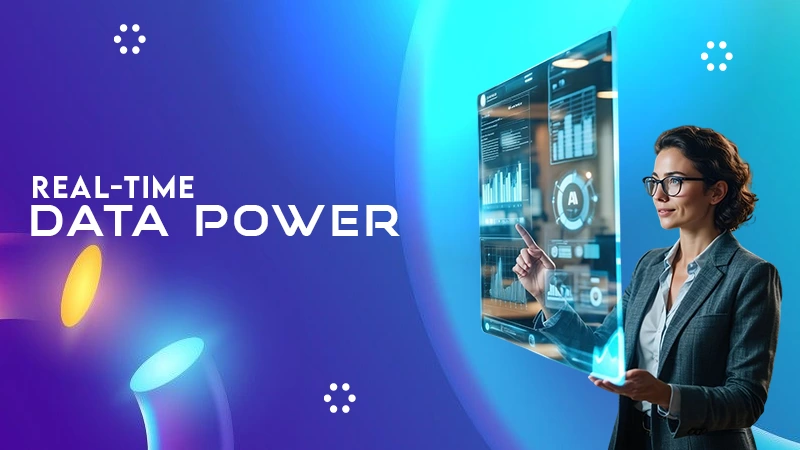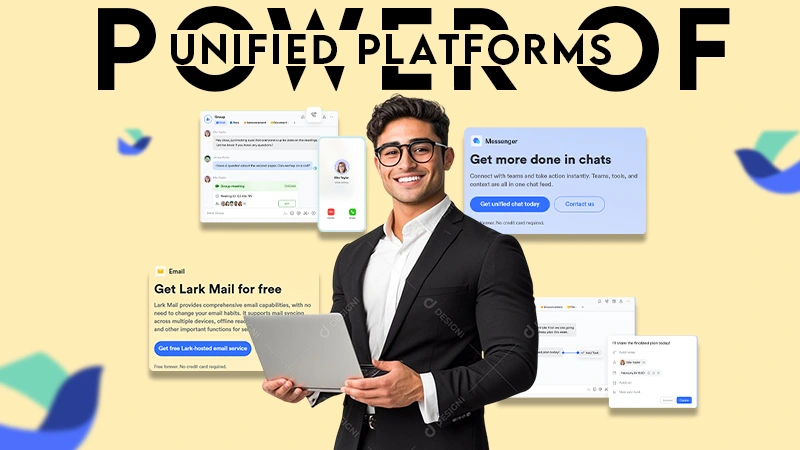The manual process of converting OST files to PST has many limitations and is not a feasible option for bulk conversion.
How to Convert OST to PST Files: 4 Ways to Make Migration Process Seamless
Converting OST files to PST in Outlook helps you safeguard your email data and act as a backup in case of loss, theft, or trojan attack. It also serves as a seamless way to migrate your data to another exchange server.
The conversion process for these files has never been so efficient. Previously, it was only possible to do it manually, which took a long time and lacked accuracy, but you can now use a professional tool to simplify your task.
In this article, we will briefly talk about all the methods that you can use to convert OST to PST. So without further ado, let’s get into it.
Method 1: Use Export/Import Feature
There are a total of 4 methods to convert your OST files (.ost) to PST (.pst). It includes both manual and professional third-party tools.
Importing the OST file feature is the most common and popular method for converting OST files. Here are the steps you need to take:
- Step 1: Open MS Outlook and click on ‘Files’.
- Step 2: Then go to the ‘Open & Export’ option and click on ‘Import/Export’.
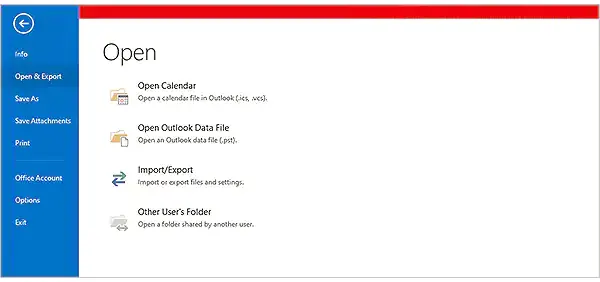
- Step 3: A new window will appear, select ‘Export to a file’ and then click on ‘Next’.

- Step 4: Select the ‘Outlook Data File (.pst)’ and choose the folder you want to convert.
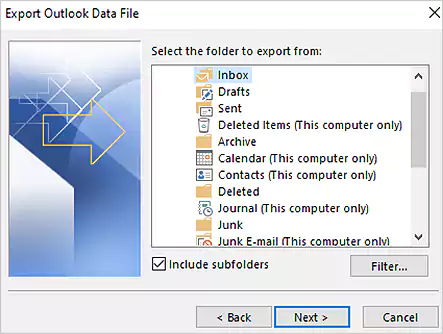
- Step 5: Browse the destination where you want to save the new PST files and then select ‘Replace duplicate with items exported’.
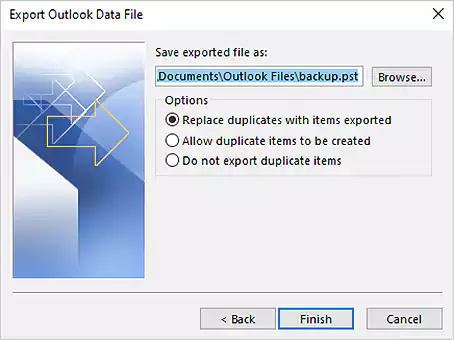
- Step 6: Click on ‘Finish’ and you are done with the conversion.
You can then set a password for PST files if you want to. The conversion process may take a while depending upon the size and your hardware.
Method 2: Drag and Drop Items (Limited Data)
This method is suitable if you want to move limited data; for this, you must create a new data file in Outlook, as described below:
- Step 1: Click on ‘New Items’ and then navigate to ‘More Items’.
- Step 2: Choose ‘Outlook Data File’ and then select the destination.
- Step 3: Then simply drag and drop the OST files to the PST file destination.
This is how you can quickly convert your .ost data to .pst with a simple drag-and-drop method.
Method 3: Use the Archive Feature
You can auto-archive OST files, which will automatically save your data in a separate PST folder. This method does not allow users to move their contacts but facilitates migrating other email data.
- Step 1: Open Outlook, click on ‘File’, and then go to ‘Options’.
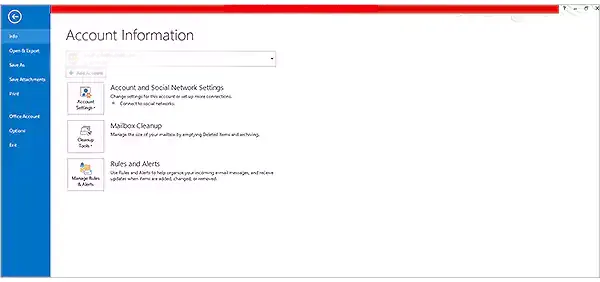
- Step 2: Click on ‘Advanced Setting’ and navigate to ‘Auto Archive Settings’.
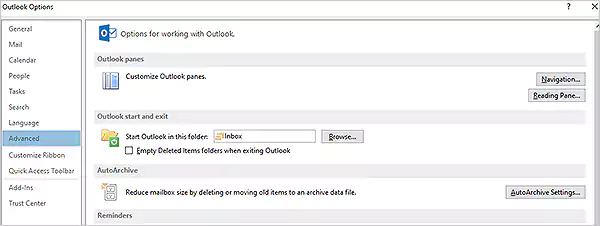
- Step 3: Select the number of days when you want the system to auto-archive and select the folder.
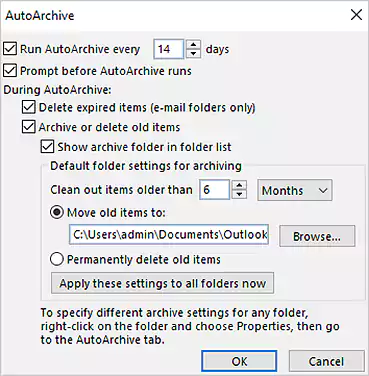
It will convert your OST data to PST as per your setting, and that’s how you can convert your OST data with the auto-archiving method. However, keep in mind that you may encounter changes in format and compatibility issues while migrating data to the exchange server using this method.
Method 4: Use an OST to PST Converter
Datarecovee is a top-notch OST to PST converter that provides reliable and precise data migration solutions. Unlike a manual process, you will not need to use Outlook; simply download and install the tool. Furthermore, follow the steps outlined below to ensure a smooth conversion process.
- Step 1: Download, launch, and Install, the Datarecovee software.
- Step 2: Tap on the Add OST Files.
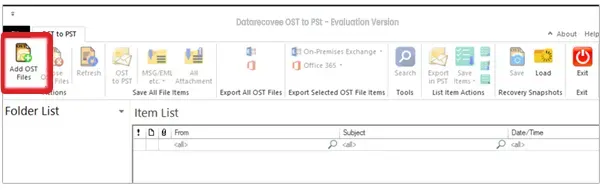
- Step 3: Hit Add to select the file, you want to convert. Once selected, press OK.
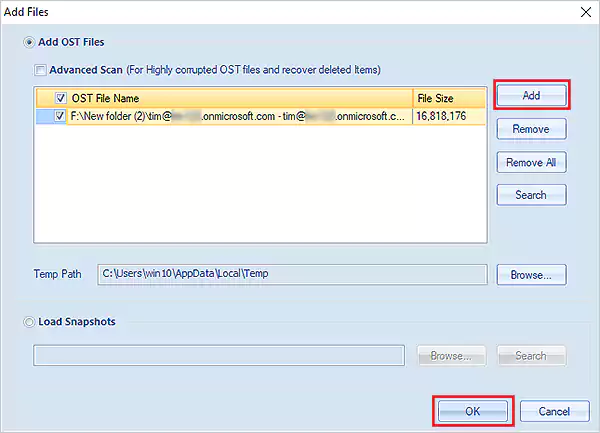
- Step 4: Right-click and hit Save all Files in Outlook PST.
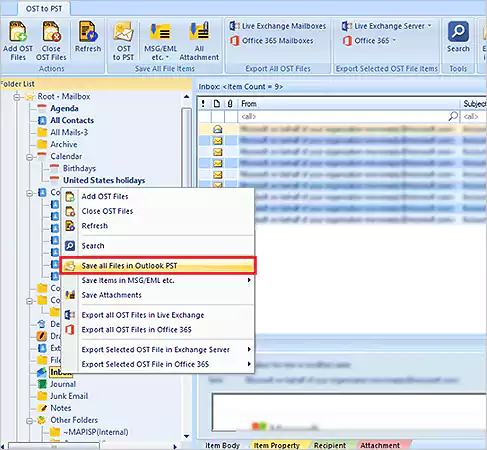
- Step 5: In this menu, choose Next. You can also press on the subfolder menu, to see the exact location.
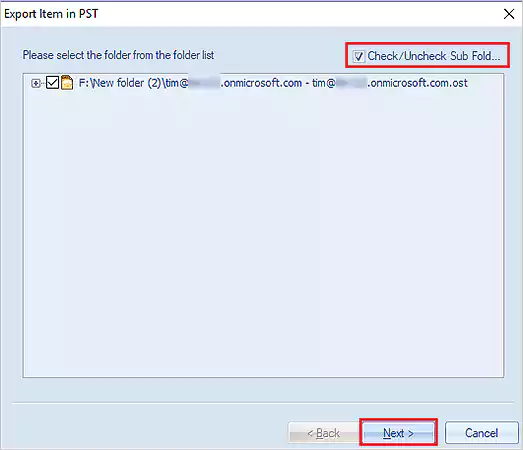
- Step 6: Apply filters using the Process Message Class, and Process Item Data Range. Once it’s done, hit Next.

- Step 7: Here, you can choose where you want to save your file, in an existing folder or a new one. Once it’s done, tap Next.
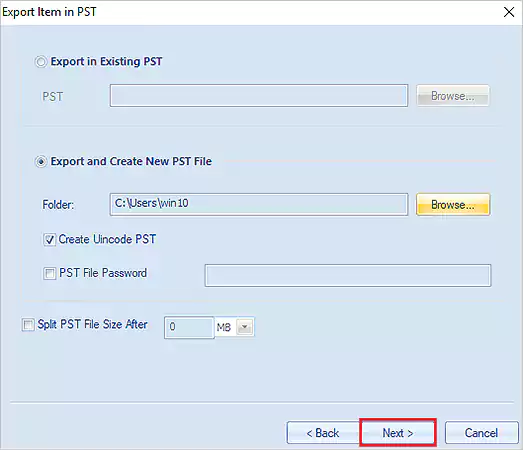
- Step 8: Now, select OK, and then Save Report. At last, hit Finish to complete the OST to PST conversion process.

You can use Datarecovee’s free trial version, which includes all of its features. Now let’s move forward and discuss the free manual methods for converting the files.
We have now covered all the methods for migrating your email data to a new exchange server. You might be wondering why is there a need for third-party platforms if the files can be converted manually.
The major problem with manual conversion is that there are high chances of a failed conversion process that can lead to data loss. Additionally, the manual method doesn’t support the preview option to verify the data before conversion.
All these issues can be solved by leveraging a third-party solution that offers additional benefits, as discussed in the following section.
Advantages of Using Third-Party Tools for OST to PST Conversion
The features of third-party tools like Datarecovee are not limited to OST to PST conversion, but you can also recover corrupted data and perform bulk conversion, which is not possible in the manual method.
Benefits of using third-party tools include:
- Allowing users to Split large PST files into smaller bits.
- Enabling users to preview data before conversion.
- Providing accurate data while preserving email hierarchy (inbox, sent, draft, spam, and so on).
- It also saves a lot of manual effort and time.
- Helping users to filter out specific mail according to their requirements.
A third-party tool removes all the limitations of manual conversion. You need to be extremely careful during the manual process, as even a small mistake could compromise your data. Thus, it is recommended that you use the best third-party solution, Datarecovee, which protects your data and allows for precise data transfer, making it easier to open OST files and access its data.
Why Should You Convert OST Files to PST?
OST files are offline stored files, and the primary reason for converting them into PST is that these files can easily become corrupted, and converting them into PST will protect the email data. Apart from that, there are several compelling reasons for converting OST to PST files.
- Converting OST to PST files streamlines the migration process from one system to another.
- The large bulk of OST files can create storage issues on hardware, so converting them mitigates the storage issue.
- It also safeguards your file from virus or trojan attacks.
- In case of deletion or problem, while migrating through the exchange server, you would still have a backup of your email data.
Additionally, some third-party tools, such as ours, can also help to recover corrupted or deleted OST files.
Conclusion
Finally, we have covered all the methods you can use to seamlessly convert OST to PST files. There is a high chance of data corruption if you go for a manual process, and the biggest flaw is that it is the most time-consuming task.
The best method is to always use a third-party tool, such as Datarecovee, which allows for accurate data conversion. You can try the free version, which allows you to convert 25 files from each folder and will help you make an informed decision.
Frequently Asked Questions
Why should I go for a third-party OST to PST converter?
Can I convert OST to PST without Outlook?
Yes, with Datarecovee, you can seamlessly convert OST files to PST without using Outlook.
What information is stored in OST files?
Email data and account information, such as calendars, contacts, tasks, and messages, are stored in these files.
How to reduce PST file size?
You can clean up the deleted items in Outlook or use the compress feature. Furthermore, the PST file size can be divided into several files and stored.
Picture this: you’re getting tickets for a sports match, and suddenly, the website crashes, showing “Error 503.” It’s frustrating, right?…
You know, if you’ve ever felt like your startup deserves a cooler mailing address, you’re totally onto something! When clients,…
According to the Uptime Institute’s 2023 Global Data Center Survey, over 60% of outages to data centers cost more than…
Hello, I am your friendly neighborhood ‘Troubleshoot Master,’ and this time I’m here to help you fight the 502 Bad…
Right now, the ecommerce market is experiencing growth and is anticipated to hit USD 3.66 trillion by 2025. This shift…
Getting a 504 Gateway Timeout error on your browser can be frustrating, especially if you have to urgently access a…
There’s no denying the importance of real-time data in infrastructure. A report mentioned that data-driven infrastructure could create $1 trillion…
Growing your business can be a great journey, but it often comes with its own set of challenges, especially when…
Running a business is all about the daily grind. If your work is spread out over tons of different apps,…