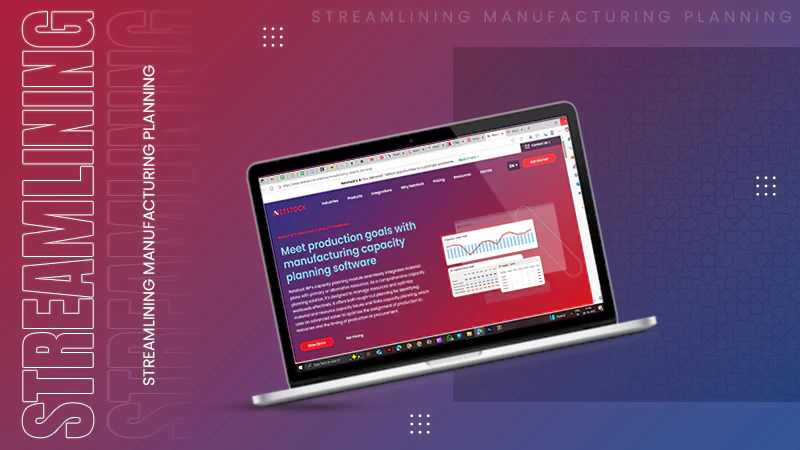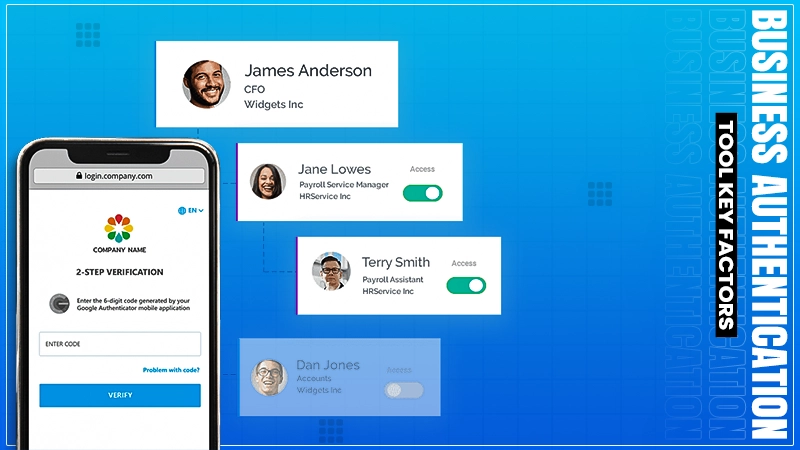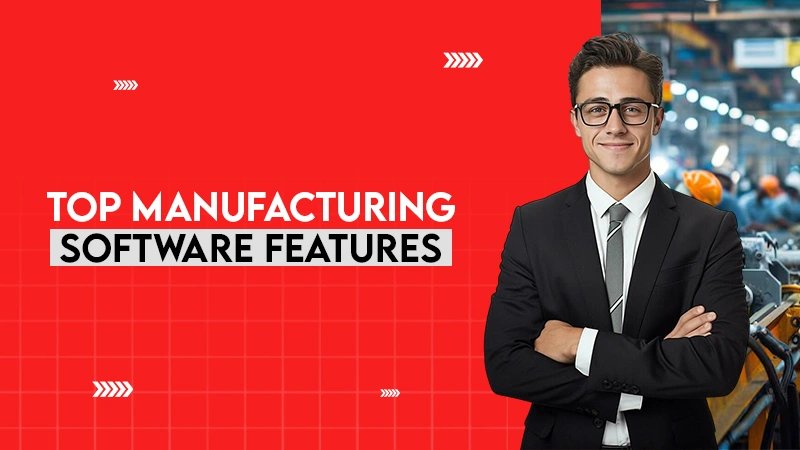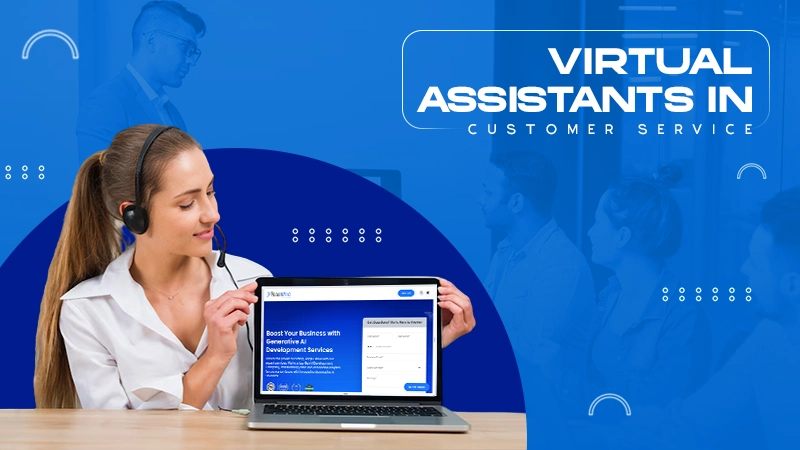To repair a corrupted PST file in Outlook, simply open the Microsoft Office Folder>>search and click SCANPST>>Browse>>select the file>>Start>>Make Backup of Scanned File Before Repairing>>Repair>>OK.
Repair Outlook PST File: Efficient Method, and its Best Alternative
Having trouble working on new documents in Outlook and thinking a malfunctioning or corrupted PST file is the cause of it? The best solution is to repair that PST document!
Don’t get bothered by how do I repair Outlook PST file? We bring you the most elaborate guide that will help you repair Outlook PST files instantly, along with the most effective alternative. So read till the end!
Repair Outlook PST File Using SCANPST.EXE
Popularly known as the Inbox Repair tool, SCANPST.EXE is an inbuilt tool that allows users to repair their Outlook data files. However, this process can be quite tricky. For this reason, we have brought to you the simplest method to repair Outlook PST file. Read the following steps for further guidance:
- Go to the Microsoft Office Folder, and search for Scanpst.

- Press on the SCANPST.

- Now, choose Browse and navigate the file you want to repair.

- Once done, hit Start.

- Click on the box for Make Backup of Scanned File Before Repairing, and then hit Repair.

- In the final pop-up, hit OK.

This way, you can easily repair Outlook PST file in Windows 10, Windows 11, Windows XP, and many more. Moreover, if you want to repair your document, without going through the long trouble of the authentic SCANPST.EXE method, you can use third-party software like Data Recovery for repairing PST files.
Where is the Repaired Outlook Data File Office 365 Located in Your System?
Once you have repaired a PST file, you might see a Recovered Personal Folder, which contains the default Outlook folder as well as the Lost and Found folder. The Lost and Found folder preserves the recovered items, which couldn’t be placed in the main file
Moreover, during the repair process, a lot of new folders get created that might not have data in them, so you can delete those folders completely off your system if you are low on storage.
Efficient Alternative of Repair Outlook PST File
When you repair an existing file, it can lead to you losing or compromising precious data. In this case, the most recommended technique to repair an Outlook PST file is to make a brand-new file using the Data Recovee software.
This software allows you to conveniently make new personal storage files (PST). So without further ado, let’s take a look at how,
- Download and install, the Data Recovee Software.

- In the top-right corner, select Open Add OST Files.

- Navigate the document using the Add, and then click OK.

- Choose Save All Files in Outlook PST, after previewing each document.

- Enable the Check/ Uncheck Sub Folders, and select Next.

- Here, you have the option to apply filters, so use Process Message Class and Process Item Data Range. Once done, press Next.

- Decide whether you want to make a new PST file, or submerge the data in an existing file, and then tap on Next.

- Here, select OK and then Save Report. After this, hit Finish.

This is one of the easiest alternatives to repair PST file. Moreover, there are other ways to make new PST files, by converting the existing OST documents to PST.
Factors that Can Cause Outlook Data File Corruption
The need to repair a PST document occurs for certain reasons, for that purpose, we have listed the general attributes causing Outlook data file corruption so that you can be wary of them in the future.
- Errors related to hard drive or system.
- A sudden PC crash or shutdown.
- Forced or unsuitable termination of the Outlook application.
- Intrusion of faulty malware, plugins, and antivirus.
- Damaged software or hardware systems.
- Inadequate handling of personal data files.
- A bad network connection, with no stability.
Be cautious of these things, so that you don’t have to go through with the last resort of repairing Outlook’s PST files.
Wrapping Up
A corrupted and damaged PST document can affect the performance of Outlook. It prevents new emails from coming in, slows down the loading process, etc. Using SCANPST, an inbuilt tool by Microsoft, one can easily repair Outlook PST file.
However, it’s always better to take precautions than cure. Therefore, you should back up your data, such as attachments, emails, and contacts in fixed intervals. Moreover, we advise you to scan the saved PST data, regularly to keep track of errors and avoid file corruption.
Frequently Asked Questions
How to repair a corrupted PST file in Outlook?
Does Outlook have a repair mode?
Yes, Outlook has an inbuilt option called SCANPST.EXE, using which you can easily repair any PST file.
Where is the Outlook repair tool located?
The location of your Outlook repair tool differs depending on the Outlook version you use, which can be found on Microsoft’s Page.
Ever try to upload a big file on a laptop that sounds like it’s about to take off? Or wait…
It is noteworthy that a significant 86% of business leaders attribute workplace failures to ineffective and non-collaborative teamwork. The essential…
Has your website been experiencing excessive inaccessibility due to error code 521? This is a technical code that shows a…
Did you know? An ideal capacity utilization rate typically ranges from 85% to 90%. Operating within this range indicates strong…
Imagine a sudden decrease in your business, not for any reason related to your product, but because of your login…
Selecting the right manufacturing software can shape the way a business manages production, tracks costs, and meets customer expectations. With…
Have you experienced that most of the customer service calls come with endless menus, and you have to repeat your…
In the contemporary era, nearly all aspects of life are intricately linked to digital systems. Sectors such as retail, finance,…
In today’s increasingly competitive landscape, service providers must strike a balance between resource management, client satisfaction, and profitability. Using spreadsheets…