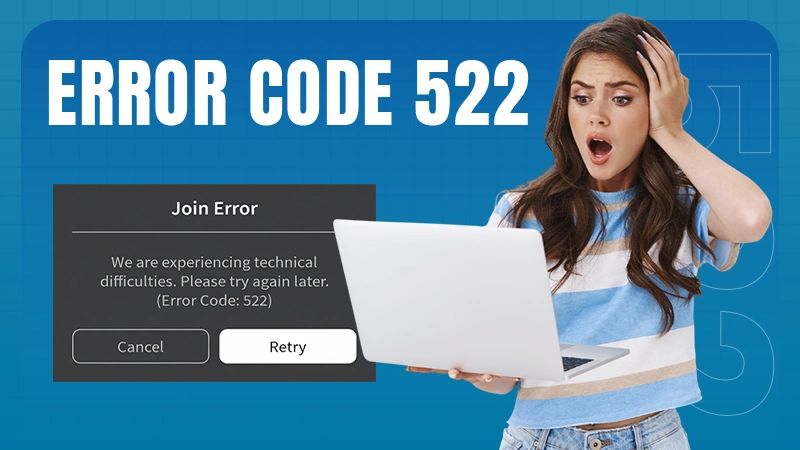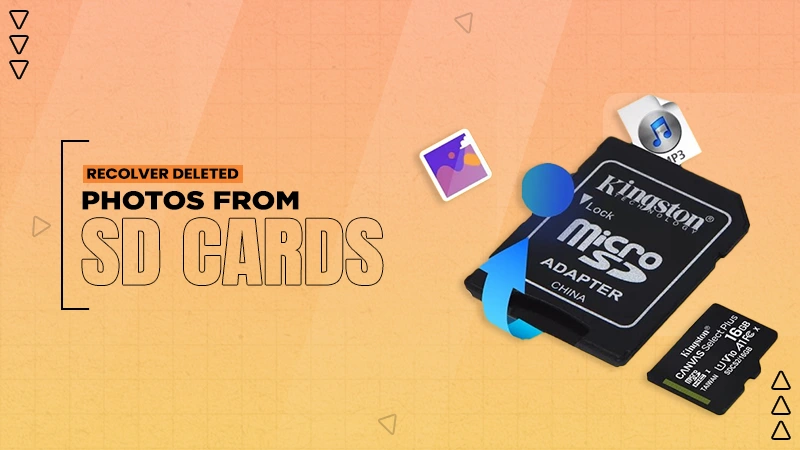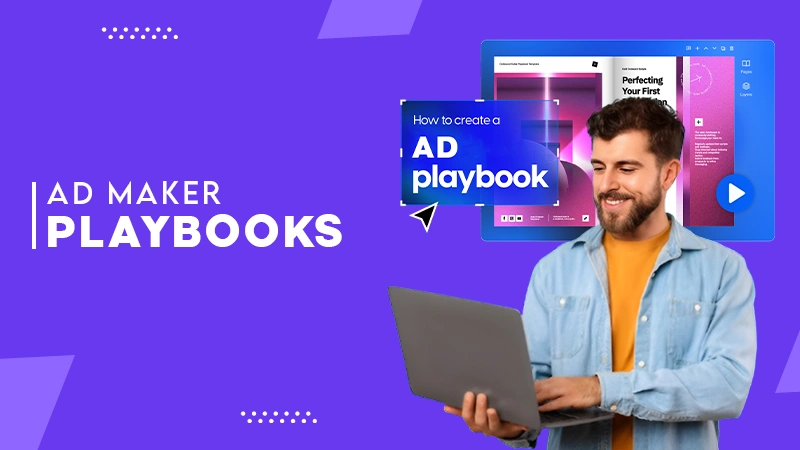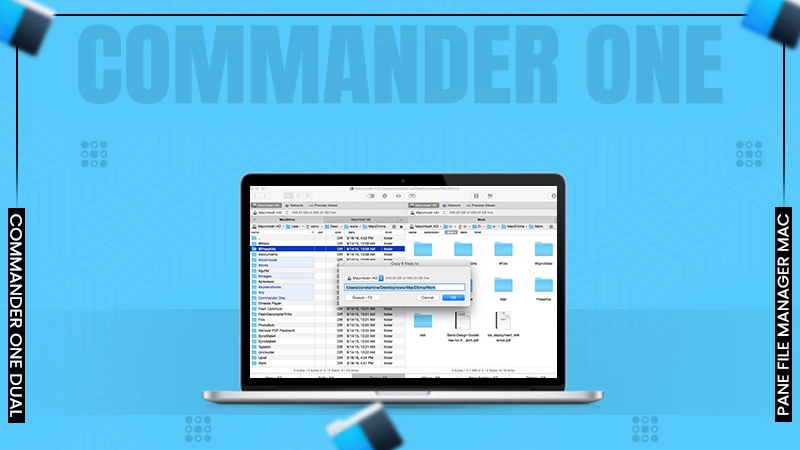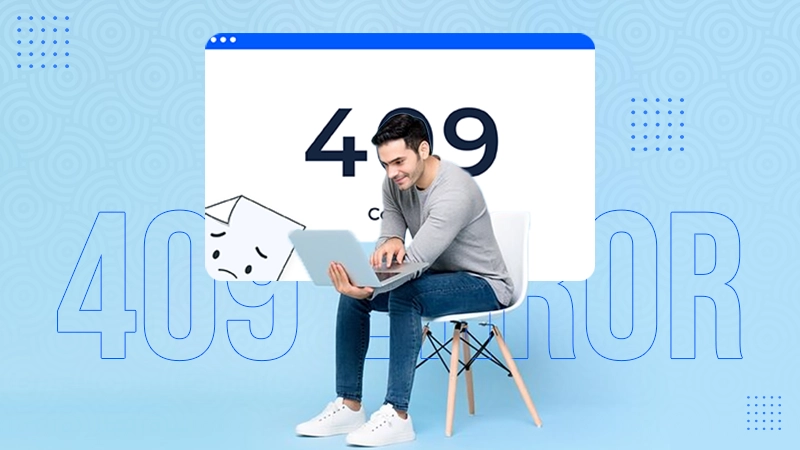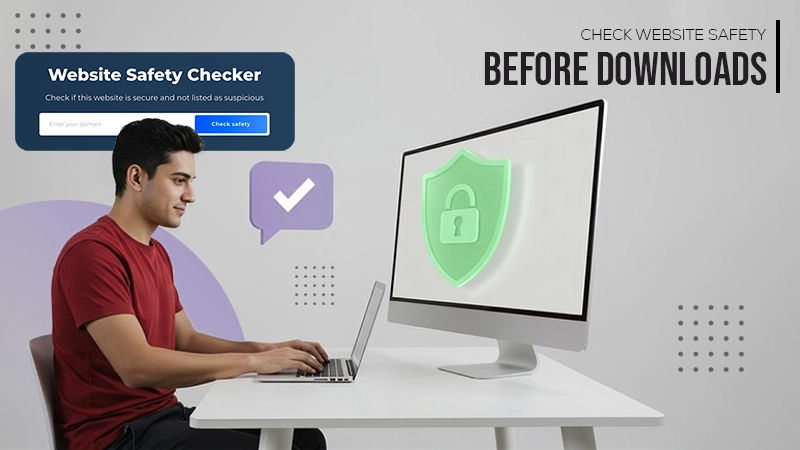Try to adjust the Start menu settings, disable the Recommended sections, and customize the appearance of your taskbar.
How to Make Windows 11 Look Like Windows 10? An Easy Guide to Bring Back the Classic Look
- What is the Need to Make Windows 11 Look Like Windows 10?
- How to Make Windows 11 Taskbar Look Like Windows 10?
- Transforming the Start Menu to Make Win 11 Look Like Win 10
- Bring Back the Classic Icons of Windows 10
- Change Your Windows Wallpaper
- Additional Tweaks for Making Windows 11 Look Like Windows 10
- Final Thoughts
- Frequently Asked Questions
Can you make Windows 11 look like Windows 10? Windows 11 brings a fresh design, but if you are used to Windows 10, some of the changes might feel strange. The start menu and taskbar might appear more unfamiliar.
While you cannot fully recreate the old look, there are ways to get pretty close. Some tweaks are free, but for the best results, you may have to use the paid tools.
So, if you miss Windows 10’ layout, this guide will show you how to make Windows 11 look like Windows 10. I will help you bring back a familiar feel to your Windows 11.
What is the Need to Make Windows 11 Look Like Windows 10?
Windows 10 vs Windows 11 – which one do you prefer in 2025? Windows 11 brings a fresh design with a centered Start menu, rounded corners, and a modern UI. However, many users still prefer Windows 10’s familiar look and functionality. Here’s why:
- The old layout feels natural to long-time users, so the new layout can be confusing for them.
- Windows 10 offers more taskbar customization, a classic right-click menu, and taskbar labels.
- You cannot freely move the taskbar or use Ribbon UI in File Explorer in Windows 11.
- The Classic Start menu with live tiles is not available on the newer Windows.
Furthermore, some users simply prefer Windows 10’s design. Making Windows 11 look like 10 can help them maintain a user experience they enjoy.
How to Make Windows 11 Taskbar Look Like Windows 10?
By default, Windows 11 places taskbar icons in the center, but you can easily move them to the left, just like in Windows 10. Here’s how to make Win 11 look like Win 10:
- Right-click on a space on the taskbar and select Taskbar settings.

- Scroll down and expand the Taskbar behaviors sections.
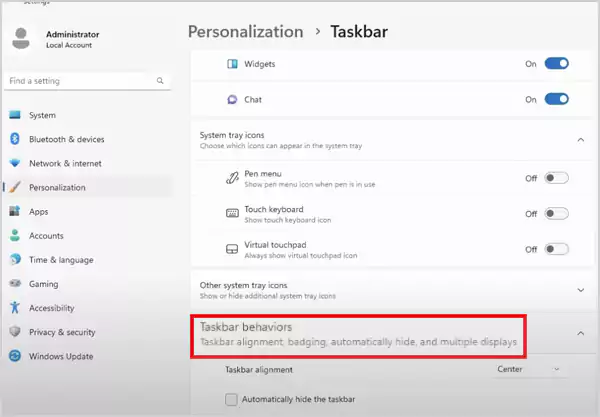
- Now, find Taskbar alignment, click the dropdown menu, and select Left.
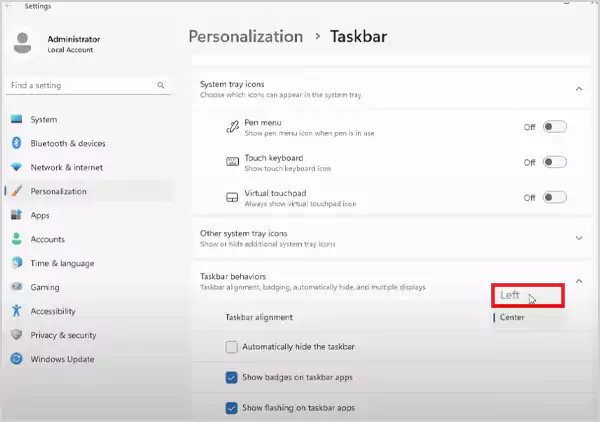
Now, you can add your taskbar on position and pin websites to the taskbars in windows 10.
Transforming the Start Menu to Make Win 11 Look Like Win 10
If you want to make Windows 11 look like 10. You will need third-party software to bring back the familiar Start Menu. Start11 by Stardock is one of the best options, starting at $9.99. Let’s see how to make Windows 11 look like Windows 10 by tweaking the Start menu:
- Visit Stardock’s website to get a free 30-day trial or purchase the software.
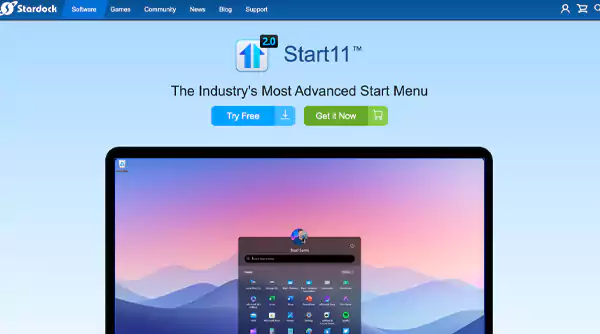
- Open Start11, turn on the ‘Use the Start11 Start Menu’ settings and choose Windows 10 style.

- Your Start menu will now have the familiar left-side command buttons, the app list, and pinned apps on the right.
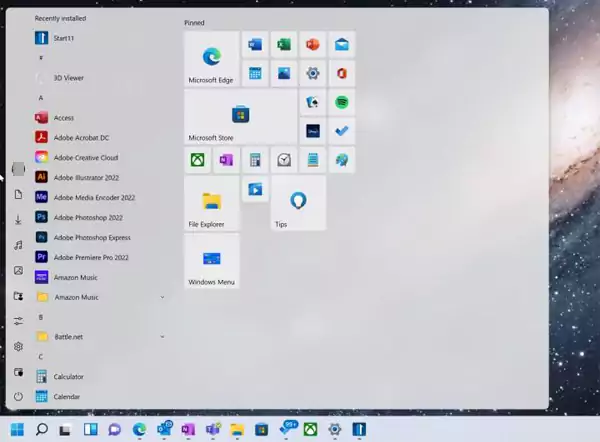
- Plus, you can also right-click in the Pinned Apps area to create groups, pin items, or adjust settings.

That’s it! With just a few steps, you now know how to change Windows 11 to Windows 10 when it comes to the layout of the Start menu.
Bring Back the Classic Icons of Windows 10
Another new thing about Windows 11 is its new taskbar icons. If you prefer the classic look of Windows 10, you can disable the new taskbar icons:
- Go to Settings > Personalization > Taskbar.
- Under Taskbar items, toggle off Search, Task View, Widgets, and Chat.
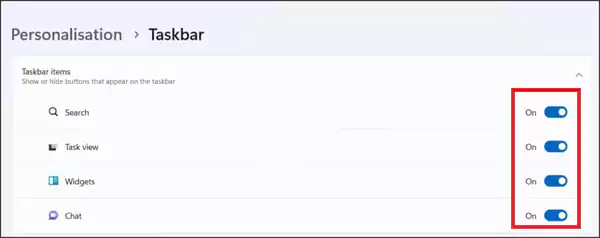
Other system icons in Windows 11 look quite different. To bring back the Windows 10 style, you need to download a Windows 10 icon pack and save it in an accessible folder. Here’s how to put Windows 10 UI on Windows 11:
Change Desktop Icons
- Open Settings > Personalization > Themes > Desktop Icons.

- Select an icon, click the Change icon, and browse to your download pack.

- Select your preferred icon and click on Ok.

Change Folder and Shortcut Icons
- Right-click the folder or shortcut and select Properties.
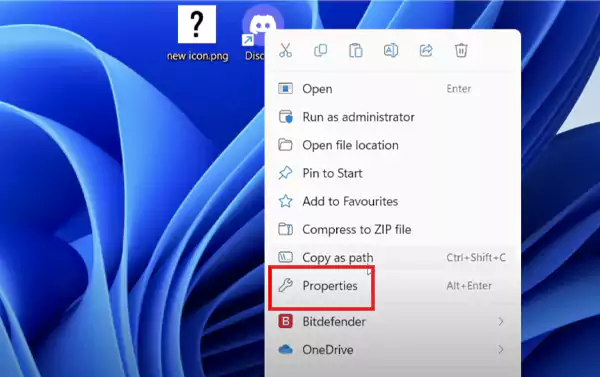
- Go to the Shortcut tab and click on Change Icon at the bottom.
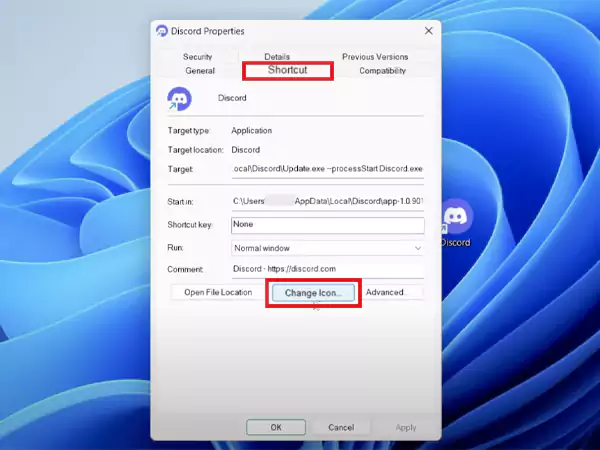
- Pick an icon from your pack, click on OK, and apply the changes.

Some system icons can’t be changed directly, you may need to use a third-party tool to do that. Moving on, let’s learn more about how to see my Windows 11 PC from Windows 10 by using your mouse cursor.
Change Your Windows Wallpaper
To take it to another level, you can set the original Windows 10 wallpaper to make Windows 11 look like 10. Even though it is not available by default, all Windows wallpapers are easily available online.
Here’s how to make Windows 11 look like 10 by changing the wallpaper:
- Find your preferred Windows 10 wallpaper from the internet.
- Right-click the image and save it in a preferred folder for easy access.
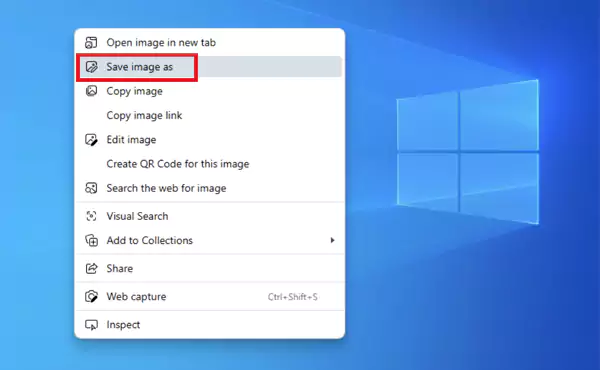
- Now, go to Settings > Personalization > Background.
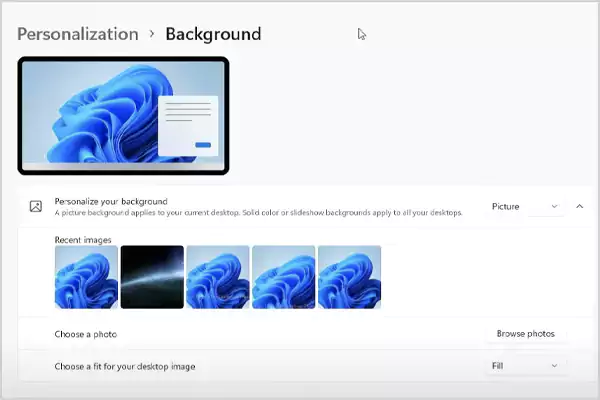
- Click on Browse Photos (if not visible, make sure that the ‘Picture’ option is selected under ‘Personalize your background’).

- Select the image you saved and click on Choose Picture.

That’s it! Your PC will now have the familiar Windows 10 look.
Additional Tweaks for Making Windows 11 Look Like Windows 10
To make Windows 11 look like Windows 10, here are some additional things you can do:
- You can ungroup taskbar icons (Windows 11 groups windows of the same app together).
Go to Settings > Personalization > Taskbar. Find the Combine taskbar button, then choose ‘Never’ or ‘When taskbar is full’, depending on your preference.
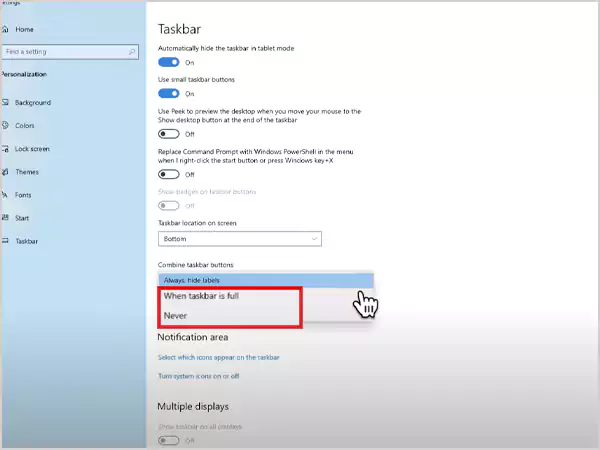
- If you prefer the classic Windows 10 sounds, you can download the original sound files and replace the default Windows 11 sounds.
These small changes will help bring back the familiar Windows 10 experience while keeping the functionality of Windows 11.
Final Thoughts
I have tried to keep things simple with easy steps you can follow to learn how to make Windows 11 look like Windows 10.
While there are more advanced options like registry tweaks and device hacks to change the Windows appearance, they often stop working after updates. Plus, they can cause you more trouble than they are worth.
So, stick with the ways explained in this guide to enjoy a hassle-free Windows 10 experience on your Windows 11 system. Whether you are facing issues related to windows keys not working or struggling with taking screenshots. Be sure to stick with our helpful guides and get solutions to your each problem.
Frequently Asked Questions
How do I change Windows 11 to a classic view?
How to make Windows 11 the same as Windows 10?
You need to customize the taskbar, start menu, and other visual elements to make your Windows 11 system look like 10.
How do I go back to normal mode in Windows 11?
Navigate to Recovery Options in System Settings. Then, under ‘Recovery’, select the option to Go back to Windows (X). X is the previous version of Windows.
Can I make Windows 11 look like Windows 10?
Yes, you can easily enjoy the layout of Windows 10 on Windows 11 by tweaking some basic settings of the taskbar, start menu, icons, and other features. Additionally, you can also use advanced options like registry tweaking.
How to set quick access Windows 11 to look like Windows 10?
You can make use of a third-party tool like Start11 and Explorer Patcher to customize the Quick Access section.
In the present age of technological advancements, businesses and creators do not have the luxury of waiting to implement their…
Would you like to have a powerful mobile app interface? Think again. The harsh truth is, mobile apps are a…
Encountering the Connection Timed Out Error Code 522 on a website can be annoying. For the visitors, it means that…
Deleted your photos and looking for tools to recover them? Loads of people accidentally or by mistake delete their photos…
Tired of using the same tribal knowledge, like AKA “ask Priya”, that slows your team down? In this growing marketing…
Do you also feel a little less equipped when dealing with multiple folders and large projects at once? Working with…
Are you encountering a 409 error on your website? It is quite irritating to get these errors on the screen.…
It starts with a single link, which could come from an email, a pop-up ad, or a social media post.…
Trust me, I understand that it could be frustrating to encounter an error 422 message. It is not like the…