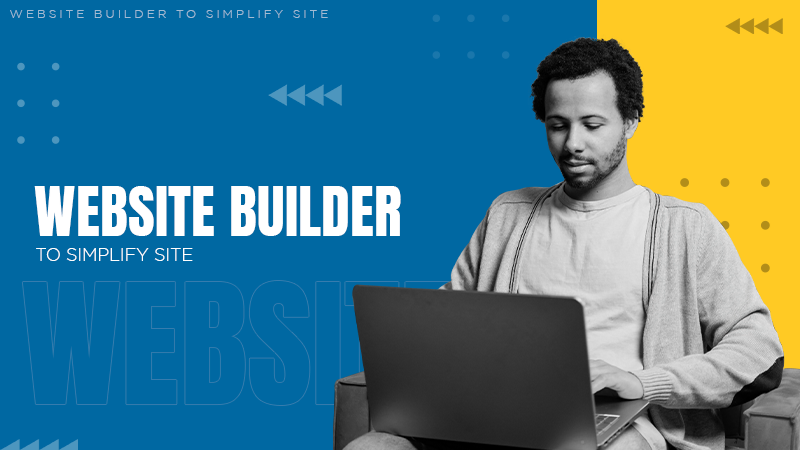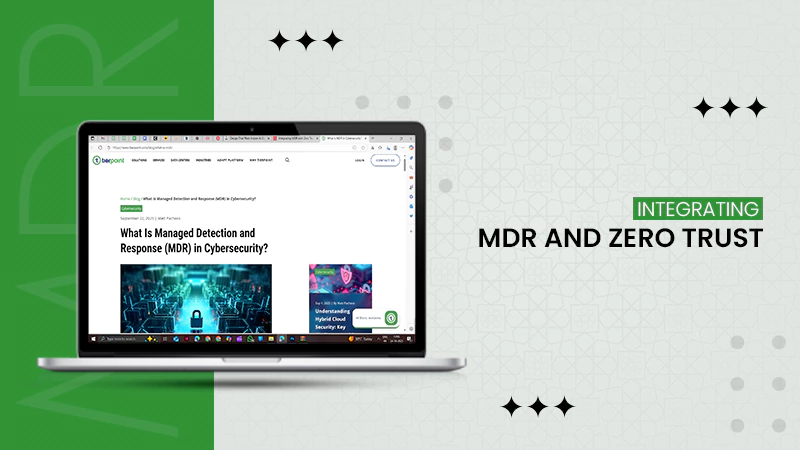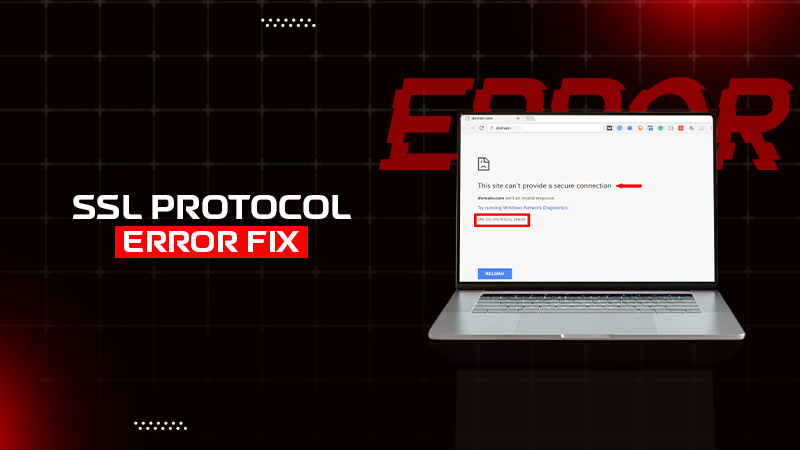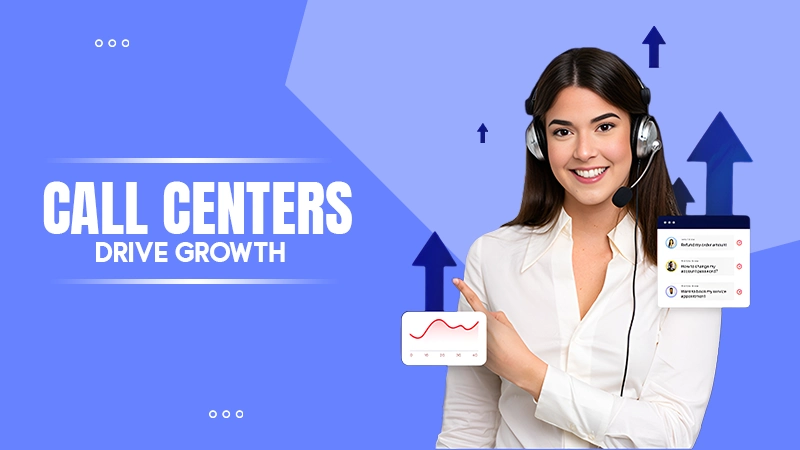An OST file stands for Offline Outlook Data. It is a file that is only available in offline mode when your PC gets disconnected from the internet and can be opened only when converted into a different data format.
How to Open an OST File Effortlessly? (2025)
Outlook OST files are offline documents generated when your system isn’t connected to the internet. These are automatically synchronized when the internet connection is restored. However, if you want to share these with someone, recover the existing ones, or keep them for backup purposes, you’ll need to know how to access or open an OST file.
However, this is a complex procedure to get a hang of. For this reason, we have explained in detail how to open an OST file in Outlook. So keep reading to find out the 2 simple and efficient methods for how to access them.
Method 1: Use Outlook to Convert OST Files
Opening an OST document is a tough nut to crack since they are saved on the Outlook server itself. To access them, you must convert OST to PST file format. For this reason, we have mentioned two quick ways that can assist you in opening an Outlook OST document.
This is the manual method of opening and accessing the OST format. To do this,
- Open the MS Outlook Application, by searching for it in the search bar.

- Tap on the File tab, in the top right.

- Click on Open and Export, then select the Import/Export menu. This will import the OST file.
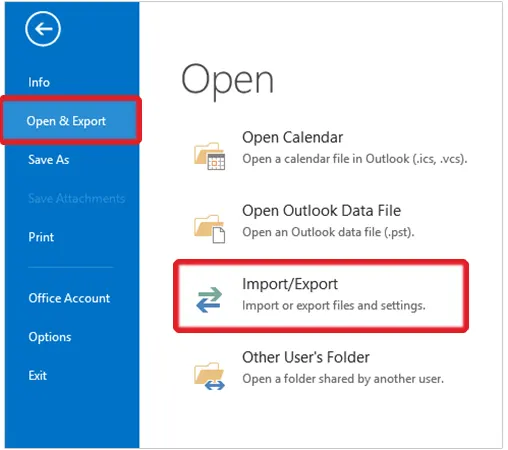
- In the pop-up, choose Export to a File and press Next.
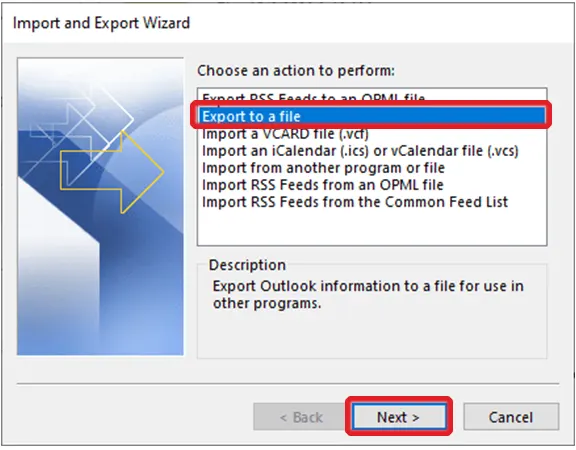
- Select Outlook Data File (.PST) from the given menu, and hit Next.
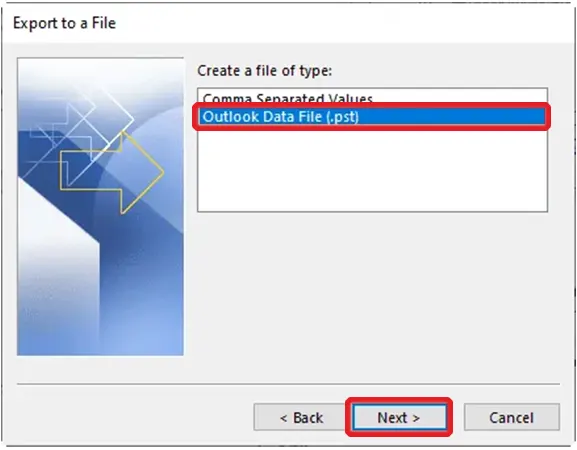
- In the drop-down list, tap on the things you want to save, and ensure that you click on Include Subfolder before choosing Next.
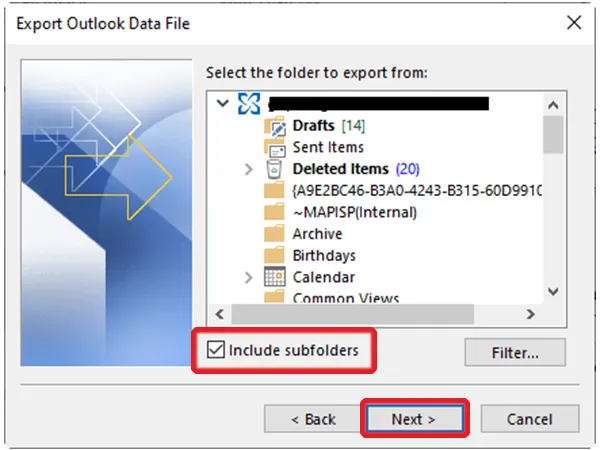
- Here, you can hit Browse to select a place for your PST file to be saved. After deciding on the PST file location, select a file saving option, and then tap Finish.
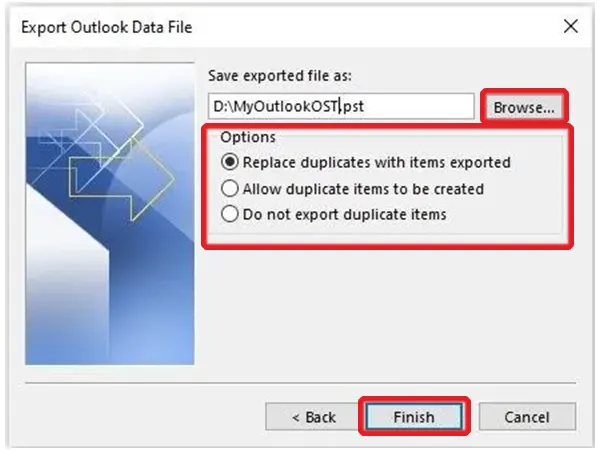
- Create a password that’ll be needed every time you want to access this file, and then tap on OK.
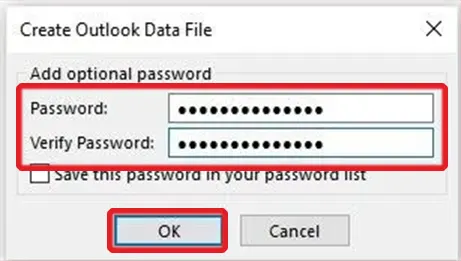
- Once all this is done, you’ll see a pop-up that shows the Exporting Process Timeline.
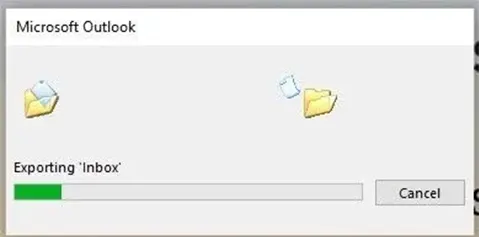
Method 2: Use an OST to PST Converter Tool
Data Recovee is the best software that assists in making the whole OST to PST process easier and more efficient. Here is how you can open the OST files, using the Data Recovee software.
- Download, install, and launch the Data Recovee Software.

- Choose Open OST Files, in the top-right corner.
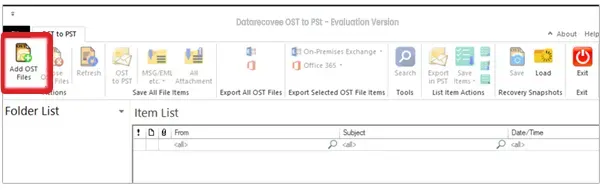
- Insert your OST document, using the Add button. Once the data is added, click OK.
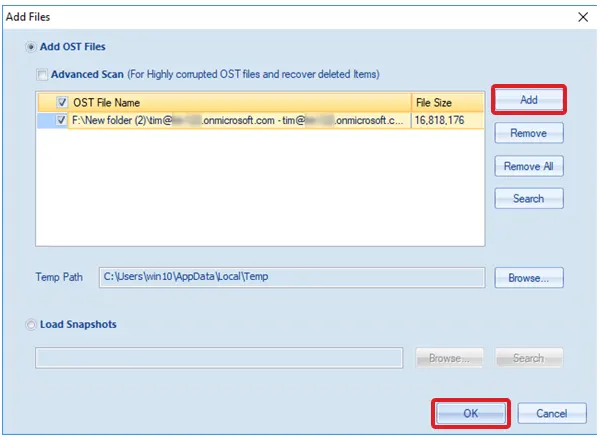
- Here, you can see file previews by expanding each content. After you have selected all the right items, hit Save all Files in Outlook PST.
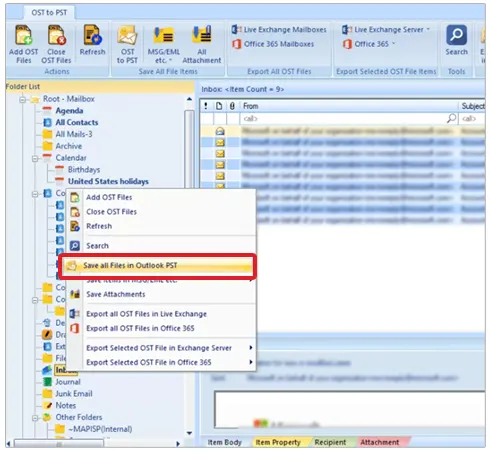
- You can enable the Check/Uncheck Sub Folders to see the Outlook OST doc location. Once done, press Next.
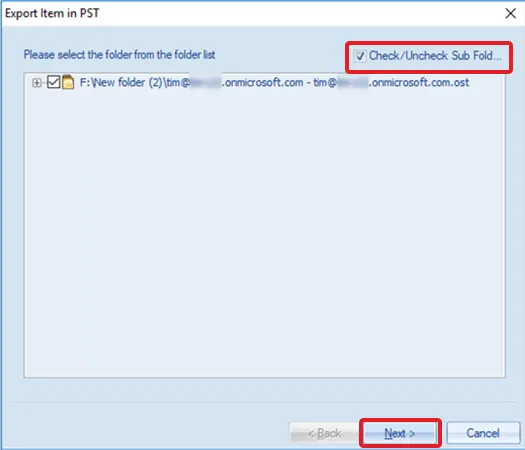
- Apply the filters required in Process Message Class and Process Item Data Range. After you have applied all the right filters, click Next.
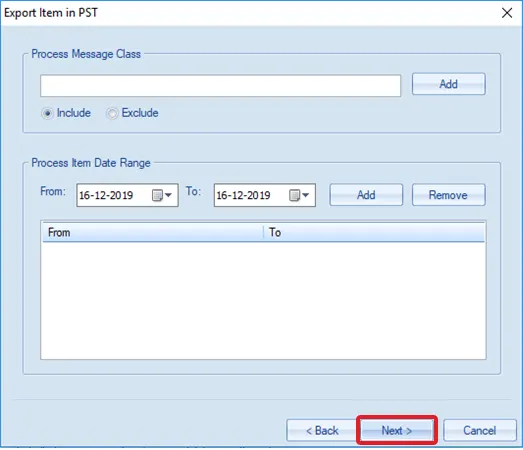
- This pop-up allows you to decide whether to make a new PST file or want this to submerge with the old PST data. To proceed further, hit Next.
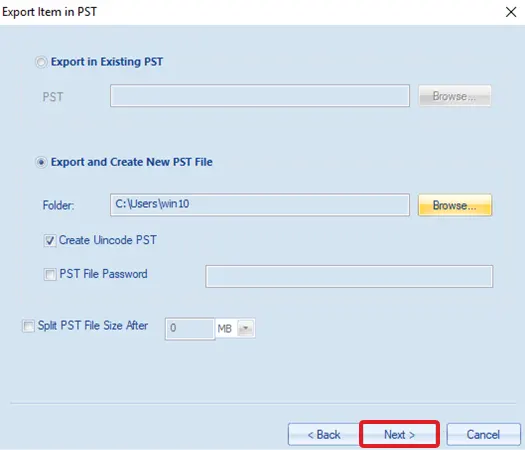
- After the process is completed, tap OK, and Save Report. At last, choose Finish to open OST file.

These are the two ways that can assist you to open OST documents, in the most convenient ways. Intrigued to learn how you can open these PST docs that you’ve just created? Scroll down to find out!
Steps to Open the PST File
Once you have converted the OST file into PST, you can simply open and access the data. However, the steps differ for different versions of Outlook. In this section, we have explained how to open a PST backup data on the recent Outlook version.
On Recent Outlook Version
To open the PST document on the recent version,
- Go to Outlook.
- Tap on Open & Export, and click Open Outlook Data File.
- Browse and select the PST file from its location on the desktop, and press OK.
On Previous Outlook Versions
For opening the PST file on older versions,
- Open Outlook, and tap on File.
- Click, Open & Export, and choose Open Outlook Data File.
- Browse for the PST file in your system.
- Select OK.
Using these steps, you can effortlessly open PST content on any version of Outlook.
General Reasons to Open an OST File
Listed below are a few reasons why you’d be required to open an OST doc on Outlook,
- If the account was accidentally or mistakenly deleted in an exchange account.
- In case there has been a demand from the client to send one.
- At those times, the user has an old OST file on their system and is required to create a new one.
- If an OST is shared by a colleague.
- If you have made a new work account and need the previous data.
Wrapping Up
An OST file is a valuable data format that contains all the needed data, especially when there is no access to the internet. Furthermore, upon receiving the data connection, they have the feature of getting synchronized automatically.
The only issue that occurs with this data format is that it needs to be converted into another file format to get opened and accessed. Therefore, we have listed two different methods that will assist you in opening any OST content without any effort.
Frequently Asked Questions
What is an OST file?
How to read .OST files without Outlook?
OST files are saved onto your system, and synchronized when you get the internet connection. To save or access these items without Outlook, you have to make use of software like Data Recovee, which will help convert the OST into a different document format.
Why won’t my OST file open?
You can’t directly open an Outlook OST format file. To open an OST doc, you have to convert it into a different data format, like a PST file, using the inbuilt export option in Outlook or by downloading a different software like Data Recovee.
In this technology-driven era, data is the fuel that drives every business. But with so much information being created every…
Data loss is one of the most disruptive challenges in modern technology. Whether caused by ransomware, corrupted files, or human…
Brands – regardless of their size and niche – strive to promote their products and services to a broader audience.…
The current state of business today is the silent revolution. The world’s most successful companies quietly deploy astonishing efficiencies with…
Previously, creating a site demanded a lot of technical skills, an intricate nature, and the skill of professional developers. That…
Zero Trust operates on the belief that no one can automatically be trusted. Actually, no one gets access to your…
Getting a disk write error on Steam while downloading or updating a game is frustrating; there is no doubt about…
Have you ever clicked on a website and got a message saying – “ERR_SSL_PROTOCOL_ERROR”? Wondering what it means? This usually…
Who doesn’t want to increase the rate of satisfied customers for their business? Customers are honestly the lifeline of every…