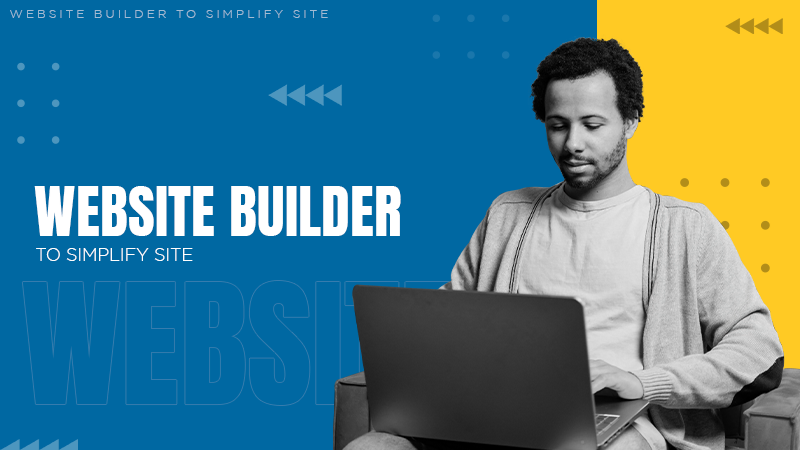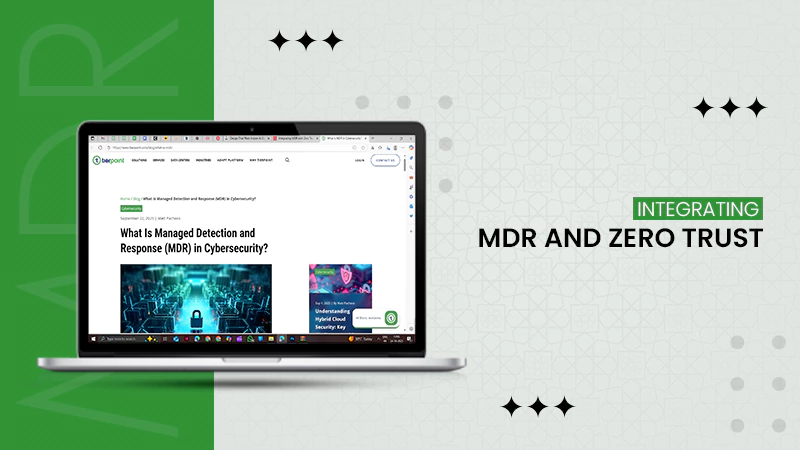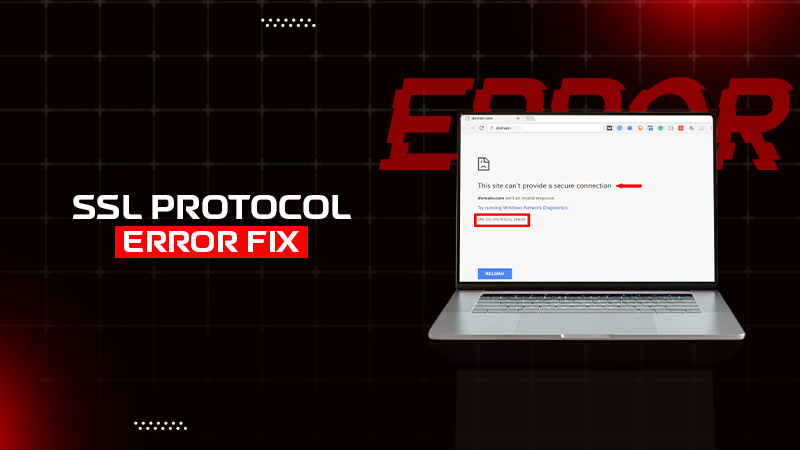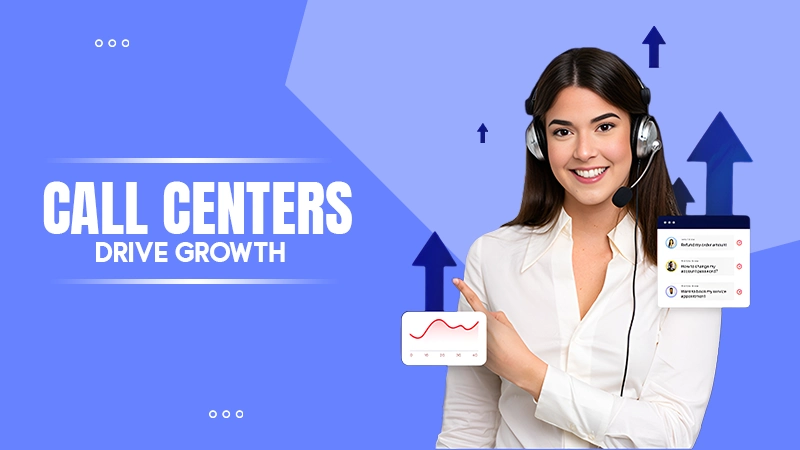To recall an email in Outlook without the recipient knowing, you can make use of the Recall this Message feature that allows the sender to retrieve any sent message, which removes the original email from the recipient’s inbox.
How to Recall an Email in Outlook in Classic, New, and Web Versions? (2025)
The Recall This Message in Outlook is a unique feature that allows Microsoft Exchange and Microsoft 365 account users to retrieve their email, even if it’s delivered to the recipient. This is a very useful tool, especially for people struggling with email overload by sending a lot of emails around.
Now, you might be wondering how to recall an email in Outlook. Worry not, as we have listed easy yet effortless steps using which you can recall messages in Outlook Classic, New, and Web versions.
Additionally, if you need help retrieving accidentally deleted emails, check out our guide on How to Recover Deleted Emails in Outlook? Without further ado, scroll down to learn!
Steps to Recall Message in Outlook (Classic)
To use this feature, both you and the recipient must be using a Microsoft Exchange or Microsoft 365 account. Despite that, here is how you can recall message in Outlook Classic version,
- Open Outlook, and go to Sent Items.

- Double-click on the message to open it in an individual window panel.

- This step depends on the type of ribbon you have.
- For Classified Ribbon: Now, navigate to Message, and tap on Move Email. In the drop-down menu, choose Recall This Message.


- For Simplified Ribbon: Tap on Horizontal Ellipsis (…), click on Actions, and select Recall This Message.


- For Classified Ribbon: Now, navigate to Message, and tap on Move Email. In the drop-down menu, choose Recall This Message.
- In the pop-up, you can press either Delete Unread Copies of This Message or Delete Unread Copies and Replace With a New Message.

- Ensure to click on the box to Tell Me if Recall Succeeds or Fails for Each Recipient, and then enter OK.

- In case you selected Delete Unread Copies and Replace With a New Message, then you draft your message and at last, hit Send.
When you follow these steps, you can efficiently retrieve the already sent emails. Moreover, you will receive an email regarding the status of the message recall report, informing you about the current situation of your recall.
How to Recall an Email in Outlook New and Web Versions?
The interface of Outlook New and Web Versions is quite tricky to get the hang of, which is why we have provided steps that can assist you in achieving the recall email in Outlook. To do it,
- Open the New version of Outlook, and navigate to Sent Items.

- Right-click on the message you want to recall.

- In the pulled-down menu, choose Advanced Actions, and then Recall Message.

- At last, hit OK. After a while, you will receive an email concerning the status of your message recall.

Using these steps, you can easily recall an email in different versions of Outlook, but a lot of people have reported that they don’t have this built-in feature.
Wondering why you haven’t been able to recall messages in Outlook? Scroll down to find out!
Common Reasons Why You Can’t Recall Message in Outlook
There can be numerous reasons, behind you not being able to recall messages in Outlook. Hence, we mentioned a few reasons why you might be having this issue,
- You are using a POP3 and MAPI email account.
- The recipient has already opened your email.
- They are not on the Microsoft Exchange or 365 account.
- The receiver isn’t part of your organization.
- If the receiver has already seen the message on the application or has marked it as read.
- You sent the mail from a shared or delegated mailbox.
- If the recipient is using the Cached Exchange Mode or working offline.
- The receiver has moved the incoming mail to another folder. As for the recalling to work, it should be unread and in the Inbox folder.
- You are on the Outlook Web Access (OWO) version.
Any of the above-mentioned pointers could be the cause behind you not having the Recall this Message feature in Outlook. For that reason, we have listed a few fixes that can help you recall messages in Outlook, without the Recall This Message feature. Keep reading to find out all about it!
Useful Alternatives If You Aren’t Able to Recall Email in Outlook
If you have sent an email, that you want to retrieve but cannot find the recall message in Outlook. Here are a few other options that you can try if you aren’t able to locate or have the built-in feature of Recall This Message in Outlook.
- Send a new mail explaining and admitting the error made in the previous mail.
- Increase the time limit for Undo Send.
This can be done by,
Going to Settings >> Mail >> Compose and Reply >> Scroll and navigate >> Undo Send >> Increase the time limit.
- Enable the delay sending option in the mail.
To do this,
Open Outlook >> Files >> Manage Rule and Alerts >> New Rule >> Apply Rule on Message|Send >> Next >> Through the Specified Account >> Next. Now, click Defer Delivery By a Number of Minutes >> Next >> Set the number of minutes in the lower panel >> Next >> Finish.
- Disable the Automatic Sending setting, so that you won’t end up sending something you aren’t supposed to.
This can be done by,
Opening the Files >> Options >> Advanced >> untick the box to Send Immediately When Connected >> deselect the box to Schedule an Automatic Send/Receive When Exiting and Perform an Automatic Send/Receive When Exiting >> Close >> OK.
These methods can assist you in retrieving your already sent emails, without the Recall This Message feature.
Wrapping Up
Recall This Message feature comes in handy when you have made a typo, sent mail to the wrong person, or included something sensitive in the email. This option makes the email disappear from the server like it never happened in the first place.
However, if this recall message in Outlook feature isn’t available for you, there are other things that you can do. Such as sending a second mail addressing the mistake and apologizing for it, increasing the default time of Undo Send, etc. Moreover, ensure to be polite and apologetic when explaining the situation.
Frequently Asked Questions
How do I recall an email in Outlook without recipients knowing?
Is there a way to recall an email in Outlook on a Mac?
No, there’s no way to recall an email on Mac’s Outlook. The best fix for this is that you apologize to the person about the mistake. Moreover, increase the default time for Delay Sending, and Undo Sending.
Can you delete a sent email before it is read?
Yes, you can delete a sent email before it is read on Outlook using the Recall this Message feature, which helps retrieve your mail from the recipient’s inbox.
In this technology-driven era, data is the fuel that drives every business. But with so much information being created every…
Data loss is one of the most disruptive challenges in modern technology. Whether caused by ransomware, corrupted files, or human…
Brands – regardless of their size and niche – strive to promote their products and services to a broader audience.…
The current state of business today is the silent revolution. The world’s most successful companies quietly deploy astonishing efficiencies with…
Previously, creating a site demanded a lot of technical skills, an intricate nature, and the skill of professional developers. That…
Zero Trust operates on the belief that no one can automatically be trusted. Actually, no one gets access to your…
Getting a disk write error on Steam while downloading or updating a game is frustrating; there is no doubt about…
Have you ever clicked on a website and got a message saying – “ERR_SSL_PROTOCOL_ERROR”? Wondering what it means? This usually…
Who doesn’t want to increase the rate of satisfied customers for their business? Customers are honestly the lifeline of every…