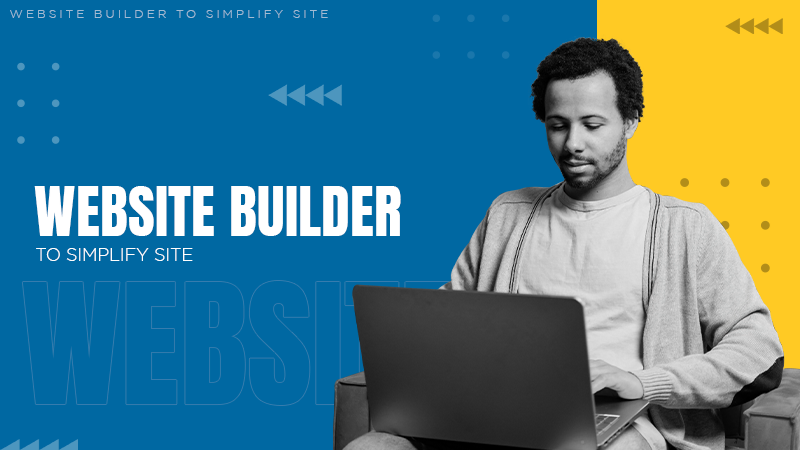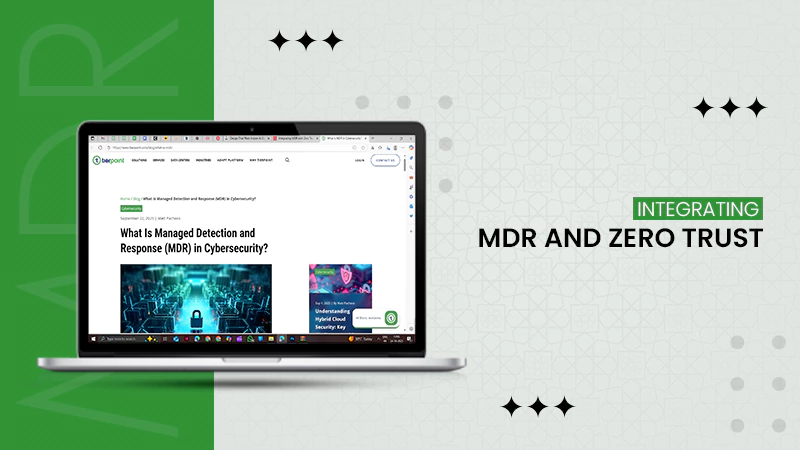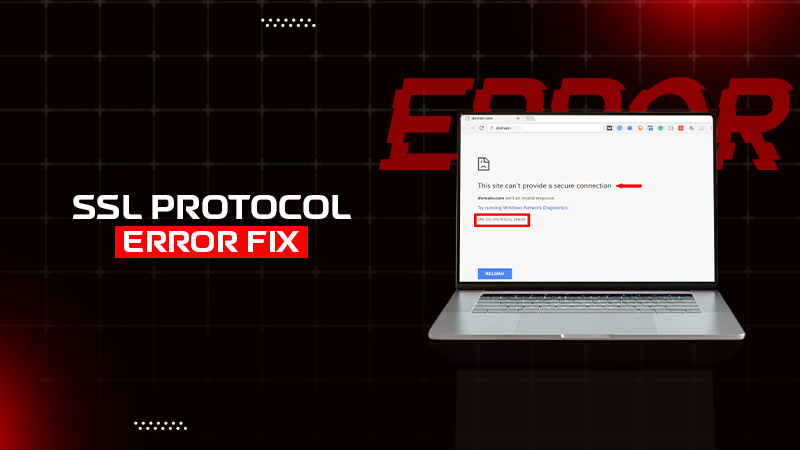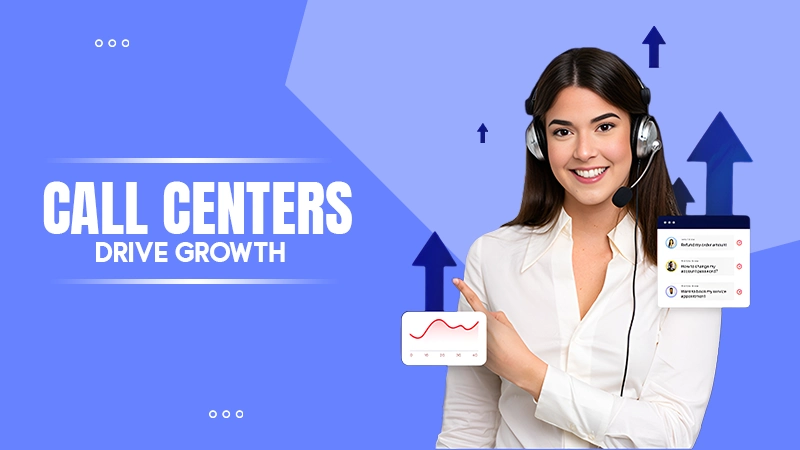If you accidentally delete any hidden file from your Mac, some functional issues may be encountered. To solve these issues, try restoring the files from the trash, time machine, or disk drill.
How to Show Hidden Files on Mac?: Resolving Your Tech Queries
- Using Finder to Show Hidden Files at their Located Directories
- Using Finder to Show All Hidden Files in the Root Directory
- Using Terminal to Show All the Hidden Files
- Using Terminal to Show a Specific Hidden File at Once on the Desktop
- Using Third-Party File Management Software Program
- Why are Some Files Hidden on Mac?
- Bottom Line
- Frequently Asked Questions
People familiar with the Windows operating system often find operating MacBooks challenging. This is due to the different interfaces and functions in both operating systems, leading to new users who don’t know how to show hidden files on Mac. Performing the methods is not at all difficult. It is as simple as restarting the MacBook Pro.
At most, users are only familiar with one method, i.e., Command + Shift + (.) Period, but there are mainly 5 distinct methods to show hidden files on Mac, each having a different set of steps. Follow any of these methods to open hidden files.
Using Finder to Show Hidden Files at their Located Directories
Going with the finder to view hidden files on Mac is the easiest approach with the least number of steps. You just need to follow these steps:
- Head to the directory where you want to view hidden files on Mac.
- Press the keyboard shortcut “Command + Shift + . (period)”. All the hidden files will be displayed in a gray logo theme.
- Once the work is done, press “Command + Shift + . (period)” to hide files again.
Using Finder to Show All Hidden Files in the Root Directory
Rather than this, if you want to locate all the hidden files in one place, follow these steps:
- Click on Finder and go to the preferences to open Finder preferences.
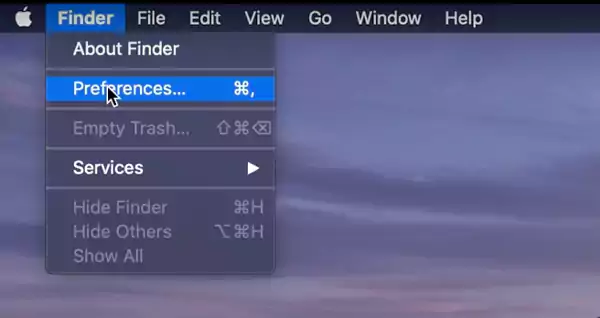
- In general, select the hard disk option to show on the desktop.
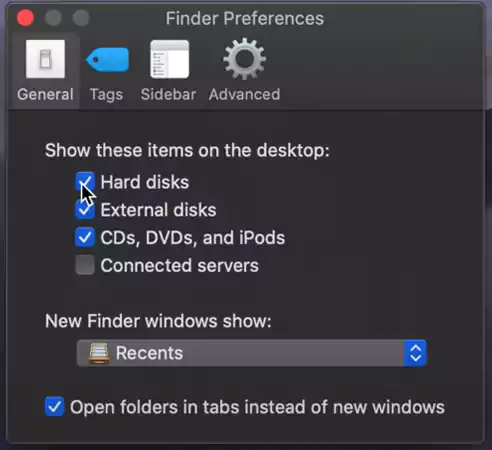
- Now, open the root directory of the Mac, Macintosh HD folder, and press “Command + Shift + . (period)” to find all the hidden files on the Mac.
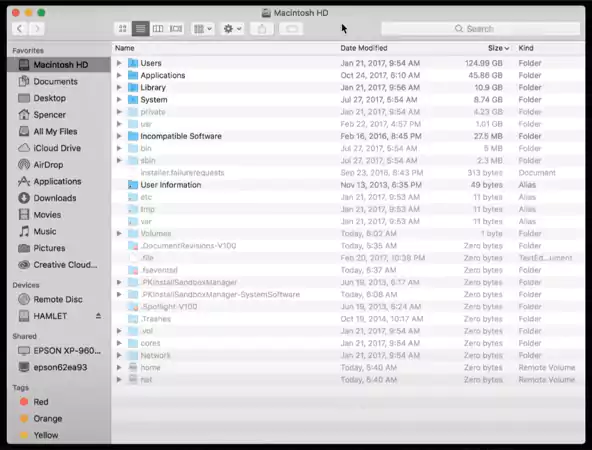
Using Terminal to Show All the Hidden Files
Another method to reveal hidden files on Mac is via the Mac’s terminal, command-line interface panel. It allows the user to interact with the Mac operating system. Just follow these steps to show hidden files on Mac.
- Press “Command + Space Bar” to open the spotlight (search bar), type Terminal, and click the first search feature.
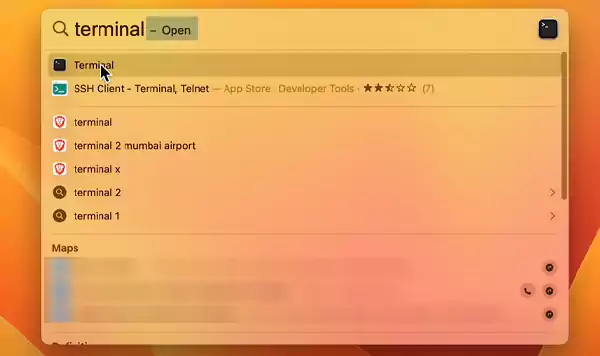
- Once the command-line interface appears, type “defaults write com.apple.Finder AppleShowAllFiles true” and hit “Enter or Return key.”
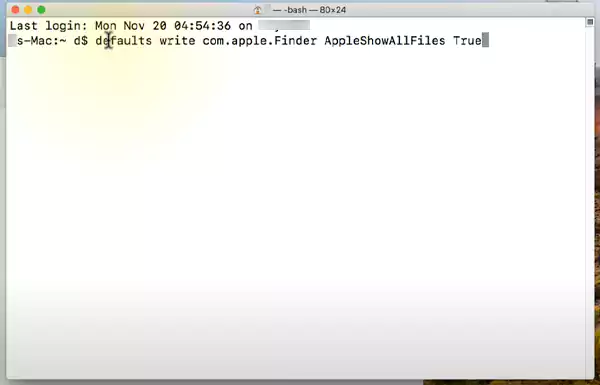
- Now, type “killall Finder” and again press the “Enter or Return key.” All the hidden files will now be visible in their directories.

- To again hide the files on your Mac, give the “defaults write com.apple.finder AppleShowAllFiles FALSE” command, followed by “killall Finder”.
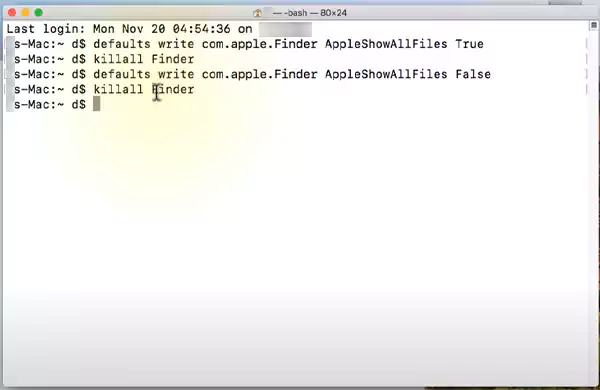
Remember to enter the “killall Finder” command, or you will need to manually close or reopen the Finder before actually accessing the files.
Using Terminal to Show a Specific Hidden File at Once on the Desktop
If you want to open a specific hidden file on the desktop without showing all the hidden files in the directories, you can opt for the following commands:
- Open the terminal on your Mac, enter the first command, “cd desktop”, and hit the “Enter or Return” key.
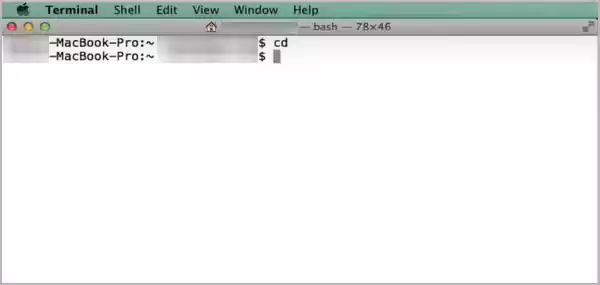
- Now enter “ls -a” to list all the hidden files in all the directories, but the files will still remain hidden.
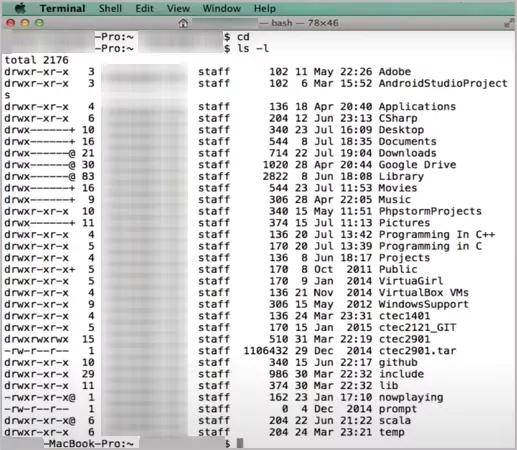
- To turn these hidden files to appear on the desktop, type “chflags nohidden [FILE NAME]”. Replace “[FILE NAME]” with the file’s name, or drag and drop the file. At last, press the “Enter or Return” key.
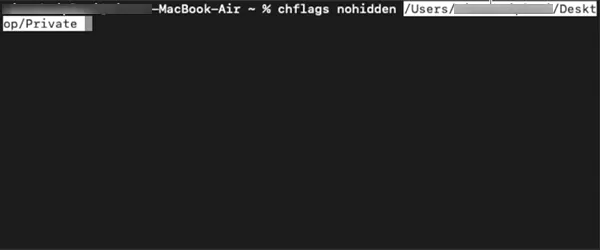
- To again hide the file, type “chflags hidden” and drag and drop the file.
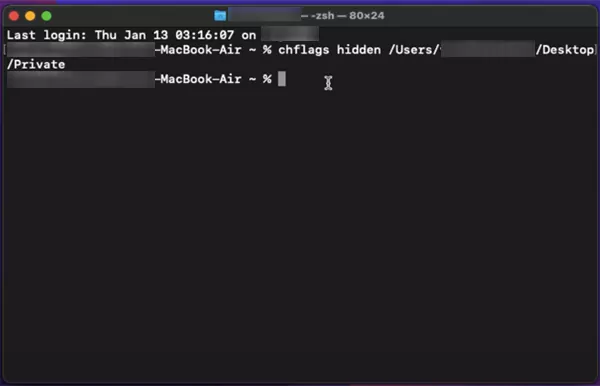
Using Third-Party File Management Software Program
If you find the aforementioned methods challenging to execute, preferring a third-party file management program is a better choice. It makes the administration of stored files easier for users.
One such program is named Forklift, a substitute management software program for Finder on Mac. To access the program on your device, download the software from the official site, “www.Binarynights.com.”
Wondering “how to show hidden files on Mac with Forklift?” Follow these steps to unhide or hide files with Forklift:
- First launch or open the Forklift app on your Mac.
- Now, click the view option in the menu bar and hit the show hidden files option. It will show all the hidden files in the opened directory of your Mac.
- To again hide the revealed files, unselect the show hidden files option.
Disclaimer:
This article is only for informational purposes. We don’t promote any use of third-party management software, as it may lead to the installation of malware and viruses on your device. Use these software programs at your own risk.
Apart from hiding and unhiding files with a single click, the programs are used to perform a plethora of management tasks like renaming, transferring, syncing, and previewing files.
Why are Some Files Hidden on Mac?
Apple kept some system files hidden in the MacBook to avoid any accidental deletion or renaming. Any tempering with these files can conversely impact the performance and functionality of the device. The development team of Apple purposely hides these files to maintain system stability and security on Mac devices.
Most of the time, users don’t even notice these files, even while performing crucial tasks that require the use of these files.
Bottom Line
Any new MacBook user finds it difficult to get along with the operating system. Although performing certain tasks, like opening hidden files on a MacBook, includes additional steps as compared to the Windows operating system, the overall optimization of the MacBook is better. Users can also access the hidden files in directories with a combination of keyboard keys.
Remember that making any changes to these files may result in negatively affecting the performance and functionality of your MacBook.
Frequently Asked Questions
What will happen if I accidentally delete a crucial hidden file from my Mac?
Can I install Windows File Manager on Mac?
Yes, there are hundreds of third-party file management software programs available on the internet that offer file manager features similar to Windows File Explorer.
What file manager does the Apple’s MacBook use?
Apple’s MacBook uses the default file manager software called Finder, which is highly optimized for MacOS.
Can I hide any files with these methods?
Yes, you can hide any file of your choice with the steps mentioned in the article. No matter the format and size of the file.
Can the hidden files function in the background?
Yes, the files hidden on your MacBook are operational in the background storage.
In this technology-driven era, data is the fuel that drives every business. But with so much information being created every…
Data loss is one of the most disruptive challenges in modern technology. Whether caused by ransomware, corrupted files, or human…
Brands – regardless of their size and niche – strive to promote their products and services to a broader audience.…
The current state of business today is the silent revolution. The world’s most successful companies quietly deploy astonishing efficiencies with…
Previously, creating a site demanded a lot of technical skills, an intricate nature, and the skill of professional developers. That…
Zero Trust operates on the belief that no one can automatically be trusted. Actually, no one gets access to your…
Getting a disk write error on Steam while downloading or updating a game is frustrating; there is no doubt about…
Have you ever clicked on a website and got a message saying – “ERR_SSL_PROTOCOL_ERROR”? Wondering what it means? This usually…
Who doesn’t want to increase the rate of satisfied customers for their business? Customers are honestly the lifeline of every…