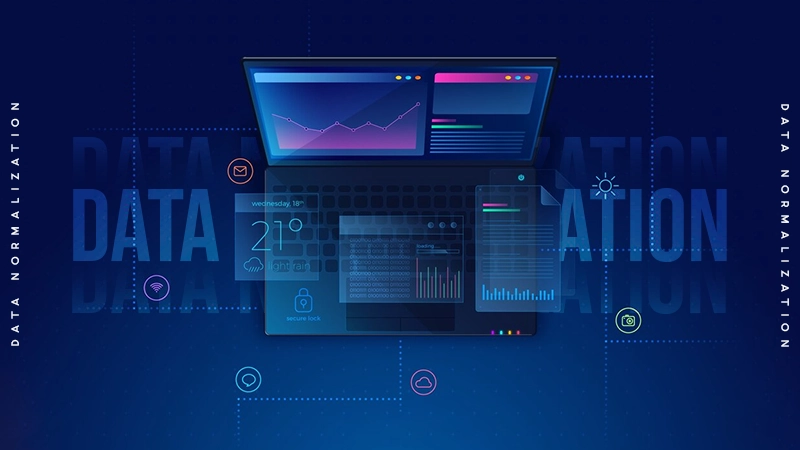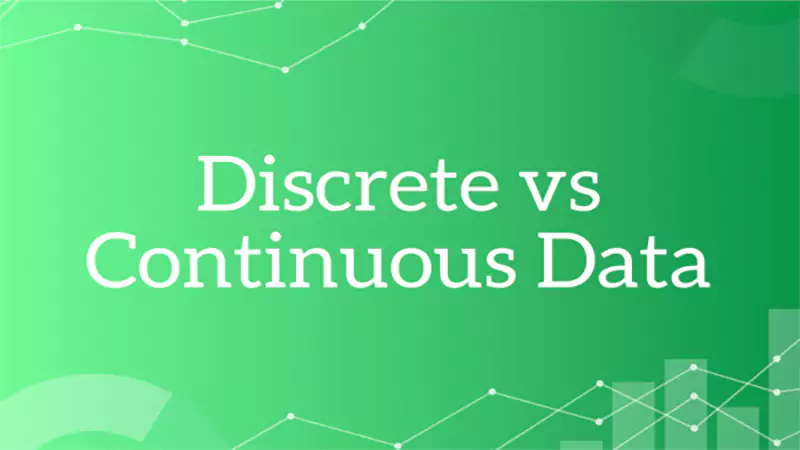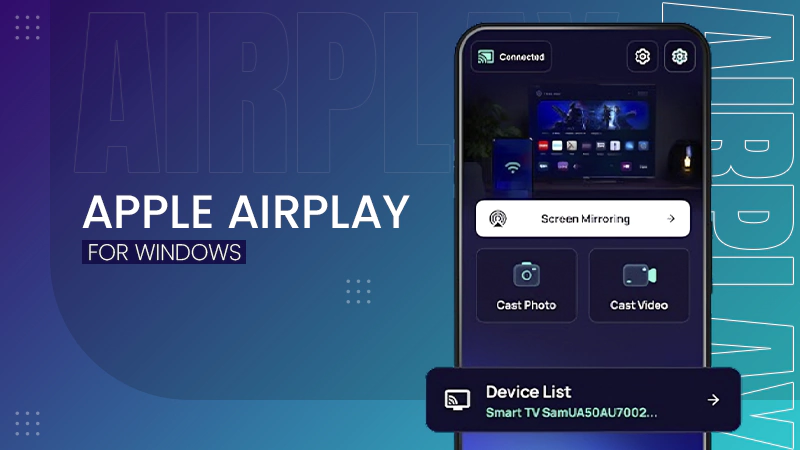To create a new template, you can go to New Email>>My Templates>>Add Icon>> design your template>>Save. You can also open New Email>>draft and copy the design>>Insert>>Quick Parts>>Save Selection to Quick Part Gallery>>fill in details>>OK.
Outlook Email Template: Overview, Create, Edit, Benefits, Limitations, Useful Tips, and Ideas
- What is an Outlook Email Template?
- How to Create Email Template in Outlook Desktop Version?
- Method to Create Email Template in Outlook Web Version
- Steps to Use Email Templates in Outlook
- Benefits and Drawbacks of Outlook Email Templates
- Efficient Method for Editing an Outlook Template
- How to Delete an Outlook Email Templates?
- Idea for Outlook Templates for Email
- General Tips to Follow While Creating New Outlook Email Templates
- Wrapping Up
- Frequently Asked Questions
Do you often work on Outlook, or do your daily tasks revolve around constantly answering default emails? Then Outlook Templates will help you save plenty of time!
This feature of Microsoft 365 allows users to create pre-made templates that can be used directly while sending a new email. The versatile and helpful template designs not only make the work quicker but also more efficient, with fewer chances of errors.
So if you are also looking forward to saving time on replying to default emails, read here to learn everything about Outlook email templates and see what you need to build your own personalized email templates.
What is an Outlook Email Template?
Outlook email templates are structured write-up patterns, that are pre-made and can be used directly for sending out emails. This helps to shorten the daily hustle of handling stressful email fatigue.
You can add text, images, attachments, change the default font, and much more to your customized templates. Moreover, it helps to eliminate the risk of grammatical or formatting errors. Intrigued to learn how to create and use these multipurpose Outlook email templates? Keep reading to find out!
How to Create Email Template in Outlook Desktop Version?
Creating a new template on Outlook can get a bit overwhelming with so many different options and features. For this reason, we have listed the most efficient ways using which you can make Outlook email templates on the desktop as well as web versions.
Follow these steps to create an email template in Outlook Desktop version,
- Open Outlook and tap on New Email.

- Write down details, and what you want to be saved as a template.

- Once done, click on Files.

- Tap on Save As.

- In the pop-up, choose Outlook Template in the Save as Type.

- Now, select where you want to save it, and at last, Save.

Using these steps, you can easily create a template for email in Outlook’s desktop version. However, there are two other ways to create an email template for Outlook. One involves the My Template feature, which is ready to use text that can be copy-pasted in the same way. The other option is using Microsoft 365’s Quick Parts feature, which lets you save certain material, images, and even formatting.
Using the My Template Feature
The My Template feature is stored in the Mailbox, which can accessed on any Outlook version. However, you are required to have an Exchange Account, as it’s not available on POP or IMAP. You can check if you have its add-in, by,
- Going to Get Add-ins.

- In the pop-up, choose My Add-ins.


- Click on New Email, to use this feature.

- In the ribbon, choose View Templates.

- A sidebar will appear, click on the Plus icon.

- Draft your Outlook email template.

- At last, hit Save.

However, ensure that your template size is less than 32 KB, or you’ll start receiving error messages. Moreover, you can only use this feature, if you have Microsoft Office 2013, or later.
Using the Quick Parts Feature
The Quick Parts feature was introduced by Outlook in their 2007 release. This is another feature that allows users to save certain templates by saving certain parts into the mailbox. To create a quick part,
- Navigate to New Email, upon opening the application.

- Draft a message, you want to save as a template. Once done, select that text, and do CTRL + C (COPY).

- Hit Insert, from the options at the top.

- In the ribbon at the top, choose Quick Parts.

- Hit Save Selection to Quick Part Gallery.

- In this pop-up, assign a Name, Description, Category, etc.

- At last, choose OK.

The best thing about Quick Parts is that it allows users to save text, images, formatting, and even tabular format.
Method to Create Email Template in Outlook Web Version
To create an email template on the Web Version of Outlook, you have to make use of the My Templates feature. However, the placement on this version differs a bit from the desktop application. So, let’s take a look at how to create email templates in Outlook’s web version.
- Open Outlook.com, and click on New Message.

- In the formatting options, located at the bottom, choose the Horizontal Ellipses.

- Press My Templates, from the options.

- Once you do that, the side panel appears.

This way you can easily, create a template on Outlook.com. Now that you know, how to create an email template, let’s look at how you can use these templates in replies or generating emails.
Steps to Use Email Templates in Outlook
Keep reading to get to know how you can make use of the email templates on both the desktop version and also for the web.
The Outlook Template File
To use the saved Outlook template file,
- Go to Outlook, and tap on the Drop-Down icon to progress to the Next Email.

- In the menu, tap on More Items and then select Choose From.

- Click on the Drop-Down icon next to Look In.

- Here, press on User Templates in File System.

- Hit the saved email template file. At last, press Open.

You can also click on Browse and search for the file in the system’s folders. However, all the templates saved by user are present in the User Templates in File System.
The My Template Feature
Follow these steps to see how you can use the My Template feature,
- Open Outlook, and tap on New Email.

- Hit View Templates, in the ribbon.

- A sidebar will appear, click on the Template.

The template will automatically load and integrate into the mail the second you press on it.
The Quick Parts Feature
Here’s a breakdown of how to make use of the Quick Parts Feature.
- Upon opening the application, navigate to New Email.

- Choose Insert, from the options at the top.

- In the ribbon at the top, press on Quick Parts.

- Select the Quick Part, you have already created.

Just like the My Template feature, the Quick Part will get integrated into the email when you click on it. Remember that all these features work on the desktop application; for Outlook.com only the My Templates will be effective.
Read ahead to learn why you should make use of these templates in emails!
Benefits and Drawbacks of Outlook Email Templates
In this section, we have listed the advantages and disadvantages of using email templates in Outlook.
- It is very convenient and time-saving.
- Reduced the chances of errors in the email.
- Shows that you are a professional.
- Simplifies the process of replying to mails.
- The same content is received by the recipient.
- There was no touch of personalization.
- It can have a formatting error.
As you can tell, the benefits outweigh the limitations when it comes to using the email templates on Outlook.
Efficient Method for Editing an Outlook Template
Did you end up making a spelling mistake or using the wrong signature while creating these templates and looking for a way to edit them? Keep reading to see how you can edit the saved formats.
The Outlook Template File
The Outlook Template file is directly saved to your system, and hence you can’t edit this file format. So if you have made any error while creating this template, you’ll have to re-create it.
My Template Feature
To edit a pre-made template on the My Template add-in,
- Navigate to the My Template.

- Hover over the Template you want to edit. Then, click on the Edit Option.

- Make the changes, you want to make.

- At last, choose Save.

The Quick Parts
To edit the pre-designed template in the Quick Parts,
- Simply click on New Email.

- Go to Insert, in the top options.

- Locate and tap Quick Parts.

- Navigate and right-click on the template.

- Choose Edit Properties, from the menu.

Make changes and proceed to Save. This way, you can edit the designed templates, and also delete certain email templates that aren’t useful anymore. Read ahead to learn how!
How to Delete an Outlook Email Templates?
Are you thinking about sparing some space on your computer and looking for ways to remove the stored Outlook Email templates? Follow the steps below to effortlessly get rid of the unused templates on Outlook.
For Outlook Template File
If you want to delete an Outlook template file, you’ll have to look for it in the folder on your system. To do this,
- Navigate to the Microsoft Folder.
- Type the template’s name in the Search Bar.
- Right-click on the saved file.
- Choose Delete from the options.
For My Templates
Here is how you can edit templates on Outlook email, using the My Templates feature,
- Go to the My Template.

- Hover over the template you want to get rid of.

- Choose the Delete Icon.

For My Quick Parts.
To delete an email template on the Quick Parts feature,
- Browse and click on the Quick Parts on the ribbon.

- Right-click on a template.

- Select Organize and Delete.

- In the pop-up, select the template again. Once done, hit Delete.

- At last, choose Yes.

This way, you can delete the saved designed templates from your device or Outlook account. Keep scrolling to get some ideas for Outlook templates for email!
Idea for Outlook Templates for Email
Outlook templates for emails are very useful, yet easy to make. However, one might end up in the loop of what should we save as a template. Here are a few things that you can save in your Outlook template!
- Your work signature, with email, designation, name, images, etc.
- Introduction emails, what you want to write at the start of your email.
- Email bodies, according to different purposes, such as Out of Office, Customer Service, Daily Reports, etc.
These were the few templates that you should be ready with to save time, and be efficient in your daily tasks.
General Tips to Follow While Creating New Outlook Email Templates
As a frequent email user, there are a few tips that one should be mindful of while creating or using an email template of Outlook:
- Use the same format you want to copy and paste in your email.
- Test the template you have created by sending it to yourself first.
- Assign names that you won’t forget in your templates.
- It’s quite efficient if you update the template, every few days.
- Use clear images in the templates, not pixelated ones.
Moreover, remember to always follow basic email etiquette when saving, creating, using, or editing an Outlook email template.
Wrapping Up
Email templates in Outlook help make tasks easier, especially for those who are working continuously on similar client emails. These also come in handy when you are hustling with email overload. With our mentioned steps, you can easily create, edit, use, and also delete any email template on Outlook.
Moreover, remember to send the created template to yourself, before using it to send it to a recipient.
Frequently Asked Questions
How to create an email template?
Should I use an email template on Outlook?
Yes, you must use the amazing template feature in your daily life, as it helps save time while reducing the chances of errors in the email. Moreover, it helps show that you follow and incorporate professionalism into your behavior.
Can we edit an Outlook template design?
To create a new template, you can go to New Email>>My Templates>>Edit Icon>> design your template>>Save. You can also open New Email>>draft and copy the design>>Insert>>Quick Parts>>Edit Properties>>fill in details>>OK.
How to recover unsaved Word documents? Someone recently asked me this on social media, and I found that a lot…
Real-time verification speed determines whether email validation operates seamlessly within user workflows or creates delays disrupting experience and conversion rates.…
Microsoft reported– Power BI is prevalent, with 97% of Fortune 500 firms adopting it in record numbers. The reality is…
There are significant differences between marketing today and what it was in the past. In those days, marketing firms focused…
A few weeks ago, a friend lost his photos and some important files from his iPhone 13. He immediately called…
As someone who has worked closely with data sets and analytics, I have seen how disorganized data can limit even…
If you have started learning about data, you must have come across the terms “discrete” and “continuous” data. But what…
How to connect a Windows PC to Apple devices, like iPhone or Apple TV? You may think of AirPlay, but…
Consumers are surrounded by more marketing messages than ever before. According to a recent report, there are over 27 million…