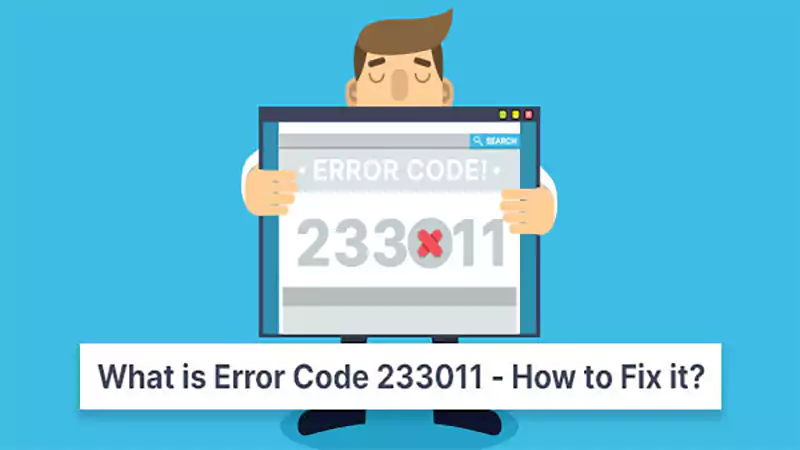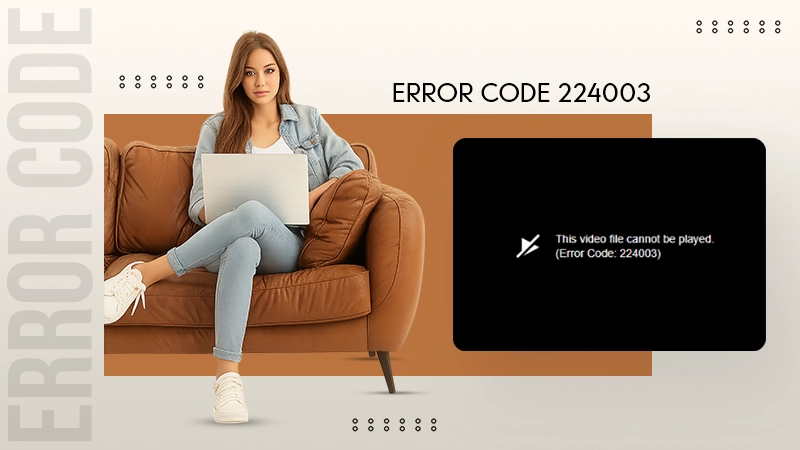There can be several reasons why your Outlook email might not be updated, such as a faulty internet connection, a heavily loaded file cache, limited device storage, configuration issues, etc.
Outlook Not Receiving Emails? Here are 17 Things You Can Try to Fix!
- Check Your Internet Connection
- Restart the Outlook Application
- Ensure there’s No Pending Update
- Checking Outlook’s Server
- Ensure Email isn’t Blocked
- Disable All Plugins
- Examine Spam Folder
- Switch Outlook to Online
- Clear Multiple Connected Accounts
- Enable Automatic Refresh Option
- Analyze Outlook Folders for Messages
- Check Your Device Storage Limit
- Switch Email Sorting Options
- Update Outlook Password & Account
- Check the Rules (Email)
- Empty Application Cache
- Create a New Profile
- Why You Have ‘Outlook Not Receiving Emails’ Issue?
- Wrapping Up
- Frequently Asked Questions
Outlook is a great email manager that allows users to manage their entire mail and even create a shared calendar in one place. Despite being a good application, there are a lot of times when people might run into errors and issues on the platform. If you are facing any issues related to Outlook not receiving emails, then you are in luck!
In this write-up, we have listed 17 different options to fix not receiving emails in Outlook, along with the possible reasons why you might be facing this problem. So read till the end!
Check Your Internet Connection
If you are on Outlook and cannot receive emails like usual, or your feed isn’t loading up, there is a high chance that you might be having an internet connectivity issue. For this, it’s better to ensure that your device is connected to the internet, and if you have a stable internet connection, but the problem still persists, it’s better to restart the router. Moreover, you can switch the internet connection from a modem to a mobile hotspot, or vice versa.
Restart the Outlook Application
A lot of times, there is an error or trouble in loading information on the application. In that case, the best thing you can do is restart the Outlook Application. This way, any bugs or errors like the exception code: 0xc0000005, causing the issue can be prevented, which means you’ll get the usual flow of emails and other notifications.
Ensure there’s No Pending Update
When a new update comes, a lot of times the application starts working poorly, causing you trouble in loading up the mail folder. A pop-up with “Outlook not receiving emails but can send” error might also pop up to your screen.
In this case, it’s best to search for any pending or recent updates into the store on your device. Moreover, if there is a pending update, we advise you to download and install it.
Checking Outlook’s Server
The “not receive emails in Outlook 365” error can be caused by a server breakdown. In such a situation, we insist that you check the Microsoft 365 Service Status page, as there is a high chance that an issue has occurred on their backend. If the error is from Microsoft’s end, there’s nothing much you can do about it except wait. Reach out to the Microsoft support team, report your issue, and seek their assistance.
Ensure Email isn’t Blocked
Sometimes we put a person’s mail in the block list and forget all about it. In that case, it’s best to check your blocked list for their login name. To check this:
- Go to Outlook, and navigate to Junk.
- In the drop-down menu, choose Junk E-mail Options.

- In the pop-up, select Blocked Senders. Then, tap on the email ID, and hit Remove.

- At last, press on OK.

Try to see, if you can view their emails now. In case, the “Outlook not receiving emails” error is still there, we suggest you try the other mentioned methods.
Disable All Plugins
Plugins assist in making your tasks easier, however, at times these add-ons can cause issues, and land you in the ‘Outlook not receive emails but can send them error.’ To solve this issue, you have to disable the plugins, which can be done by following the below-given steps:
- Go to Outlook, and open Files.

- Hit the Manage Add-ins.

- You’ll be redirected to your default browser, then deselect the boxes in the Turned On menu.

Disable all the plugins, one by one, to check if the (not being able to receive notifications and emails) issue is still occurring on your Outlook application.
Examine Spam Folder
The spam folder list is easily available on the left panel of the Outlook application. A lot of times, unwanted and unnecessary bulky emails, end up in this folder of the email client. There is a probability that you are receiving the emails, but they are directly navigated to the Spam folder instead of inbox.
So search the spam folder to check the mail you are looking for. Simply, navigate to this folder and browse through for the particular mail. You can also, put the email address in the search bar to see if you have any unread mail from them.
Switch Outlook to Online
Are you using Outlook’s Offline mode? This can be identified by the Working Offline status, available at the bottom of the screen. Moreover, it might be another cause of you facing the “Outlook not getting emails” error. For this, try to switch back to the Online mode by,
- Open Outlook, and navigate to Send / Receive.

- Tap on Work Offline.

To confirm if the working offline mode has been disabled, simply look at the bottom of the screen. If it says Connected, you have successfully turned off the offline mode, and are now working online.
Clear Multiple Connected Accounts
Have you added multiple accounts in your Outlook application? Then it might be the reason you are facing Outlook not getting emails error on your device. The best way to combat it is to remove the extra accounts from your application, to do this,
- Go to Files, and then Account Settings.


- In the drop-down menu, hit Account Settings.

- Choose the email account, and hit Remove.

- Simply click Yes, in the confirmation pop-up.

If you have more than one extra account, repeat this procedure. However, if you are using the New version of Outlook, simply go to Settings>>Sync Email>>Manage Your Connected Accounts>>hover cursor on the account>>Delete>>Save.
Enable Automatic Refresh Option
The automatic refresh option allows users to reboot their Outlook inbox at fixed intervals. This means that the emails are continuously synced, making people see the latest ones instantly. However, at times this feature isn’t enabled by default and troubles the end-user. For this reason, we have explained how you can easily enable the automatic refresh option,
- Browse to Send / Receive, and click on Send/Receive Groups.

- In the drop-down menu, choose Define Send/Receive Groups.

- Tap to Schedule an Automatic Send/ Receive Every, under All Accounts, and set the number of minutes. Repeat the same for the Offline Mode.

- At last, hit Close.

Setting the number of minutes to 5 means your email feed will get refreshed every five minutes, eliminating the chances of Outlook not receiving emails error.
Analyze Outlook Folders for Messages
Did you by chance change the default location of the incoming messages and notifications? This can also be the reason your email client is having (Outlook not getting emails) error. For this, you have to see if any other folder is receiving specific emails, instead of the Inbox folder.
Check Your Device Storage Limit
Have you run out of the minimum required storage limit of your device? This can abrupt the flow of new emails in your Outlook application. We advise you to uninstall or remove some data and applications so that you can receive and send messages using your application.
You can also get rid of the old Outlook data files, and make brand-new ones using the efficient and useful Data Recovee software tool.
Also Read: How to Open an OST File Effortlessly?
Switch Email Sorting Options
At times, due to the overloaded amount of inboxes, you might not be able to find the exact email you are looking for. In such a case, the email sorting option can help you to filter out your search. On Outlook, the options to sort email are by date, category, sender, size, importance, subject, and more.
These categories help in finding the exact mail, you are looking for.
Update Outlook Password & Account
Is your account shared with a few people? This increases the chances of your passwords being changed. At times, upon changing the password the account doesn’t log out, it just stops getting refreshed.
For that reason, you need to ask the other parties handling the account if they have switched the password. If not, you should update your password to disable the Outlook not receiving emails problem.
Check the Rules (Email)
Outlook allows you to switch your email rules, which usually is very helpful. However, if you have forgotten about the established rules, look for them in the Rules and Alerts, otherwise, you’ll have to manually search for things. This includes how to navigate emails to a distinct folder, and how you can delete as well as ignore mail from a certain user. To see the assigned parameter,
- Navigate and tap on Files.

- Choose Rules and Alerts.

- Click on the rule, and look at the panel below.

This way, you can easily figure out why you aren’t able to see emails from a particular person.
Empty Application Cache
A lot of time, there is a faulty bug, or fraudulent virus in the cache of applications, which makes them not work up to the mark. In such a situation, the best thing that you can do is to empty the entire cache so that any virus or bug affecting Outlook’s performance or tasks can be completely removed from the system.
Create a New Profile
In case you have tried everything and still your Outlook email not receiving emails, or it’s again and again getting stuck on the loading page, then it’s best for you to make a new profile altogether. That way everything will go down to the default, and you will get the regular flow of emails and other notifications from your client.
Upon following through with these seventeen ways, you can fix your Outlook not receiving email issues in your account. Intrigued to learn what could be the cause of not receiving emails in Outlook. Keep scrolling to find out!
Why You Have ‘Outlook Not Receiving Emails’ Issue?
Outlook is a widely used email platform, and for users, not receiving emails on it is a serious issue. However, it is pretty tricky to point out what exactly is the cause of this issue.
Hence, we have listed a bunch of reasons that can lead to the Outlook email not receiving emails issue.
- A bad internet connection can make Outlook not load new emails.
- Incorrect email settings can disturb the server.
- Low space on your device, might disable the new data entries.
- Not updating your Outlook 365 application.
- You have a shared account used by a few people, and any of them has changed the password without informing.
Wrapping Up
Outlook not receiving emails can hamper the workflow of the users, especially those who solely rely on the email manager. Hence, we have provided you with seventeen easy to perform, yet efficient ways to deal with this problematic issue.
Moreover, be mindful and ensure that you have a stable network, enough system space, etc. to never face the not receiving emails Outlook error.
Frequently Asked Questions
Why is my Outlook email not updating?
How do I fix my Outlook not receiving emails?
There are a lot of ways that can assist you in fixing Outlook not receiving email issues. These ways include disabling the add-ins, getting rid of the current application cache, checking the email rules, etc.
Why is my email not receiving certain emails?
If your account is having issues with receiving a few specific emails, we advise you to check your block list and see if their email is present there. Moreover, at times, some emails get automatically navigated to the junk box. Hence, we advise you to look into the Junk mail for the sender’s mail.
Are you seeing “This Video Cannot Be Played Error Code 233011” while trying to stream? Well, you are not alone,…
DID YOU KNOW? Reports says that 97% of consumer consider a company’s online presence before deciding to visit their business,…
Are you getting the “The video file cannot be played: Error Code 224003” message while watching a video online? This…
In 2023, the National Institute on Drug Abuse anticipates 20 million Americans will have had a substance use disorder, but…
Did you know? The most dominant types of errors in translation experienced by translators lie in surface structure, such as…
Did you know? Ransomware was responsible for up to 10% of data breaches in 2022 and cost the world about…
Are you getting the USB device not recognized error on your Windows 10 or Windows 11 PC? It usually means…
CSA Research reported that 76% of online buyers prefer to buy in their own language. This example illustrates how language…
Can you land a cybersecurity job without experience or a computer science degree in 2025? Yes, it is possible. As…