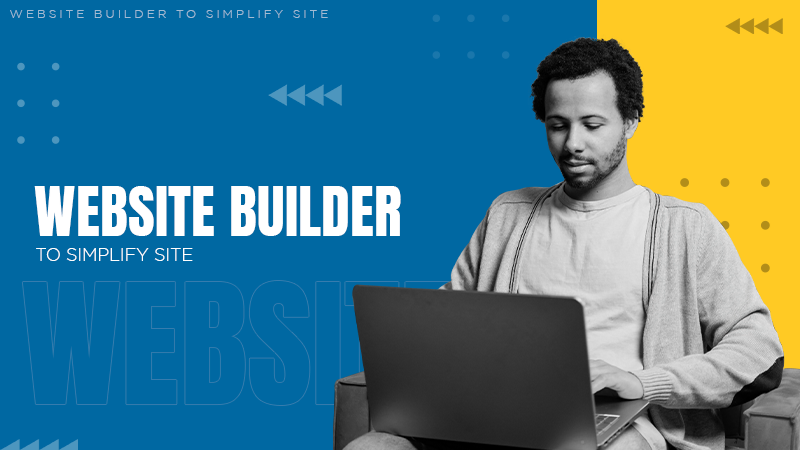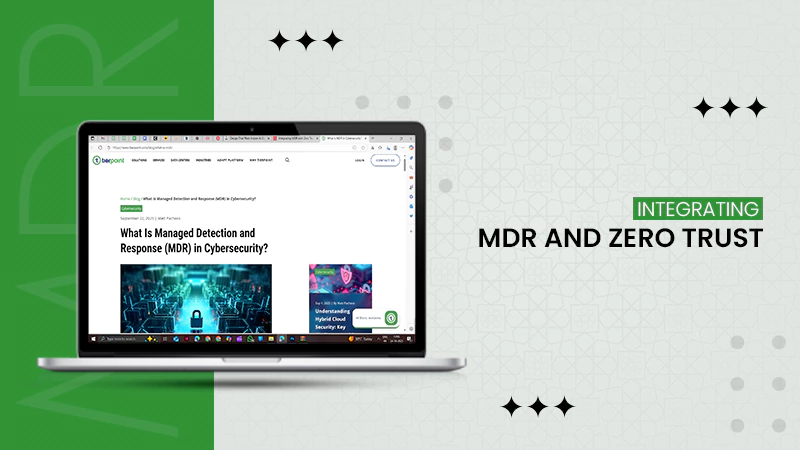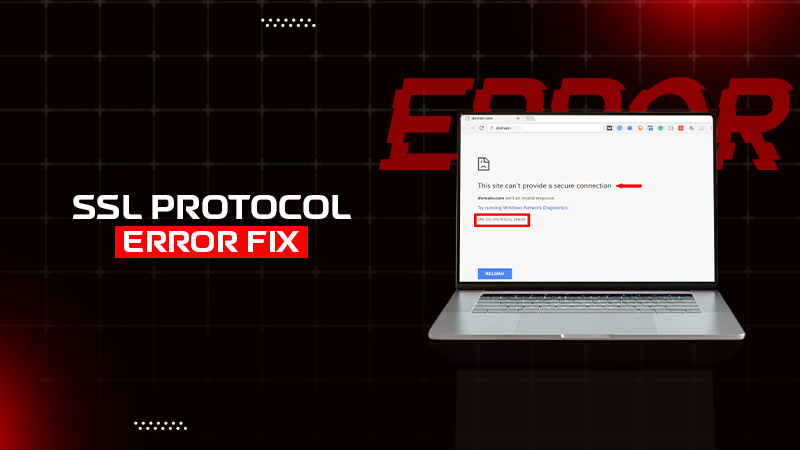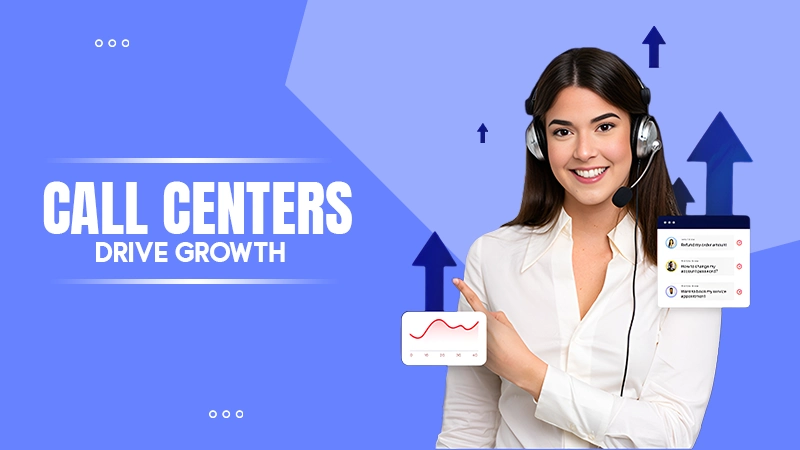There can be several reasons why your USB flash drive is not showing up, like incompatible devices, corrupt drivers, and faulty USB ports or cables.
How to Fix a USB Drive Not Showing Up? — Windows and Mac
We’ve all been there—plugging in a USB drive and later discovering that it’s nowhere to be found. Regardless of the operating system you’re working on, a USB drive not showing up can surely blow a fuse.
Fortunately, this game of hide and seek can be over with a few steps you have to follow. So, let’s find out how to find a missing flash drive, why it is not showing up, and how you can prevent this situation.
Top Reasons Why a USB is Not Showing Up
If you just connected a USB driver to your PC, and it won’t appear in the File Manager, it could be due to the following reasons:
- The first, and most obvious reason, is the drive not being inserted properly in the USB slot. So, while connecting a USB drive, make sure it is properly seated in the port.
- There can be an issue with the computer’s USB port. Too much dirt, rust, and several other factors can result in its malfunctioning, and it surely will result in the “USB device not recognized” error.
- The USB drive you’re using may have an on/off switch; it is rare, but some flash drives have it. Make sure the switch is on before connecting it.
Apart from that, it is also possible that your USB drive is broken.
Some Quick Fixes for a USB Drive Not Showing Up?
If you ever encounter the problem of a USB flash drive not showing up, you must try these quick fixes to solve it:
- Reconnect the USB Drive: Considering the most obvious reason, disconnect your flash drive and reconnect it to avoid the error.
- Reboot Your PC: If you find your thumb drive not showing up, restart your computer and try connecting the portable storage device.
- Check for Damage and Dust: As mentioned earlier, rust and dust can damage flash drives, and you must ensure that both the port and device are in proper condition.
- Make Sure the Required Drivers are Installed: Your computer needs different drivers or software programs to read the storage devices. So, make sure you’ve installed all of them and kept them updated.
- Try Connecting the USB Drive to Some Other Port: It is common to have a damaged port but a fine USB drive. So, you must try connecting the storage device to some other slot of your PC.
- Try Connecting the USB Drive to Some Other PC: You can connect the same flash drive to some other PC and check if it’s working on it or not.
How to Fix a USB Drive Not Showing Up on Windows?
If you’ve tried your luck with all the quick fixes mentioned above and still can’t figure out the solution, you must get to the complex troubleshooting methods. For Windows OS, try these options:
1. Update the OS
Your system often fails to detect a USB drive connected if its operating system is out of date. To fix this, go to Windows Update to check if any updates are available. Install the recommended driver updates and connect the flash drive again.

2. Troubleshoot the Issue With Device Manager
Windows Device Manager is a built-in program that provides all the details regarding the hardware installed on your PC, including USB drives. Follow these steps:
- Press the Windows key, type “device manager” in the search box, and open Device Manager with admin privileges. (You can also open it from This PC >> Manage >> Device Manager.)

- Find your USB drive in the list of devices; it could be named “Unknown device,” “Other device,” or with its name, each representing a different problem.
Unknown Device The drivers need to be updated, or the root hubs need to be reinstalled. Other Device The device has not been set up properly. Device Name is Visible There’s a physical problem or a driver issue. 
3. Update the Drivers
Device drivers are essential for properly functioning the peripherals used with a PC. These updates must be installed correctly and kept up-to-date to avoid any issues. Nevertheless, to update your device’s drivers:
- Open Device Manager and expand the section “Universal serial bus controllers.”

- Right-click on your USB device and choose “Update driver software.”
- From the dialog box, choose the option “Search automatically for updated driver software.”

- If Windows comes up with a few compatible drivers, select “Update driver” or go to the manufacturer’s website and find the compatible driver there.
4. Reinstall USB Root Hubs
The USB root hub is a pseudo device attached to the root of the USB device tree topology. It monitors the insertion and removal of devices. If there’s an issue with the USB root hub; you can reinstall it by following these steps:
- Disconnect all USB devices connected except the mouse and keyboard.
- Then, open Device Manager and expand “Universal serial bus controllers.”
- Right-click on each USB root hub installed and click “Uninstall.”
- Restart your computer.
- Once it restarts, Windows will automatically install the USB root hubs that you uninstalled.
5. Restore Your System
If the “flash drive is not showing up” error has occurred recently, you can restore your system to a specific point (the condition in which it was working fine).
This can be done by reverting the USB settings and general configurations. It will not affect any personal files stored on the hard drive, but any software programs installed since the restore point will be deleted.
6. Create New Partitions
It is common to have your USB show up as unallocated space in Disk Management, even after you reinstall or update its driver. To fix this issue, you must create a new partition to make it ready for the data storage.
So, to create new partitions, follow these steps:
- Right-click on “This PC” available on the desktop and click Manage.

- From the options available on the left, click Disk Management under Storage.

- Then, right-click the unallocated space and select “New Simple Volume.”

- Follow the instructions given by the “New Simple Volume Wizard” and finish the process.

That’s it. Your USB drive will show up now.
7. Assign a New Drive Letter to the USB
A USB drive is not visible under the File Explorer of your PC if the drive letter of your USB drive is the same as that of your PC’s hard disk partition. So, to fix this issue, you’ll have to assign a new drive letter.
- Go to This PC >> Manage >> Disk Management.
- Right-click on the volume of your USB flash drive and select Change Drive Letter and Paths.

- Click Change from the options available in the new window.
- Assign a new drive letter to your USB drive and click OK.
8. Fix File System Errors
The flash drive you’re using may show up as RAW and won’t be accessible if it has file system errors. These errors are often caused by misoperations or improper formatting.
So, to make your USB drive accessible again, you must format it and convert RAW to NTFS. Here are the steps to do so:
- Open Disk Management with the help of the steps mentioned in the previous method.
- Right-click on your USB drive and click Format.

- Then, format the drive with the NTFS file system to make it usable.
How to Fix a USB Drive Not Showing Up on Mac?
There’s no doubt that external drives are compatible with all types of operating systems, and the issue of a USB drive not showing up on Mac is also pretty common. So, to make it accessible, you can take the following initiatives:
1. Update Your Mac
The problem related to the OS update exists in Macs as well. If the Mac is not able to access a USB drive, it could be because its operating system isn’t up-to-date. So, to update your Mac:
- Open the Apple menu.
- Go to System Settings >> General >> Software Update.

- Check for the latest update, and when you find one, click Upgrade Now.

2. Change Finder Preferences
Another reason a USB drive does not show up when plugged into a Mac is that it’s not allowed to show external devices. To fix this, you’ll have to change the settings of the Mac Finder, which shows the content of the Mac’s file system. Here’s how you can do that:
- Open Finder and go to “Settings” from the Finder menu.
- Under “General,” click to show “External disks.”

Doing this will show you any external device connected to your Mac.
3. Open Disk Utility
If you can’t find your USB drive, you can try Disk Utility, which is a tool that helps you manage internal and external storage devices. All you need to do is launch Disk Utility, and if you can’t find your external drive there, click the “First Aid” feature to fix the issue.

4. Contact Apple Support
If you’ve already tried all the methods mentioned above and are still not able to find your USB drive on your Mac, contacting Apple Support is the last option.
How to Prevent USB Not Showing Up Problem?
No matter how essential a USB drive is, it’s just another external device prone to errors and malfunctioning. However, you can take a few preventive measures to avoid any kind of issues with the USB drive. They are:
- Use of Eject Function: Always use the eject function when you’re about to remove the USB drive from your PC. Avoid pulling the device straight away from the slot, as it can damage it.
- Keep the USB Drive Dust-Free: Make sure that your flash drive is always kept clean. You can use a dry cloth to keep it always dust-free.
- Proper USB Storage: When not in use, make sure that your USB drive is kept in a cool and dry place, instead of places where it is exposed to excessive sunlight and rain.
- Never Leave the USB Plugged-in: Avoid leaving your USB drive connected or plugged into the PC after you’ve used it. Electrical disruptions can damage it for sure.
Apart from that, you must always create a backup of all the files in the external drive for the safety of the data. Such devices are always prone to issues, and you may lose your data.
Frequently Asked Questions
Why is my USB flash drive not showing up?
Why is my system not detecting USB drive?
Open Device Manager and disconnect the USB drive, wait for a while, and connect it again.
How do I reset a USB drive?
To reset a USB drive, open “This PC,” right-click your USB drive, click Format, choose the preferred file system, and click Start.
Why is my USB not showing up but making the sound?
When this happens, it indicates that the device is being recognized by the system but is not displayed in the explorer.
In this technology-driven era, data is the fuel that drives every business. But with so much information being created every…
Data loss is one of the most disruptive challenges in modern technology. Whether caused by ransomware, corrupted files, or human…
Brands – regardless of their size and niche – strive to promote their products and services to a broader audience.…
The current state of business today is the silent revolution. The world’s most successful companies quietly deploy astonishing efficiencies with…
Previously, creating a site demanded a lot of technical skills, an intricate nature, and the skill of professional developers. That…
Zero Trust operates on the belief that no one can automatically be trusted. Actually, no one gets access to your…
Getting a disk write error on Steam while downloading or updating a game is frustrating; there is no doubt about…
Have you ever clicked on a website and got a message saying – “ERR_SSL_PROTOCOL_ERROR”? Wondering what it means? This usually…
Who doesn’t want to increase the rate of satisfied customers for their business? Customers are honestly the lifeline of every…