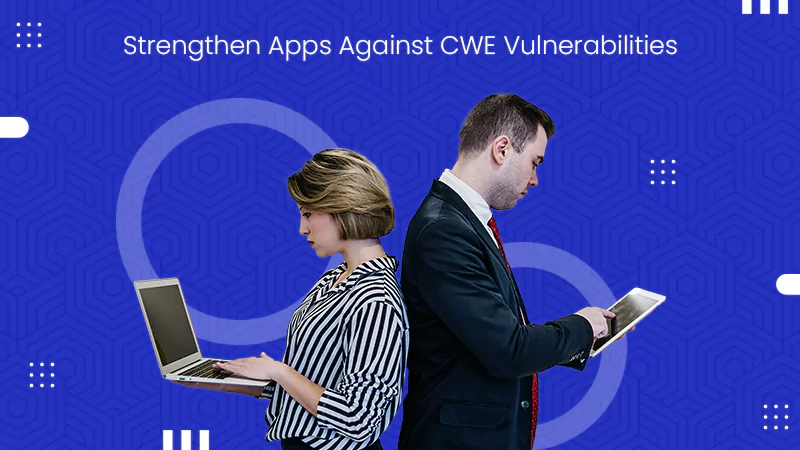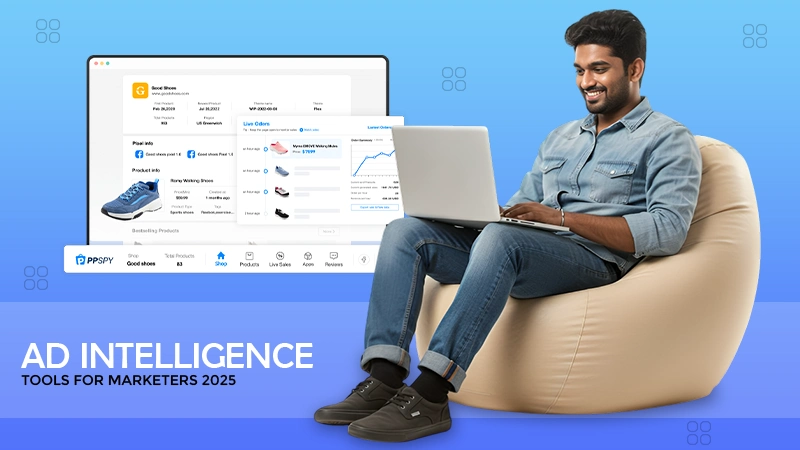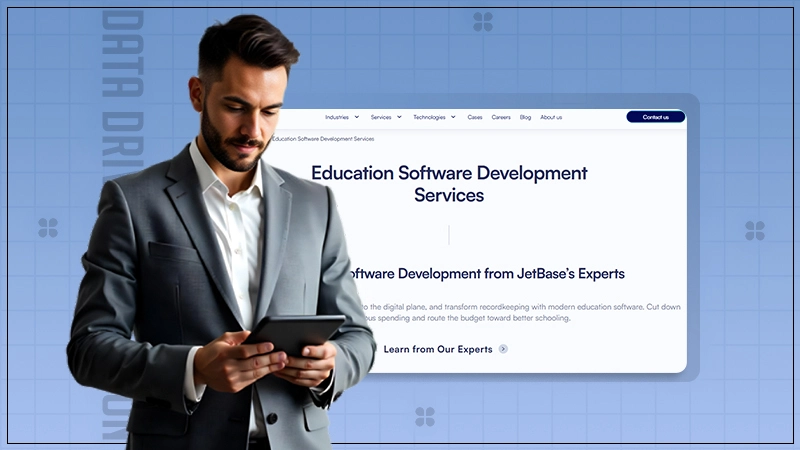To fix this issue, you can try to provide more space to the Recovery partition.
How to Fix Windows Update Error 0x80070643? 9 Ways You Can Try
If you’ve been using the Windows OS for a long time, we can bet you must have encountered a few errors that have disrupted your work, such as error code 0xc0000005 or error 0x8000x4005.
One of them is the Windows update error 0x80070643, which occurs while installing the Windows security app updates. If you’ve been trying to get rid of this error, reading this write-up can sure be helpful.
What is Windows Update Error Code 0x80070643?
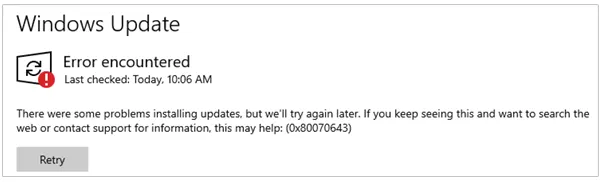
The Windows Update Error 0x80070643 prevents you from installing the latest update on your system. It usually happens because of Windows Defender or .NET Framework, and shows this message:
“There were some problems installing updates, but we’ll try again later. If you keep seeing this and want to search the web or contact support for information, this may help: (0x80070643).”
However, many users also encountered the error “Failed to install on [specific date] – 0x80070643” when installing updates on their systems.
There can be several reasons causing this error, and proceeding further, we’ll help you fix it with ease.
How to Fix Windows Update Error 0x80070643?
If you recently came across the error and can’t find a way to fix it, you can take a look at a few methods to get rid of the 0x80070643 error code:
1. Restart Your PC
The first and easiest of the methods that you can consider is to restart your PC. Though the error 0x80070643 seems like a fatal one, restarting your computer has a high chance of fixing the problem.
All you need to do is go to Start >> Power button >> Restart.
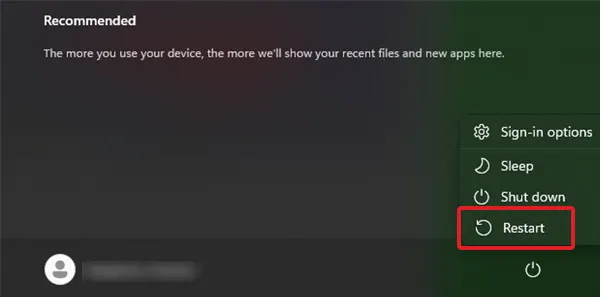
After restarting your PC, go to Windows Update and try downloading or installing the latest updates.
2. Click the Retry Button
It is often advised to try again if you fail to install an update and receive the 0x80070643 error. All you need to do is click the “Retry” button, right below the error message.
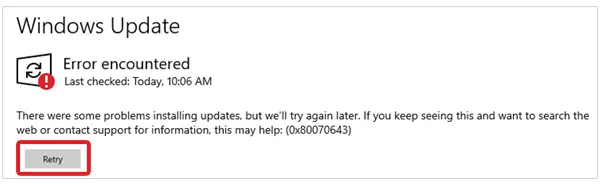
3. Install the Latest .NET Framework
A corrupt .NET framework is another common reason you encounter download error – 0x80070643. To fix this issue, you can either repair .NET Framework components manually or just download and install the latest version.
The former can be a bit complicated for some users, so we have given the steps for the latter:
- Go to the official .NET downloads page.
- Select the latest version from the list available.
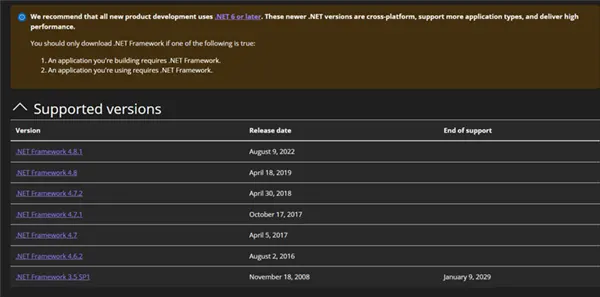
- Click the download button.

- Click on the downloaded file to run the installer.

- Click Install to begin the setup.
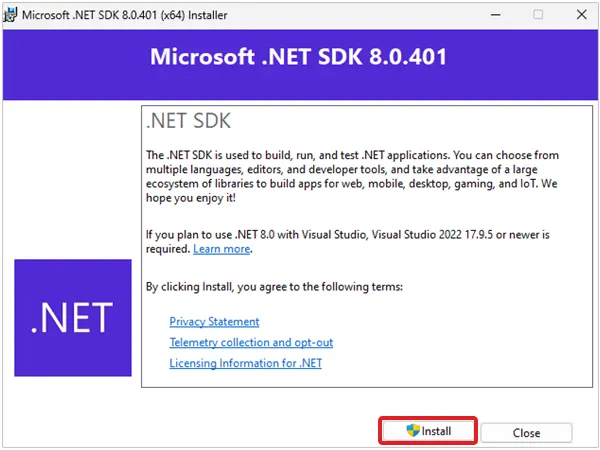
After finishing the installation process, restart your PC and try updating it again.
4. Extend the Recovery Partition
The error 0x80070643 can also occur when the recovery partition doesn’t have 250 MB of free space to install the update. Windows Recovery Environment (WinRE) is a built-in feature on Windows that helps you recover your PC’s data whenever it is corrupted.
Follow these steps to get rid of the Windows 10 update error 0x80070643:
- Click the Start button and type Command Prompt in the search bar. Click Run as administrator on the right.
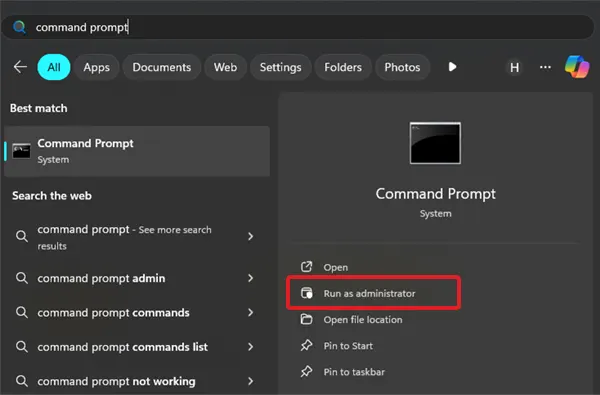
- Type reagentc /disable as the first command to disable the Recovery partition and press Enter.
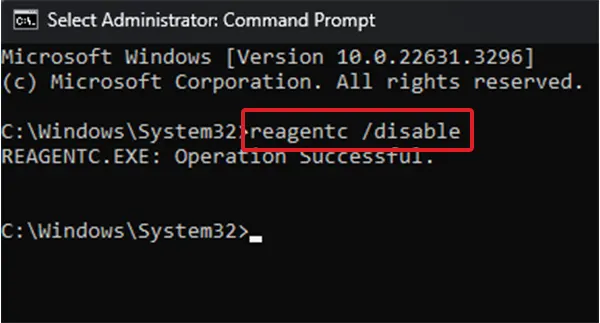
- Now, type diskpart and press Enter.
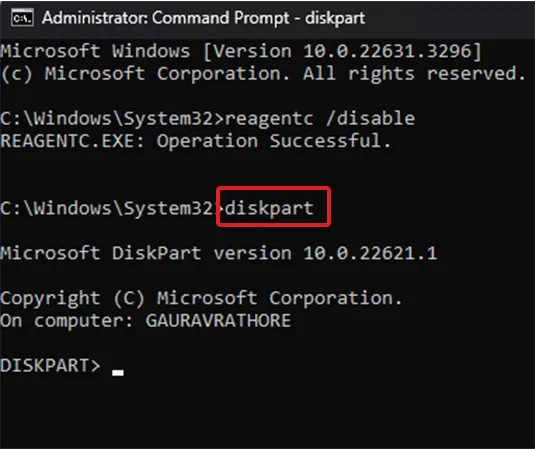
- Then, enter the “list disk” command to see all the disks available, and press Enter.
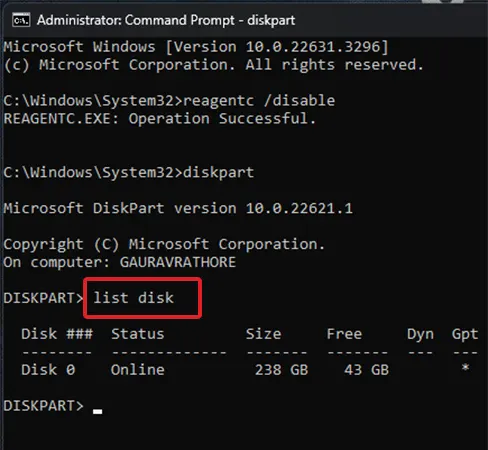
- Select the disk on which the OS is installed; for example, if it’s Disk 1, type “sel disk 1” and hit Enter. In this case, we only have one disk, so we’re going to type “sel disk 0.”

- Then, type “list part” to see which partition has the OS installed, and press Enter. You can check the partition size by checking your C drive.
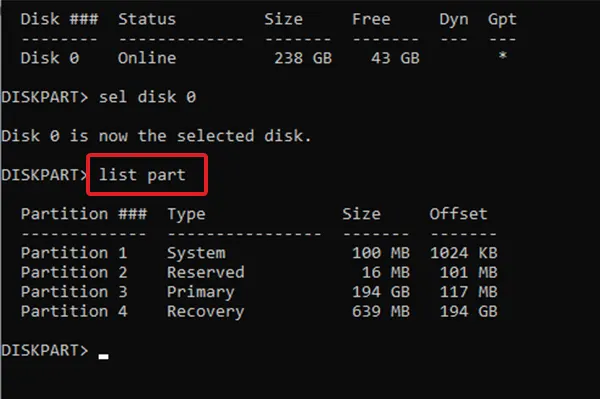
- Now, select your OS partition disk by typing in the command “sel part <number>.” In this case, we’ll proceed with “sel part 3.”
- Then, type the command “shrink desired=250 minimum=250” and press Enter. This will reduce the space in your partition by 250 MB.
- Select the partition with the “Recovery” label by typing the command “sel part <number>.”
- Delete this partition using the command “delete partition override.”
- Now, you’ll have to merge and create a new partition, and for that, you need to check if your disk is formatted in MBR or GPT. Check that by observing the list you got by typing in the command “list disk.” The disk formatted as GPT will be under that column.
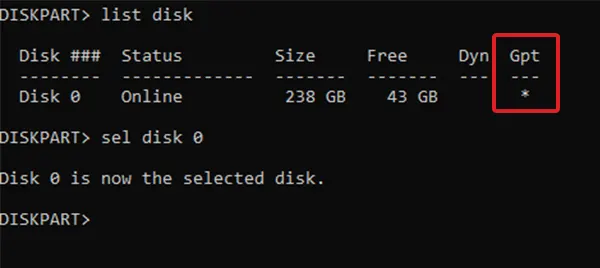
- Now, run the command “create partition primary id=de94bba4-06d1-4d40-a16a-bfd50179d6ac” then “gpt attributes =0x8000000000000001.”
- Now, format the disk using the New Technology File System (NTFS) by giving the command “format quick fs=ntfs label=”Windows RE tools.”
- Confirm the partition created by running “list vol,” and exit diskpart by using the command “exit.”
- Finally, re-enable WinRE by giving the command “reagentc /enable.”
That’s it. Restart the system and check if you’re able to install the updates or not.’
5. Run Windows Update Troubleshooter
You can also use the built-in Windows Update Troubleshooter to fix the update install error – 0x80070643. Follow these steps:
- Click the Start button, and go to Settings >> System >> Troubleshoot.
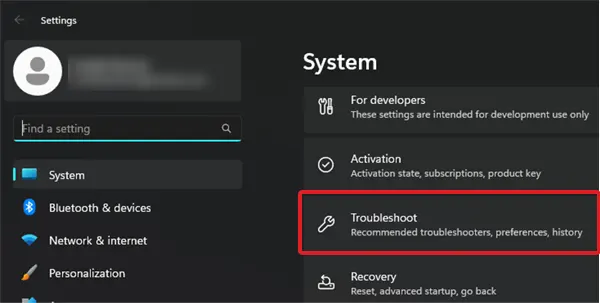
- Then, click Other troubleshooters.
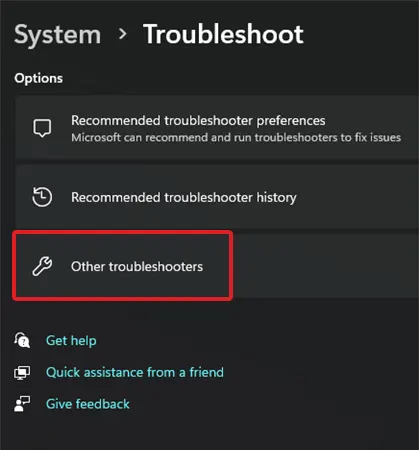
- From the list, find Windows Update and click “Run.”
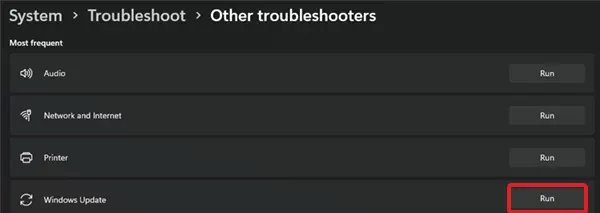
The troubleshooter will begin a scan to find out any issues with the Windows update and attempt to fix them.
6. Run SFC Scan
The 0x80070643 error code can also occur due to corrupted files. So, to fix this, you need to run the SFC (System File Checker) scan, which locates the corrupt files and fixes them.
In this case, we need to fix Windows update error code 0x80070643, so you must use System File Checker by following these steps:
- Open the Command Prompt from the search box.
- Run the command sfc /scannow.
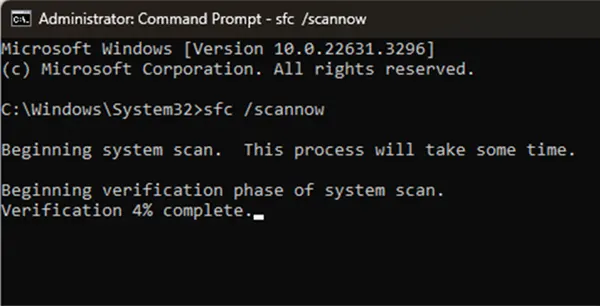
- Let the scan complete, and it will replace all corrupted files with a cached copy, which you can find in a compressed folder at %WinDir%\System32\dllcache.
7. Reset Windows Security
In most cases, the Windows security app itself prevents the installation of some necessary updates and results in the error code 0x80070643. So, one solution could be resetting the Windows security app.
The security module is a built-in component on Windows 10 and 11 that can be reset by following these steps:
- Click the Start button and go to Settings.
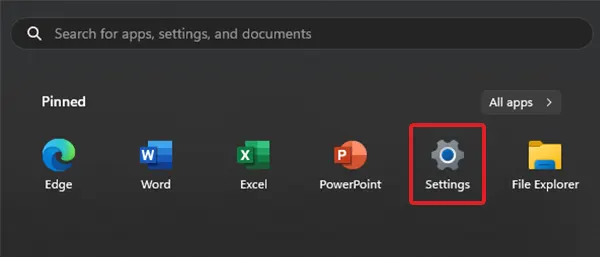
- Now, go to System >> System Components. In the search bar, type “windows security.”
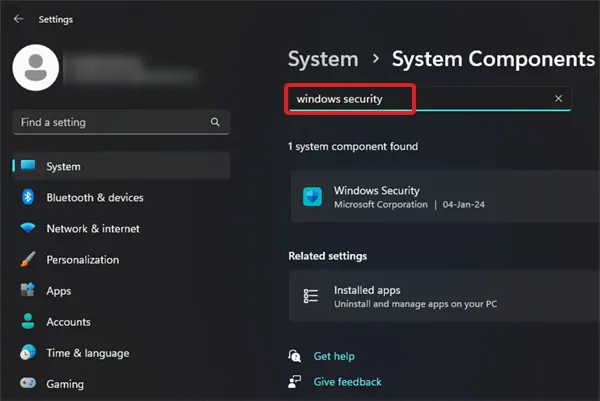
- Then, click the three-dot button and open Advanced options.
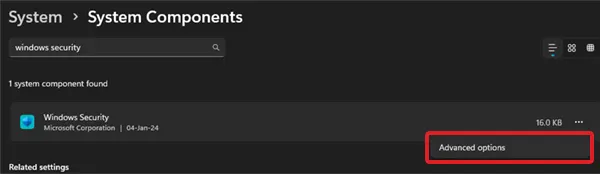
- Scroll down and click Repair.

Doing this will repair the Windows Security component files, and after that, you just have to re-run Windows Update.
8. Clean the Software Distribution Folder
If the methods mentioned above don’t work, there must be a problem with the SoftwareDistribution folder. The only solution to fix this is to manually clean the folder by following these steps:
- Press Windows + E to open the File Explorer.
- Press Ctrl + L and type %systemroot%\SoftwareDistribution in the Address bar.
- This will open the SoftwareDistribution folder, which contains Download and DataStore folders. Open both of the folders and delete their content.
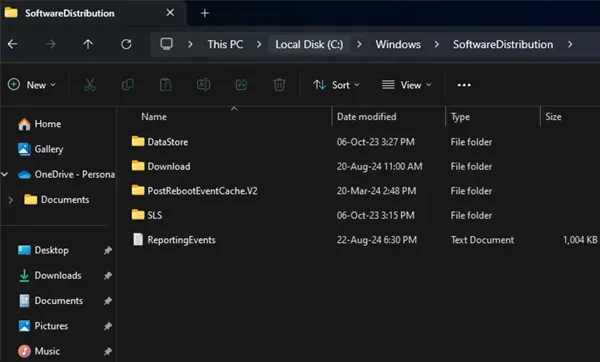
Reboot your PC, and this time the Windows Update will be complete without any errors.
9. Reset Windows Update Components
Resetting the Windows Update components is your last resort. For this, you’ll have to open the Command Prompt and type in the commands one by one:
net stop wuauserv
net stop cryptSvc
net stop bits
net stop msiserver
ren C:\Windows\SoftwareDistribution SoftwareDistribution.old
ren C:\Windows\System32\catroot2 catroot2.old
net start wuauserv
net start cryptSvc
net start bits
net start msiserver
After giving these commands, try running the Windows Update program again and installing the updates.
Why You Need to Download the Windows 10 KB5034441 Update?
Microsoft rolled out the KB5034441 update in January 2024. For any system using Windows Recovery Environment (WinRE), this update applies the Safe OS Dynamic Update, which enhances the security a bit.
Ignoring this allows hackers to breach the BitLocker encryption through WinRE. Hence, for security reasons, it is important to install the KB5034441 update.
However, if your system doesn’t have a Recovery partition, there’s no need to install this update. Microsoft itself is aware of the Windows update error 0x80070643, and has released an official statement – “Automatic resolution of this issue won’t be available in a future Windows update. Manual steps are necessary to complete the installation of this update on devices which are experiencing this error.” (Source: Microsoft)
So, it clearly indicates that you would have to manually get rid of this problem and install the update if required.
Frequently Asked Questions
How do I fix Windows Update 0x80070643?
How to solve 0x80070643 fatal error during installation?
To solve the error 0x80070643, you can try a few methods that include retrying the process, restarting your PC, extending the recovery drive, and running SFC scan.
How to fix if we couldn’t complete the updates in Windows 10?
Go to Settings >> Update & Security >> Troubleshoot >> Windows Update Troubleshooter and launch the tool. It will find out the issues and fix them for you.
How to reset Windows 10 update?
To reset the update on Windows 10, you can use the Windows Update Troubleshooter tool.
Did you know that in 2024, the Meta company reported 3.35 billion daily active users, and WhatsApp is one among…
Do you know that your modern web app is constantly at risk of being attacked by threats? Every year, attackers…
Creating content can feel like shouting into the void sometimes. You put in all that effort, share your passion, and…
In the fast-paced world of retail, every second counts. Even the famous American businessman, Mickey Drexler, stated, “People like consistency.…
Computer repair is a booming industry with several growth opportunities! The global computer hardware repair service market was valued at…
Are you a marketer? If yes, then you can understand how important insights are for effective advertising, and without them,…
Data loss is a devastating reality for many businesses in 2024! IBM study found that the average total cost of…
Data has emerged as a potent means of facilitating the future of learning in the last few years. In fact,…
Picture this: you’re getting tickets for a sports match, and suddenly, the website crashes, showing “Error 503.” It’s frustrating, right?…