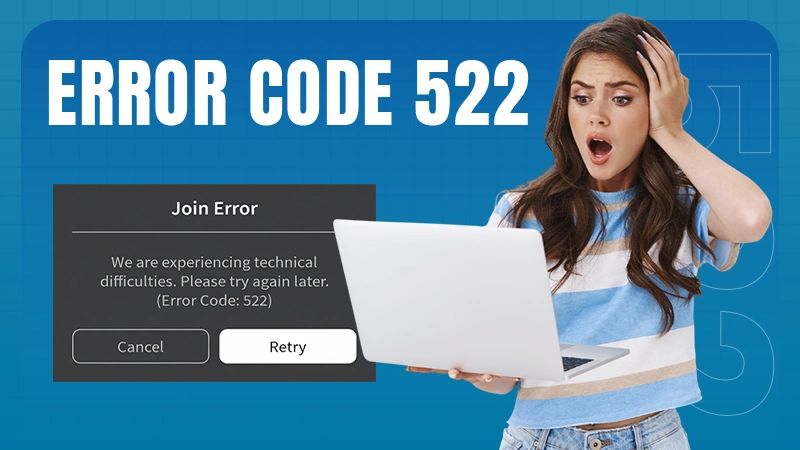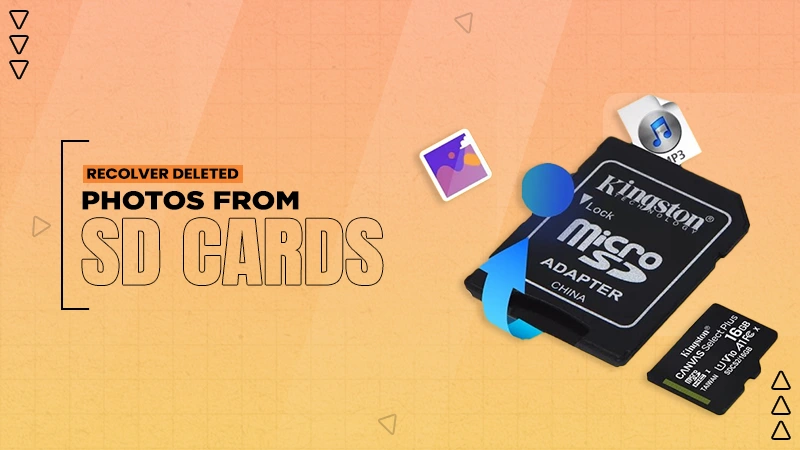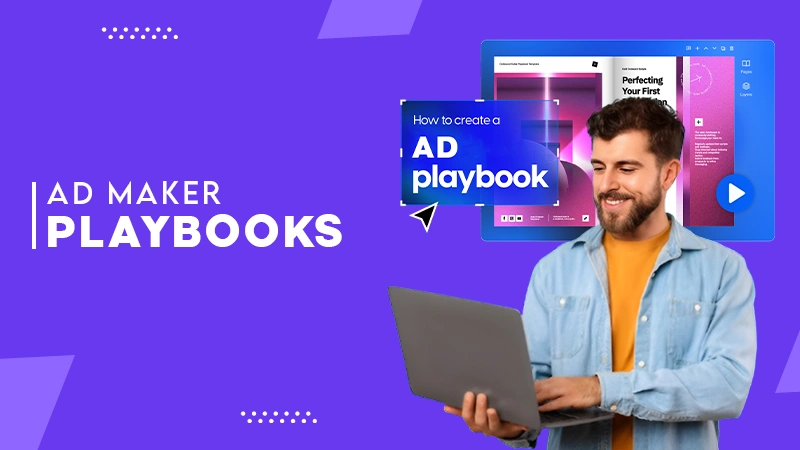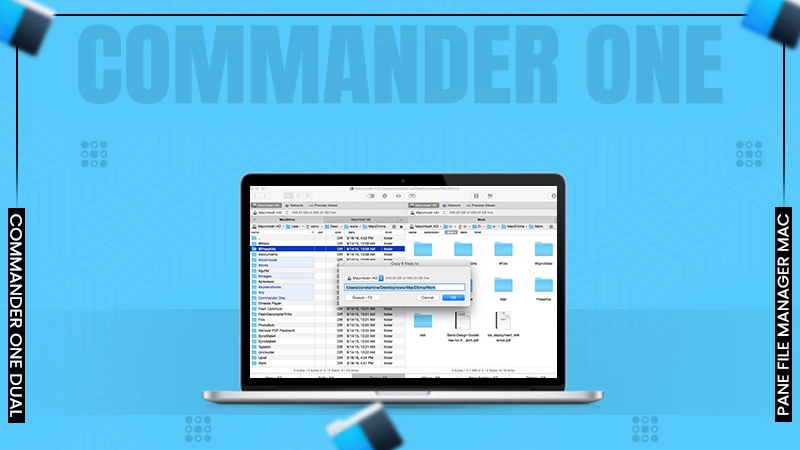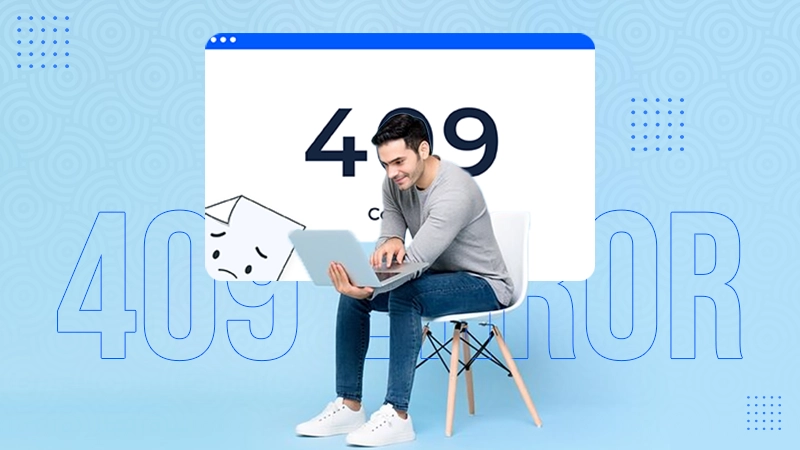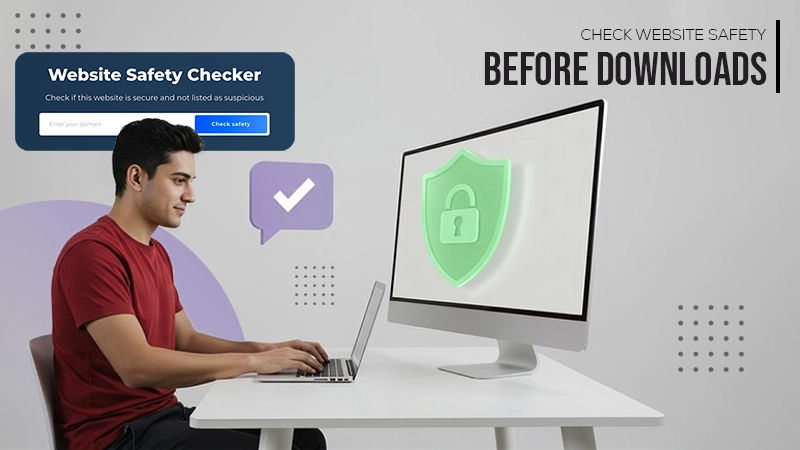To set a status on Outlook for Zoom, simply go to Zoom>>Profile Picture>>Settings>>General>>click the box to Integrate Zoom with Outlook. Next time, you are in a meeting, presenting, Zoom meeting, calendar event, available, etc. your mail clients will know.
Integrate and Add Zoom to Outlook: Windows, macOS, Web, and Mobile Versions
- How to Add Zoom to Outlook Windows?
- Method to Integrate Zoom Add in for Outlook macOS Version
- Add Zoom to Outlook Web Version
- How to Integrate Zoom Plugin for Outlook Mobile Version?
- How to Schedule a Meeting Using Outlook Zoom Plug?
- Efficient Method to Auto Add Zoom to Outlook Calendar Events
- Wrapping Up
- Frequently Asked Questions
Video conferencing has become an ultimate trend in recent years, especially with the advancement of the work from home culture. For this reason, various email clients like Outlook allow their users to add Zoom to Outlook.
Being one of the largest mail managers, it assists individuals in starting or scheduling meetings from the app itself. Now you might be wondering how to add Zoom to Outlook, worry not! We have listed everything you need to add Zoom to Outlook 365.
How to Add Zoom to Outlook Windows?
The Windows version of Outlook is one of the most used and liked variants amongst the masses, as Outlook Windows allows integration of Zoom to facilitate meetings and webinars.
Here is how you can add a Zoom extension for Outlook Windows.
- Go to Outlook, and ensure you are on Home.
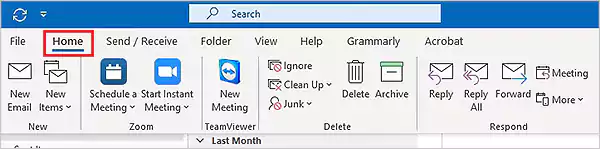
- Navigate and tap to Get Add-ins.
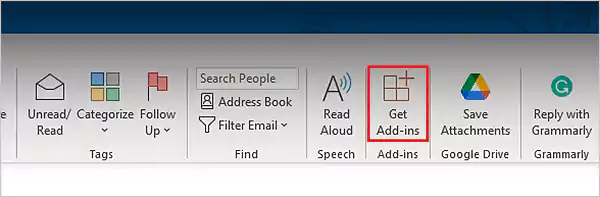
- Search for Zoom, by typing in the Search Bar.
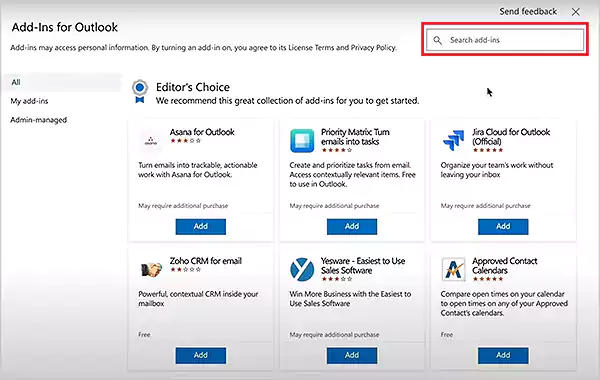
- Scroll down to Zoom for Outlook, and click Add.
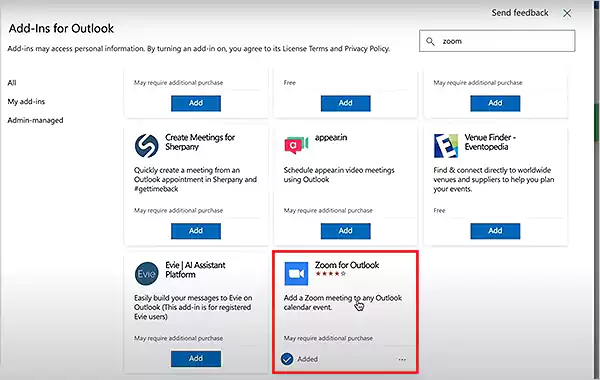
If you aren’t able to see the Get Add-ins tab on your Home menu. You can click on the Drop-Down Menu>>More Commands>>Customize Ribbon>>All Commands (under the Choose Commands From)>>in the adjacent menu, tap boxes>>Developer>>Add-ins>>OK.
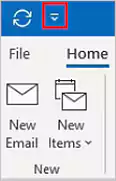
By following these easy steps, you can easily integrate the Zoom add in for Outlook Windows.
Method to Integrate Zoom Add in for Outlook macOS Version
Outlook’s macOS version is a bit complicated to get a hang of. For this reason, we have described easy ways to add the Outlook Zoom plugin to your macOS device.
- Tap on the Horizontal Ellipses (…).
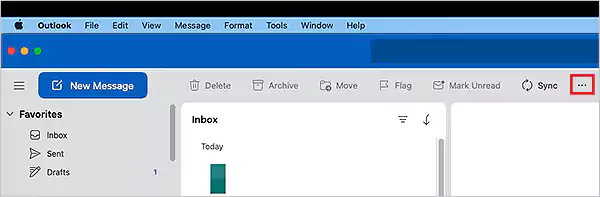
- In the drop-down options, choose Get Add-ins.
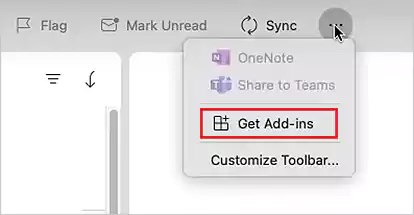
- Scroll down or search for Zoom. Once found, choose Add.
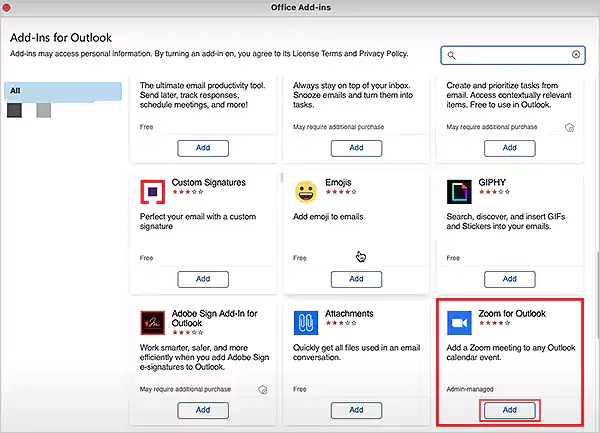
Upon going through the above-mentioned steps, you can seamlessly connect the Zoom Outlook plugin to any device having the macOS software.
Add Zoom to Outlook Web Version
Wondering how to add Zoom to Outlook Web? Read ahead to learn how you can easily add a Zoom for Outlook plugin.
- Open your default browser and copy-paste this link.
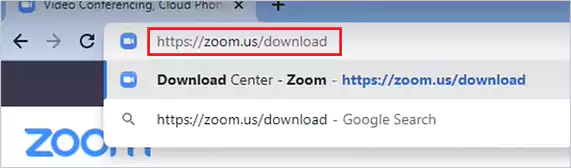
- Scroll down, and locate Zoom Plugin for Microsoft Outlook. Here, tap on Add Zoom, at the bottom.
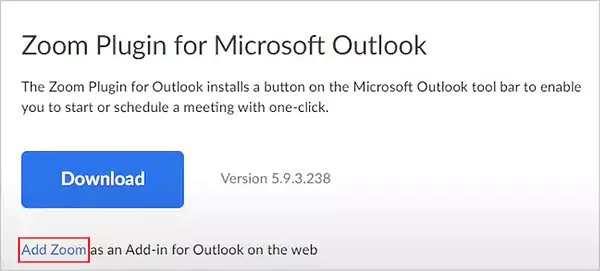
- It will redirect you to this page, where you should hit Get It Now.
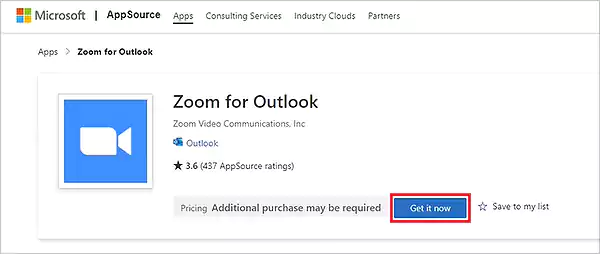
These steps will assist in setting up the Zoom add-in to Outlook’s Web version.
How to Integrate Zoom Plugin for Outlook Mobile Version?
The interface and appearance of Outlook’s mobile version are a bit tricky to understand and grasp. But worry not, as we have listed steps to integrate Zoom into your account.
- Open Outlook’s mobile version, and click on the Profile Picture.
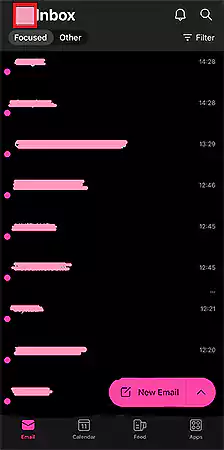
- Now, tap on the Settings Icon at the bottom.
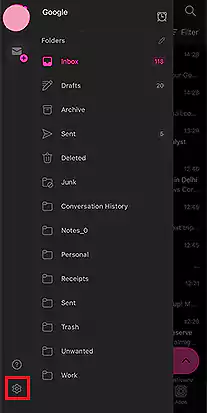
- Scroll and select Add-ins.
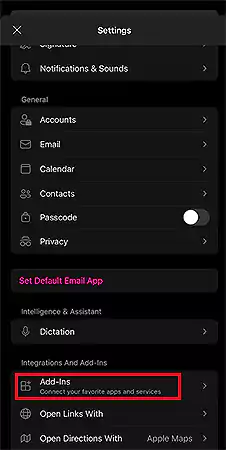
- Navigate to Zoom, and click on the Plus Icon (+) adjacent to it.
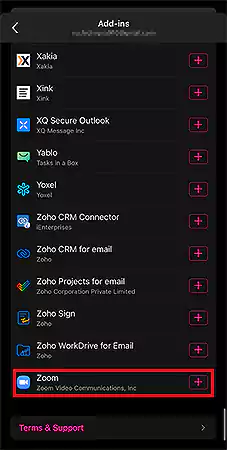
Following through with these efficient steps, you can easily add the Outlook Zoom plugin to the mobile version.
Remember that you have to add the Zoom plugin to different versions of Outlook. However, if you’re wondering how to make use of these add-ins? Keep reading to find out, how you can schedule a meeting using the Zoom add-in!
How to Schedule a Meeting Using Outlook Zoom Plug?
In this section, we have elaborated in detail on how you can use Zoom plugin for scheduling a meeting on different versions of Outlook.
On Windows Version
Here’s how you can schedule a meeting using Zoom for Outlook plugin in Windows,
- In the options on the left menu, choose Calendar.
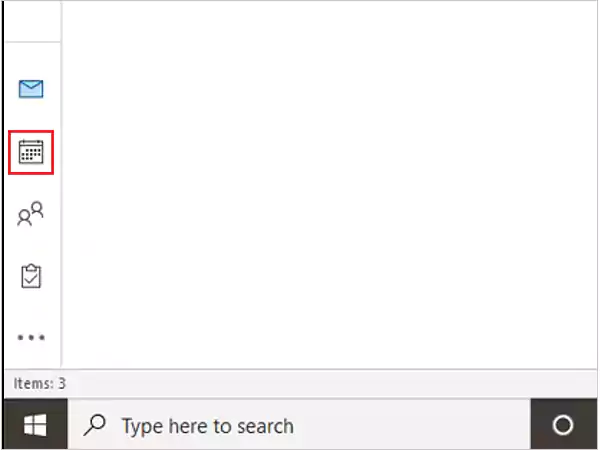
- Hit New Meeting.
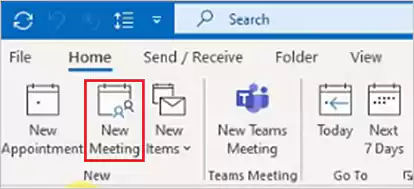
- Click on Settings, in the Zoom section.
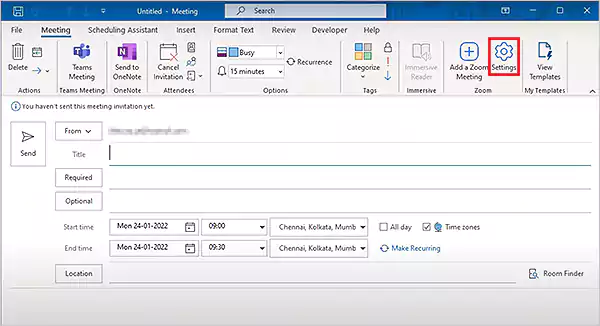
- Sign in, and go through the entire process of login.
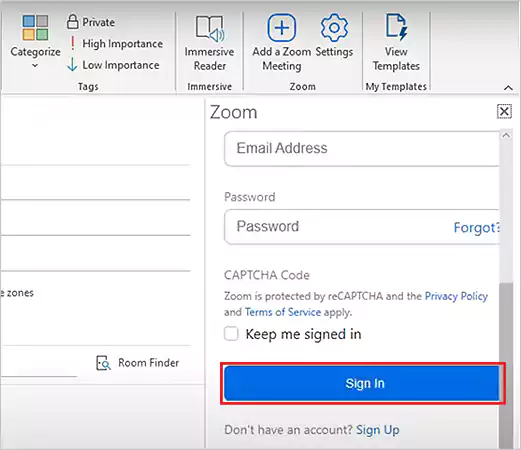
- Add the meeting details, including time, location, and other information.
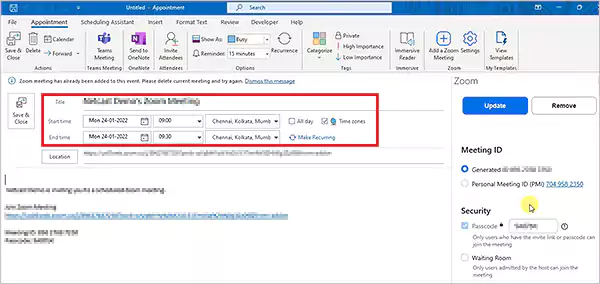
- Now, click on Invite Attendees.
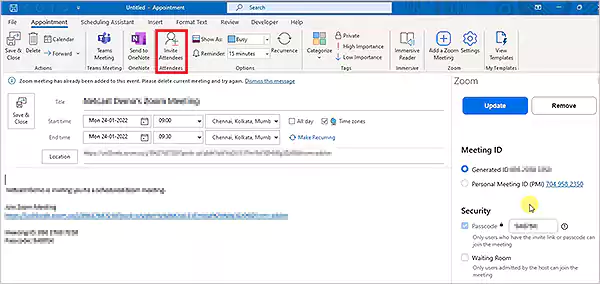
- Fill in the email IDs of the people you want to invite to the meeting.
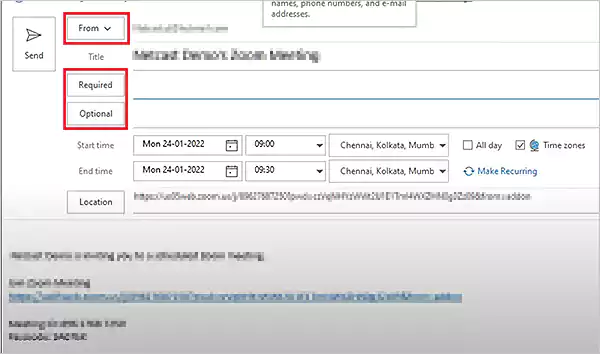
- Ensure everything is right, and then hit Send.
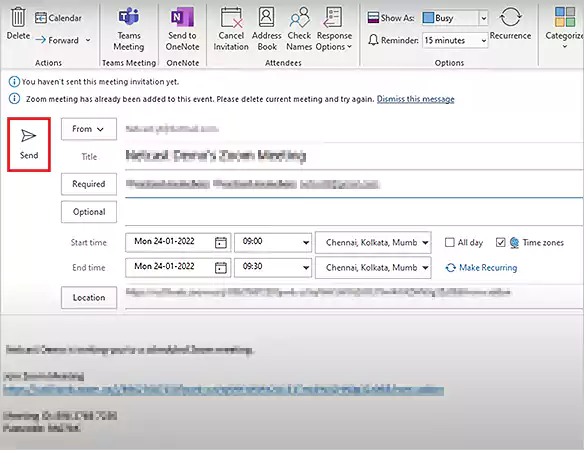
On macOS Version
Follow these steps to schedule a meeting using the Outlook Zoom plugin for macOS,
- Open the application, and switch to Calendar View.
- Click on New Event, in the ribbon at the top.
- In this pop-up, enter the meeting details.
- Once done, click on the Ellipsis and choose Zoom.
- Enter the credentials in the login menu.
- Now, again click on Ellipsis, and then Zoom. Select Add a Zoom Meeting Button.
- Enter the meeting settings, like audio preference, security, video permissions, and passcode to enter.
- At last, hit Add Zoom Meeting.
On Web Version
Upon following through with these steps, you can schedule a meeting using the Zoom plugin for Outlook Web,
- Go to the Zoom desktop application, and select Schedule.
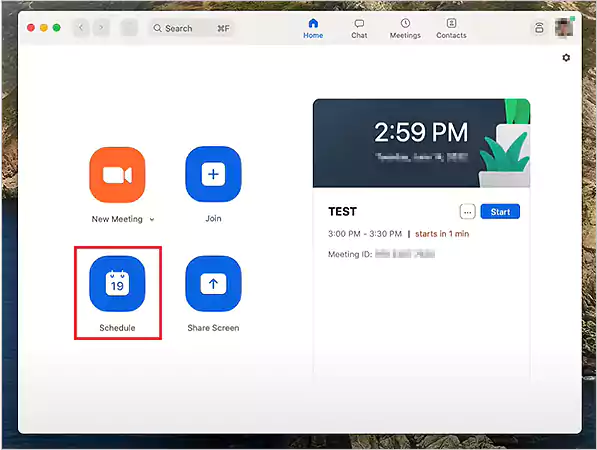
- Schedule the meeting, and hit Save.
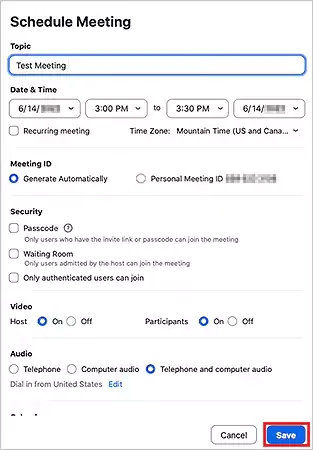
- Here, click on Copy Invitation.
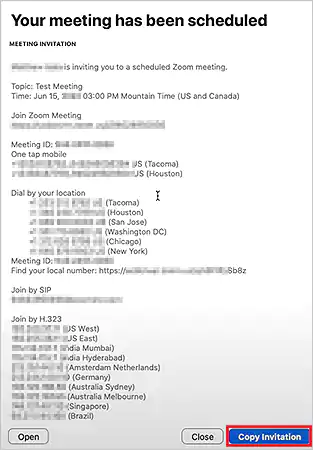
- Open the Outlook Application, and press on the Calendar Icon.
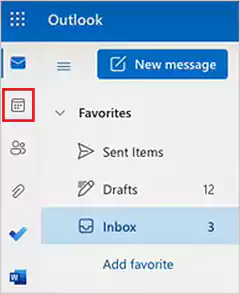
- Choose a date, and tap on New Event.
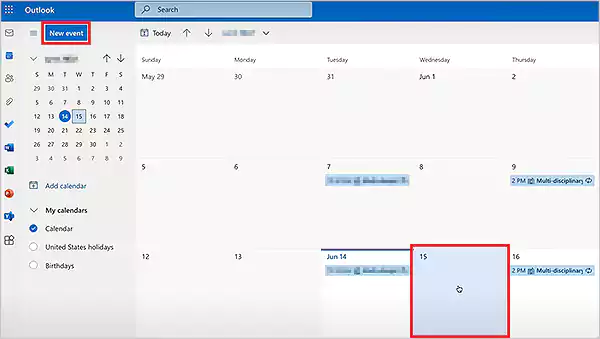
- Schedule all the things you want to add to your Outlook meeting message.
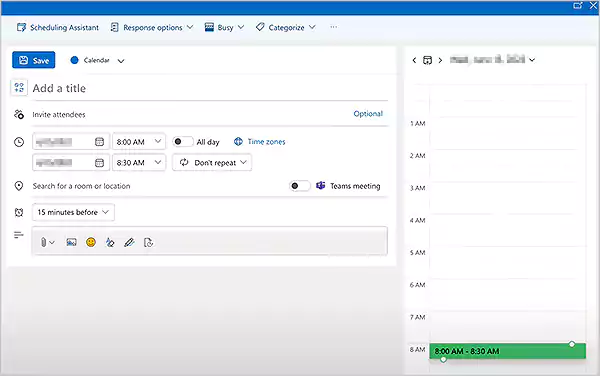
- Copy-paste the Zoom Meeting Invitation, that’s already on the clipboard.
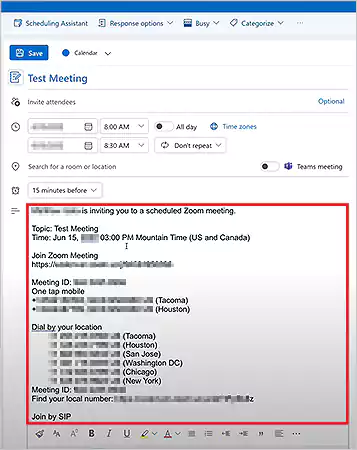
- Copy the Meeting Link from the description section, and paste it on the location place on the mail.
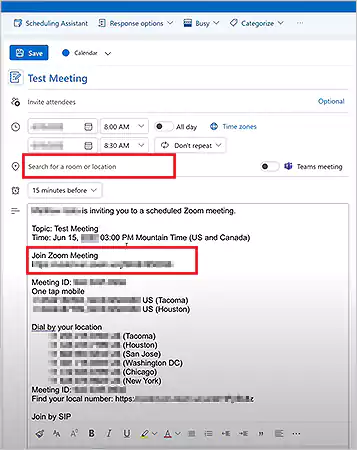
- Add members to the meeting, by clicking on the Invite Attendees section.
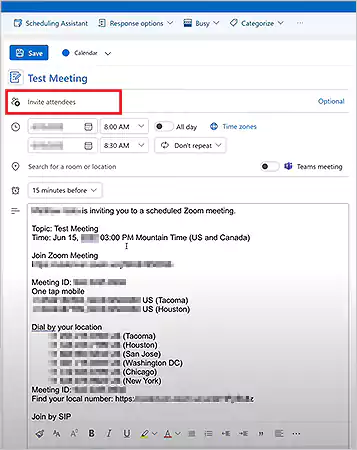
- At last, double-check the details in the scheduled mail, and hit Send.
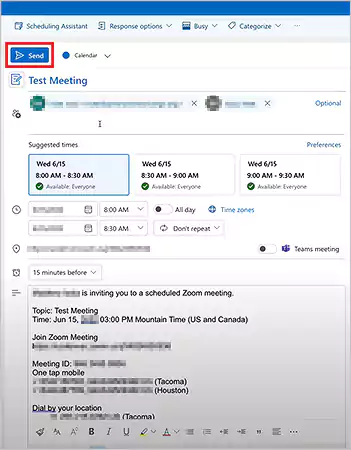
You can also schedule it by, going to New Mail>>set Meeting Time and Date>>Add Participants>>Horizontal Ellipses>>Zoom>>Add a New Meeting>>ensure everything is fine>>Send.
On Mobile Version
To schedule a meeting using Outlook Zoom plugin for Mobile version
- Open the mobile application, and tap on the Upward Icon, next to the New Email.
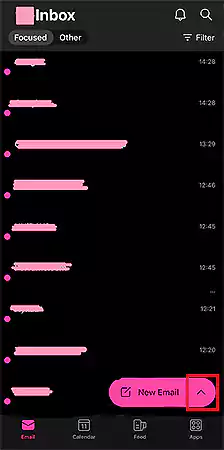
- Choose a New Event.
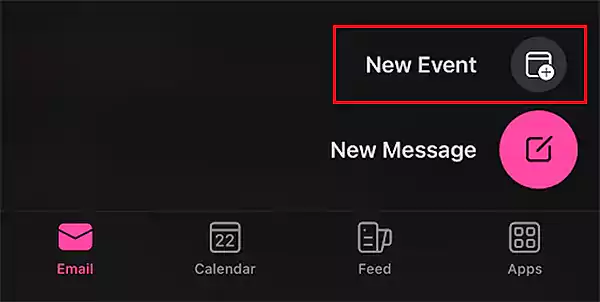
- Now under Location, Toggle ON for Zoom.
- Sign in to your Zoom Account, and schedule a new meeting.
- All the meeting details will automatically sync in the event.
- At last, choose the Tick (✔) in the top right corner.
This is how you can schedule meetings, using the Zoom extension. Read ahead to know all about how to keep track of the planned meetings and events.
Efficient Method to Auto Add Zoom to Outlook Calendar Events
The scheduled meeting automatically gets added to Outlook’s calendar events, however, at times, it doesn’t sync automatically making it difficult for the users to remember their schedules.
For this reason, we have mentioned methods that will enable the auto visibility and integration of Zoom to calendar events on different versions of Outlook.
On macOS Version
To auto-enable the scheduled meeting to appear in the macOS version of Outlook,
- Open the application, and choose Outlook from the ribbon menu.
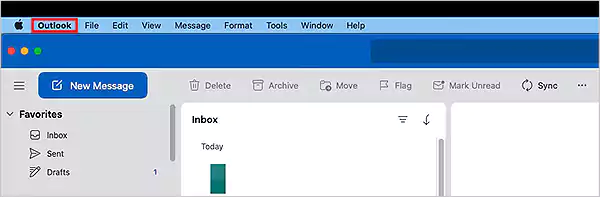
- Hit Preferences, and then select Calendar.
- Navigate to Add Online Meeting to All Events, and press Configure.
- In the menu hit Zoom, and at last, click to Save.
On Web Version
Follow these steps for the application to auto-add your meetings on web version,
- Go to the Web version of Outlook, and tap on Settings Icon.

- Navigate to Events and Invitation.
- Check the box adjacent to Add Online Meeting to All Meetings.
- In the list of Video Conferencing Providers, Toggle On for Zoom.
- At last, hit Save.
On Mobile Version (Android)
In this section, we have explained how to auto-add Zoom to Outlook.
- Upon opening the application, click on Outlook Profile.
- Choose Account, located in the bottom left corner.
- Tap on the box to Add Online Meeting to all Meetings.
- Hit Zoom, under the Choose a Meeting Provider.
On Mobile Version (iOS)
Using the subsequently mentioned ways, you can easily auto-add the scheduled meetings to the Outlook calendar.
- Navigate to Settings, on the app’s iOS version.
- Tap on your account, under Email Accounts.
- Choose Account Settings.
- Check the box to Add Online Meetings to All Meetings.
- Navigate to Choose a Meeting Provider and hit Zoom.
Wrapping Up
Integration of Zoom into Outlook helps users do the work, without having to switch between the two applications simultaneously. Using the aforementioned ways, you can easily and quickly add Zoom to Outlook, schedule meetings with the Outlook Zoom plugin, and effortlessly keep track of upcoming meetings, all in one place.
Frequently Asked Questions
How do I add Zoom status in Outlook?
Why is Zoom not showing up in Outlook?
Zoom not showing Outlook is a common concern. To see through, Files>>Manage Add-ins>>Disabled Items>>Zoom Outlook>>Enable>>Com>>Zoom Outlook Plugin>>OK.
How do I enable a Zoom meeting in Outlook?
To enable Zoom meetings in Outlook, ensure that the plug is enabled by, going to Files>>Manage Add-ins>>Disabled Items>>Zoom Outlook>>Enable>>OK. Now, do the same for Coms, and your Zoom plugin will be enabled in Outlook.
In the present age of technological advancements, businesses and creators do not have the luxury of waiting to implement their…
Would you like to have a powerful mobile app interface? Think again. The harsh truth is, mobile apps are a…
Encountering the Connection Timed Out Error Code 522 on a website can be annoying. For the visitors, it means that…
Deleted your photos and looking for tools to recover them? Loads of people accidentally or by mistake delete their photos…
Tired of using the same tribal knowledge, like AKA “ask Priya”, that slows your team down? In this growing marketing…
Do you also feel a little less equipped when dealing with multiple folders and large projects at once? Working with…
Are you encountering a 409 error on your website? It is quite irritating to get these errors on the screen.…
It starts with a single link, which could come from an email, a pop-up ad, or a social media post.…
Trust me, I understand that it could be frustrating to encounter an error 422 message. It is not like the…