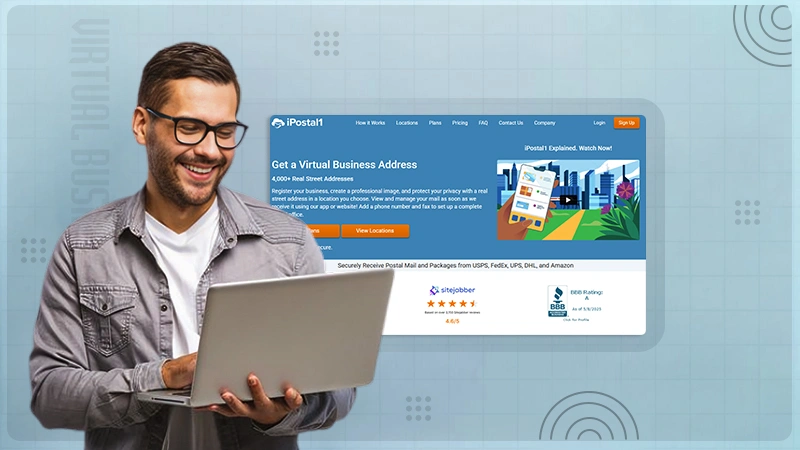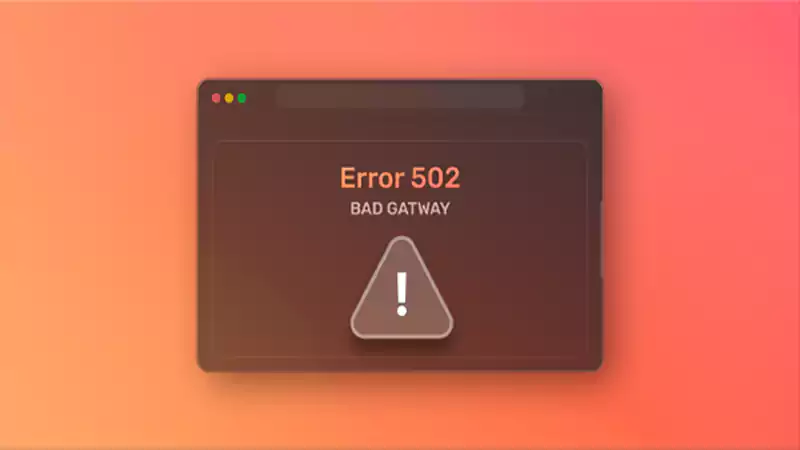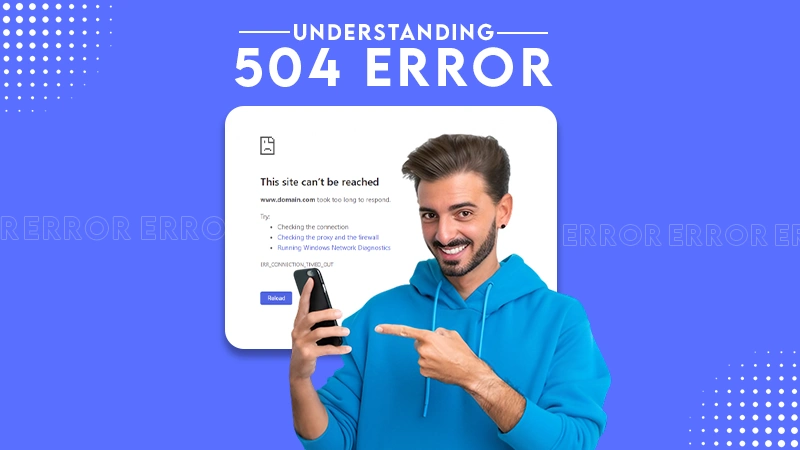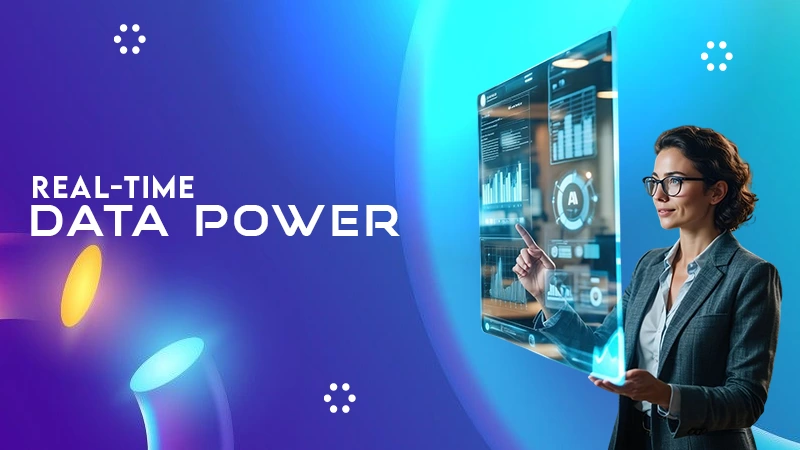Some of the best fixes you can try are: running the app as an admin, clearing the thumbnail cache, restarting your PC, updating Windows, repairing Roblox, and more.
10 Effective Solutions to Fix “An Unexpected Error Has Occurred Roblox Needs to Quit”
- Run Roblox as an Administrator
- Restart Your PC
- Clear the Thumbnail Cache
- Re-register All Store Apps
- Update Windows
- Reset the Windows Store
- Disable Memory Integrity (For Windows 11 Only)
- Reset or Repair the Roblox App
- Remove and Reinstall Roblox
- Check for App Updates in the Microsoft Store
- Frequently Asked Questions
Do you enjoy Roblox? If you do, encountering the “an unexpected error has occurred Roblox needs to quit” issue can surely strike a sour note.
Temporary glitches, file issues, and software conflicts are among the possible reasons behind this problem, but what about the solutions?
Worry not, we have covered every single possible solution to get rid of this error and fix Roblox keeps crashing. Read on!
Common Reasons Behind an Unexpected Error Occurred and Roblox Needs to Quit Error
- Temporary software glitches
- Corrupted files
- Conflicts with other applications
- Insufficient permissions
- Outdated software
- Network problems
- Restrictive system settings
- Game-Specific Issues
- Overheating Hardware
- Bugs in Roblox Updates
Run Roblox as an Administrator
After witnessing Roblox encountered an unexpected error notification, you must try to open it with administrator privileges. Follow these steps to do so:
- Open the Start menu and type Roblox in the search bar.
- From the options given on the right, click Run as Administrator.
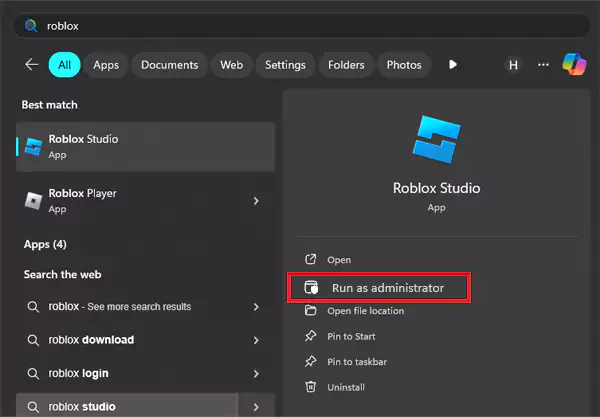
- Now, in the User Account Control panel, select Yes, and Roblox will be launched with admin privileges.
Restart Your PC
Another simple yet effective measure to fix an unknown error that occurred in Roblox is to restart your PC. Just go to the start menu, select the power icon, and choose Restart.
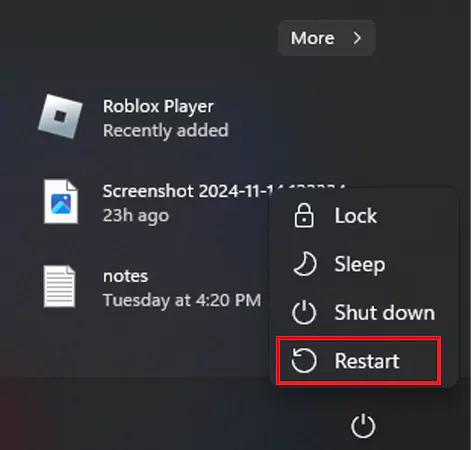
Once the PC restarts, run Roblox and check if you receive any errors.
Clear the Thumbnail Cache
Many users have claimed that deleting the thumbnail cache will also fix the problem of this unexpected Roblox error. To clear the cache, follow these steps:
- From the Start menu, type “disk cleanup” in the search bar, and launch the Disk Cleanup utility.
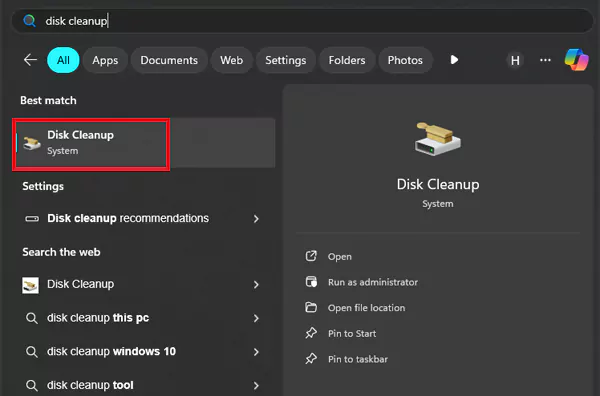
- Now, select the drive in which Windows OS is installed, and click OK.
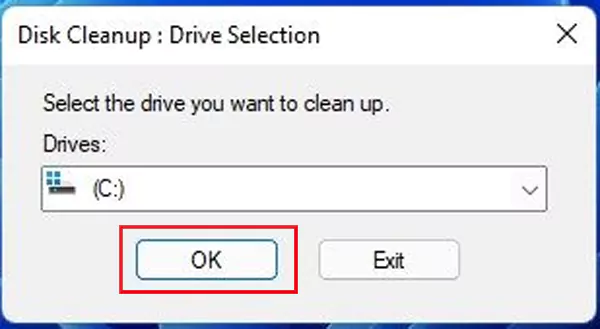
- The tool will now analyze the selected drive, and after a while, it will show you the “Files to delete” section from which you can select the “Thumbnails” option.
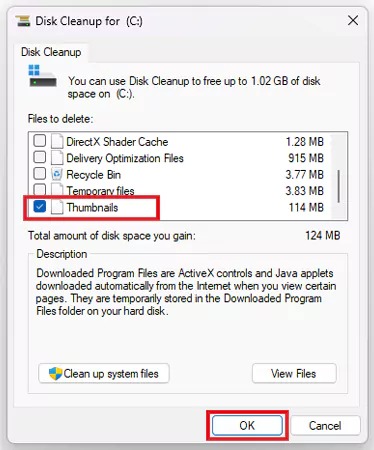
- From the next prompt, click Delete Files to confirm the action.

Once the cache is cleared, restart Roblox.
Re-register All Store Apps
Another effective initiative to get rid of the unexpected error is to re-register all store apps. Just follow these steps:
- Press the Windows key + X and click Terminal (Admin).
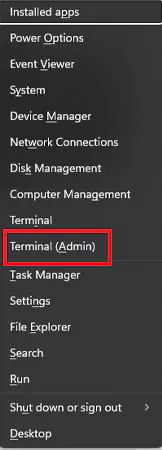
- This will open the Powershell (with admin privileges). Just run the command “Get-AppXPackage -AllUsers | Foreach {Add-AppxPackage -DisableDevelopmentMode -Register “$($_.InstallLocation)\AppXManifest.xml”}.”

That’s it. It will re-register all store apps, and you’ll just have to restart your PC once it’s done.
Update Windows
Using an outdated version of Windows can also impact the software programs installed on your PC. This is because the old operating system versions develop bugs and harm the system.
So, to fix the Roblox unexpected error and other similar issues, you must update Windows.
- Press the Windows key and click Settings (gear icon).
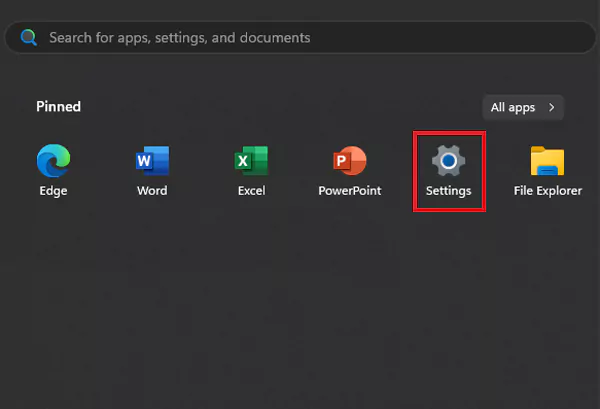
- Open Windows Update from the left.
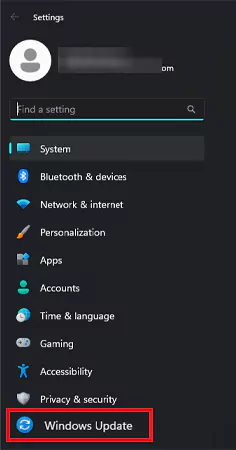
- Now, click Check for updates.
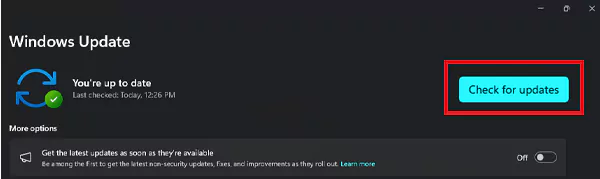
Then, download and install the latest updates, and you’re done.
Reset the Windows Store
You can also reset the Windows Store and restart any app showing unforeseeable errors. Here are the steps to follow:
- Press the Windows key and type “cmd” in the search box.
- Select the option “Run as administrator.”
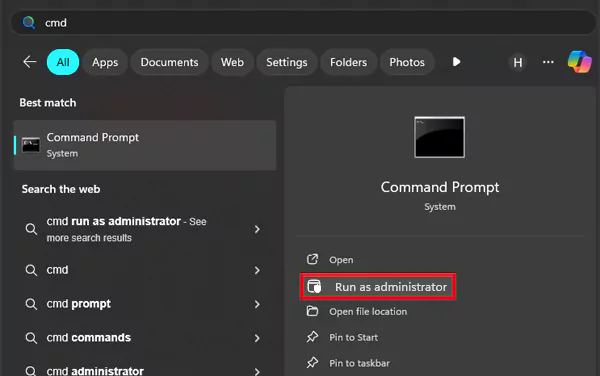
- Run the command “WSreset.exe” and restart your computer afterward.
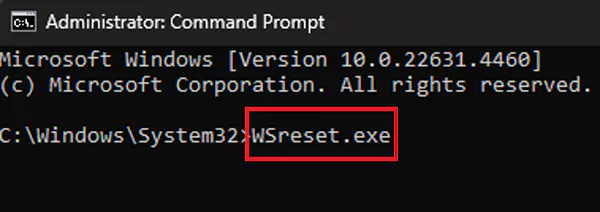
Disable Memory Integrity (For Windows 11 Only)
If you still can’t get rid of the unexpected error or Roblox HTTP error, turning off memory integrity may fix the problem. This feature in Windows 11 prevents the installed programs from sending malicious codes to any high-security processes. Here’s how you can disable it:
Click the upward arrow on the right bottom of the taskbar and open Windows Security.
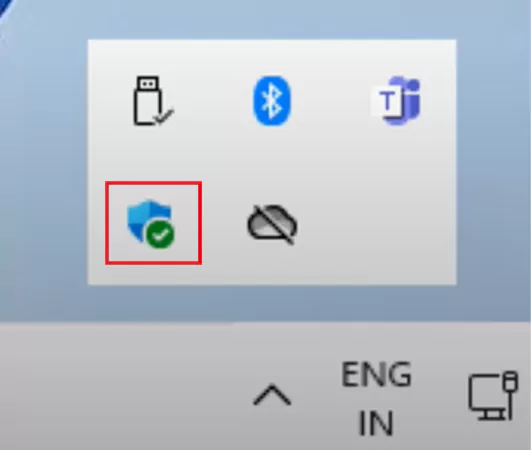
From the Windows Security window, open Device security.
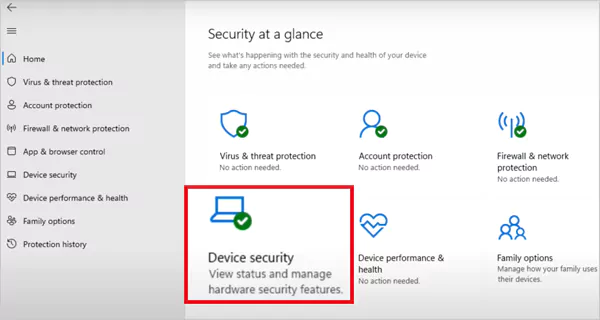
Now, click Core isolation details present under “Core isolation.”

Turn off the toggle for Memory integrity.
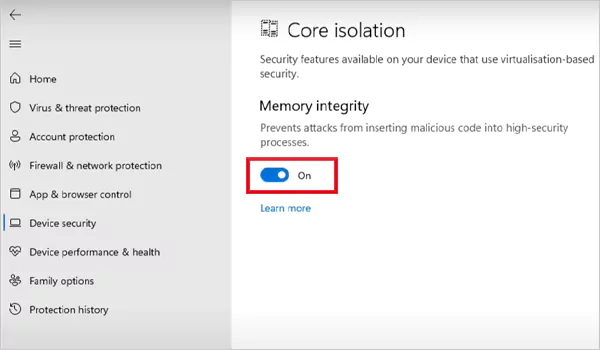
After this, restart your PC and run Roblox.
Reset or Repair the Roblox App
If there are any specific issues with the Roblox app, you can reset or repair it by following these steps:
- Press the Windows key and go to Settings.
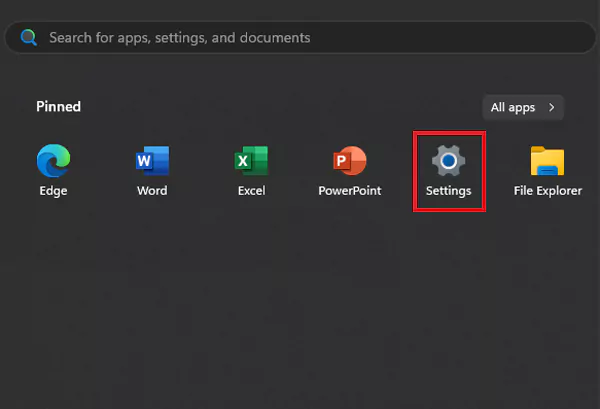
- Go to Apps >> Roblox >> Advanced Options.
- From there, select either Reset or Repair. This will get rid of corrupted files and fix any issues in the Settings.
- Restart your computer.
Remove and Reinstall Roblox
If the “Roblox unexpected error” is still not fixed, you must remove and reinstall it. It often happens when the app itself is damaged, and the only way to fix it is to uninstall and reinstall it. Follow these steps to do so:
Pro Tip: You’ll have to login again to Roblox after you install it again. So, before you uninstall the app, make sure you note down the login details.
- Go to Settings >> Apps >> Installed Apps.
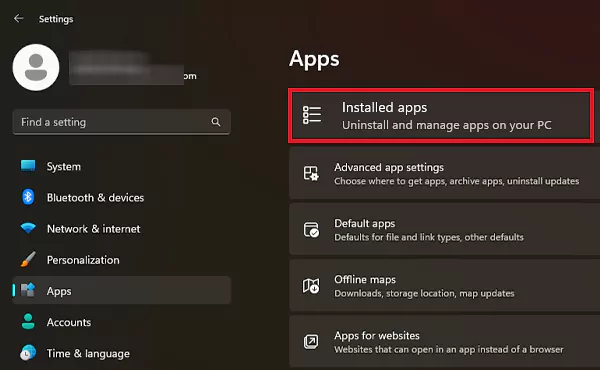
- Choose Roblox from the list, click the three dots, and select Uninstall.
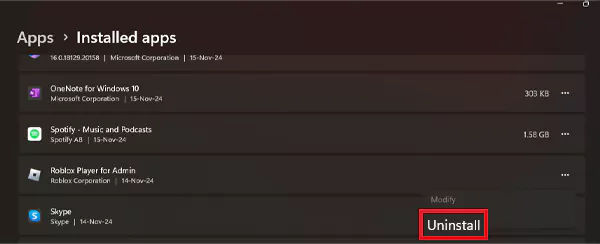
Follow the onscreen instructions and reinstall Roblox again.
Check for App Updates in the Microsoft Store
You must keep the Roblox app updated, as the outdated app will end up receiving endless errors. Here’s how you can do that:
- Go to the Microsoft Store.
- Navigate to the three dots in the top right and click on Downloads and Updates.
- Click Get updates to check any available updates for Roblox.
- If there are any, install them and re-run the game.
Frequently Asked Questions
How to fix an unexpected error that occurred and Roblox?
How do you fix Roblox if it says error?
When Roblox shows an error, you’ll have to take care of a few things, like making sure that you’re using a supported browser, removing any ad-blockers, and making sure that the appropriate ports are open.
Why do I keep getting error 403 on Roblox?
The main reason you’re getting the error 403 on Roblox is the corrupted app or cache.
Data loss is a devastating reality for many businesses in 2024! IBM study found that the average total cost of…
Data has emerged as a potent means of facilitating the future of learning in the last few years. In fact,…
Picture this: you’re getting tickets for a sports match, and suddenly, the website crashes, showing “Error 503.” It’s frustrating, right?…
You know, if you’ve ever felt like your startup deserves a cooler mailing address, you’re totally onto something! When clients,…
According to the Uptime Institute’s 2023 Global Data Center Survey, over 60% of outages to data centers cost more than…
Hello, I am your friendly neighborhood ‘Troubleshoot Master,’ and this time I’m here to help you fight the 502 Bad…
Right now, the ecommerce market is experiencing growth and is anticipated to hit USD 3.66 trillion by 2025. This shift…
Getting a 504 Gateway Timeout error on your browser can be frustrating, especially if you have to urgently access a…
There’s no denying the importance of real-time data in infrastructure. A report mentioned that data-driven infrastructure could create $1 trillion…