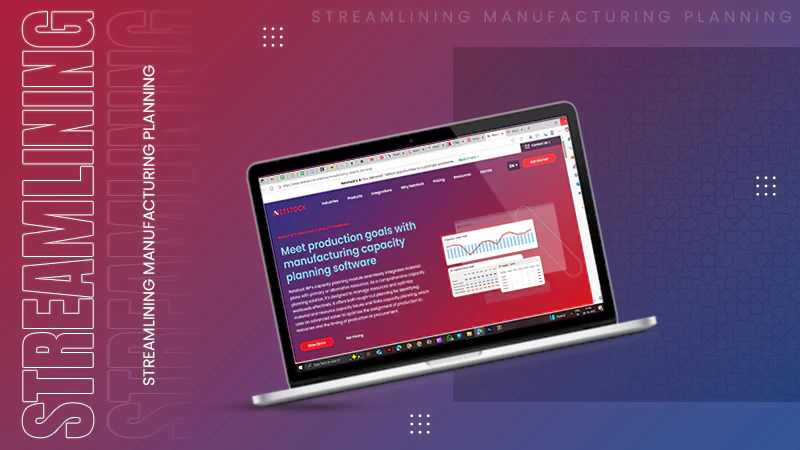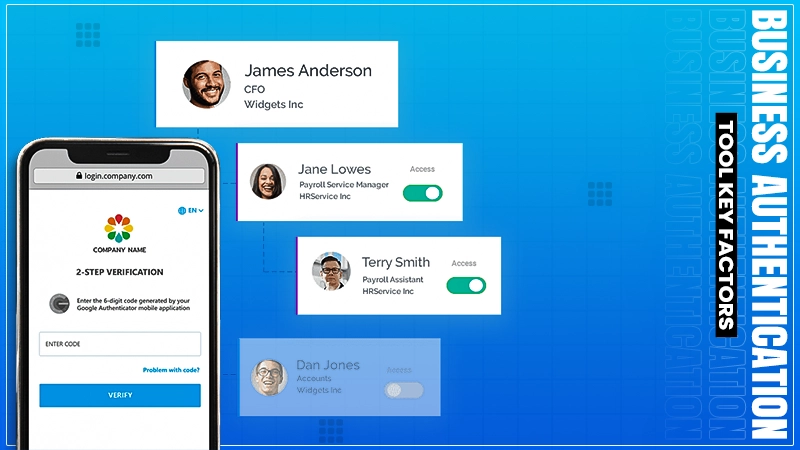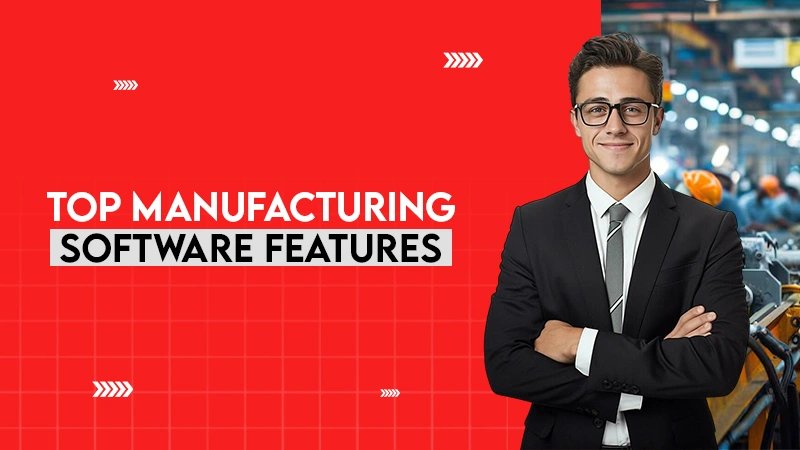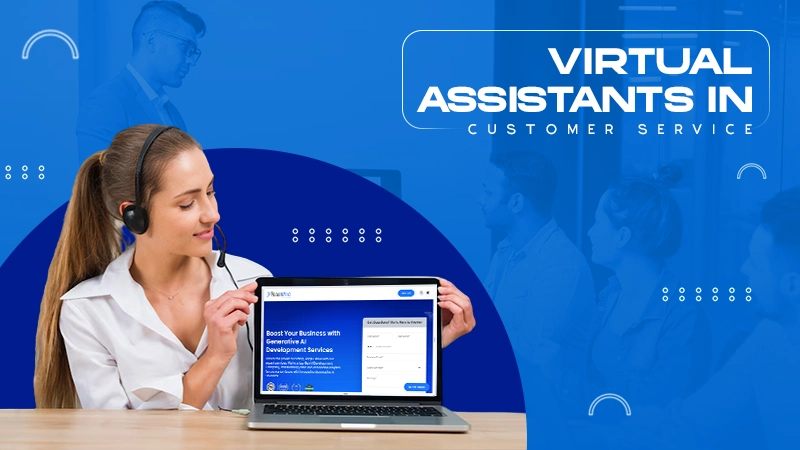From the navigation bar, go to People >> Home >> New Contact Group. Name the group and write a description, then save the changes.
How to Create Email Group in Outlook? – Windows, Web, and Mac
- How to Create an Email Group in Outlook?
- How to Send an Email to a Contact Group in Outlook?
- How to Edit an Email Group in Outlook?
- How to Edit the Contact List From an Outlook Email Group?
- How to Delete an Email Group in Outlook?
- What are the Benefits of Creating Outlook Email Groups?
- How to Organize and Use Contact Groups in Outlook Effectively?
- Dealing With Common Issues When Using Email Groups in Outlook
- Wrapping Up
- Frequently Asked Questions
You go through the contact list almost every time you send or schedule an email in Outlook. But have you ever thought about creating contact groups on the platform?
Just like many other essential email management features, Outlook allows you to create a contact group (distribution list, earlier).
This feature can save a lot of time when sending a specific email to the same group of people. To find out how to create email group in Outlook and what’s its purpose in detail, read this write-up.
How to Create an Email Group in Outlook?
Creating an email group on Outlook is an uncomplicated process, but the steps vary according to the device and which Outlook version you’ve been using. That said, let’s take a look at the steps you need to follow on different versions of the platform.
On Windows
If you’re using Outlook on Windows, follow these steps to create a group:
- Open and sign in to your Outlook account.
- Click the “People” icon present on the left.
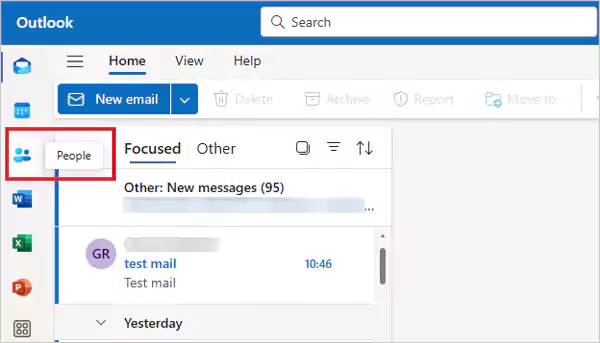
- There, you’ll see the option “Go to Groups,” click on it.
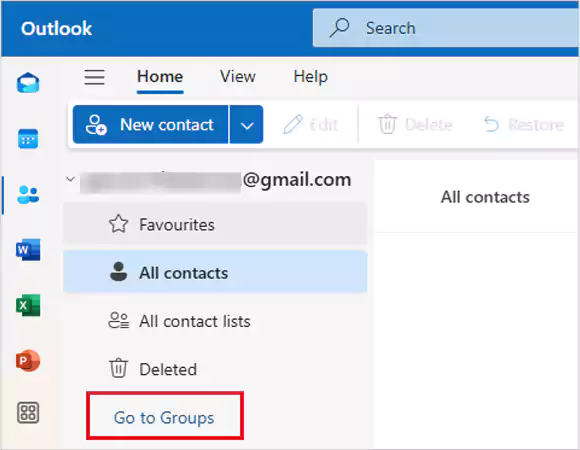
- Now, if you haven’t created any groups, Outlook will itself provide you with the option “Create.” Or, you can also click the “Create group” button at the right.
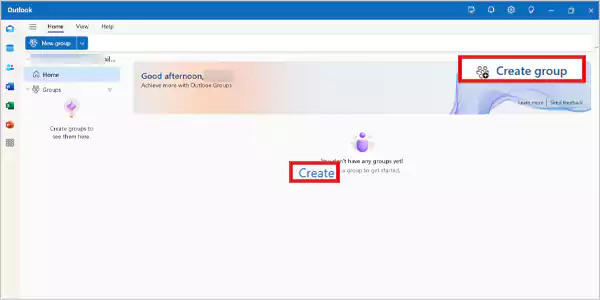
- Now, write the “Group Name” and “Description,” then click Create.
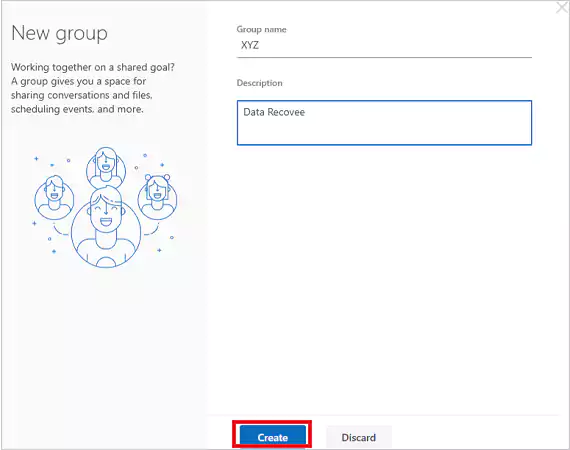
After that, you can add members to the created group from your Outlook Contacts, Address Book, and the “Create a new contact” option. After adding the members, click Save & Close.
On the Web Version
If you prefer using the web version of Outlook and want to create an email group, follow these steps:
- Visit the official website of Outlook and log in to your account if required.
- Now, click the “Groups” icon present on the left.
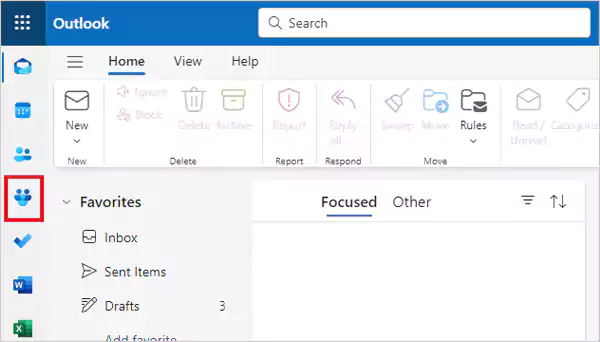
- Then, either click the “New group” option available on the left or the “Create group” option on the right.
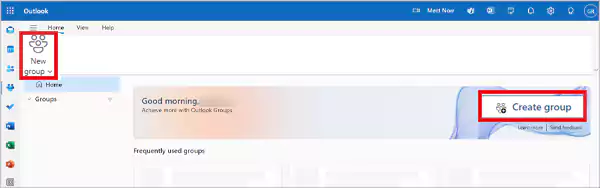
- Enter the Group name and Description, then click Create.
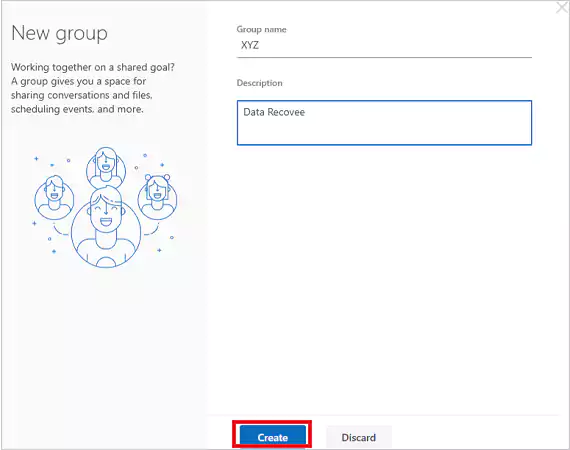
Now, just add the group members from your contact list or enter their email IDs and save the changes.
On a Mac
Lastly, if you’ve been using a Mac and need to create a group on Outlook, follow these steps:
- Open Outlook on your Mac.
- Go to Home >> New Contact List.
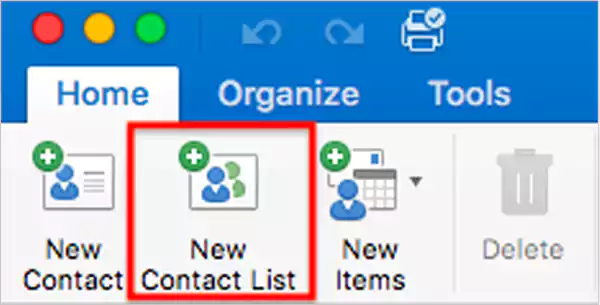
- Write the name and description of the group.
- Click Create.
If you’re not able to find the “Group” option on your Mac, this is because it has been disabled. You’ll have to enable it.
How to Send an Email to a Contact Group in Outlook?
After learning how to make an email group in Outlook, you’ll be able to start group conversations, share files, and plan events. For this, you’ll just have to send an email; the steps below will show you how.
- Open Outlook and click New email.
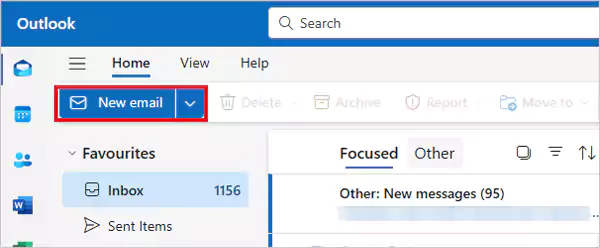
- Compose the email like you normally do, just enter the group name in the “To” field.
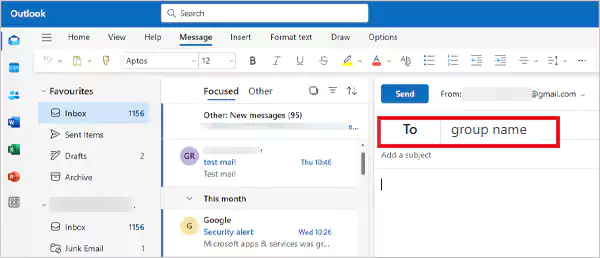
- Once you’re done with the subject and content of the email, click Send. This will send a copy of your message to each member of the group.
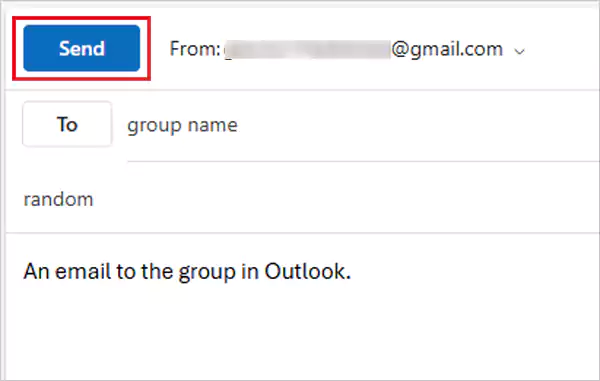
Another way is to go to People, select your email group, and click Send email to start a new group conversation.
How to Edit an Email Group in Outlook?
Outlook allows you to edit the name of the email group you’ve created with ease. Not only this, you can edit the email address associated with it and its profile picture too. Follow these steps to do so:
- Open Outlook and click the “Groups” icon present on the left.
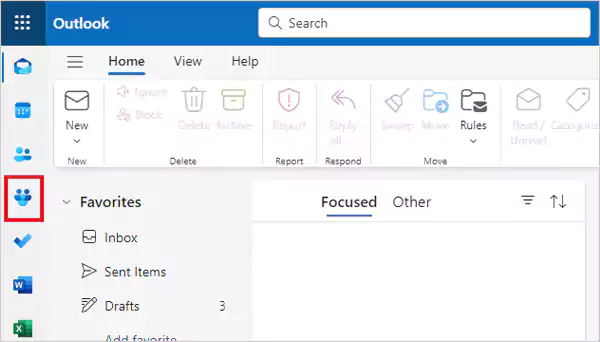
- Click on the group you’ve created.
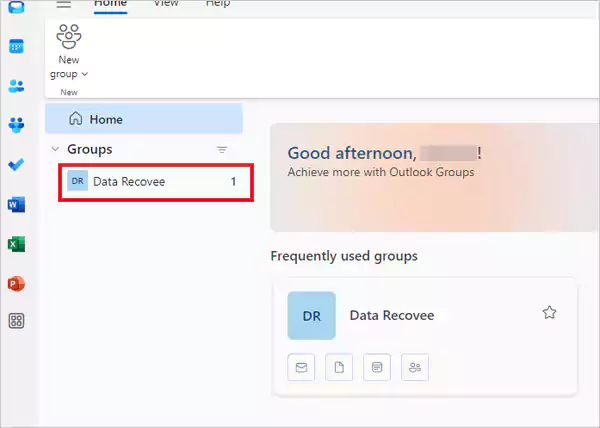
- Click on the “pencil” icon to edit the name of the group.
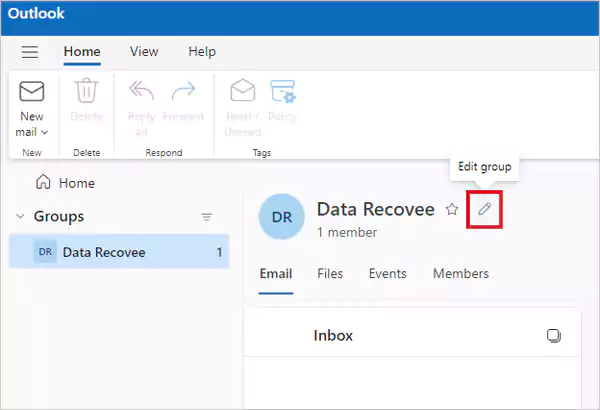
- Once you do that, you can edit the name, description, and profile picture of the group. Also, click Save to confirm the changes.
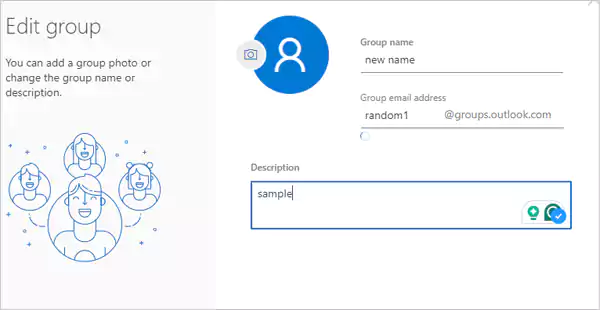
The steps mentioned here are for the web version of Outlook; you can follow the same steps on the other platforms/versions as well.
How to Edit the Contact List From an Outlook Email Group?
After creating a group, you can add or remove any contacts from it. Follow these steps to do so:
- Open the group you’ve created.
- Then, click the three-dot menu >> Edit Contact, available alongside “Send email.”

- This will open the contact list of the group. Now, all you need to do is select the contact you want to remove and click “Remove Member” from the Contact Group section.
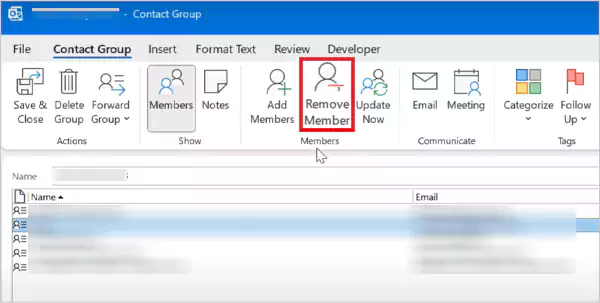
- This will remove the contact from the list. Then, click the option “Save & Close” from the same Contact Group section.
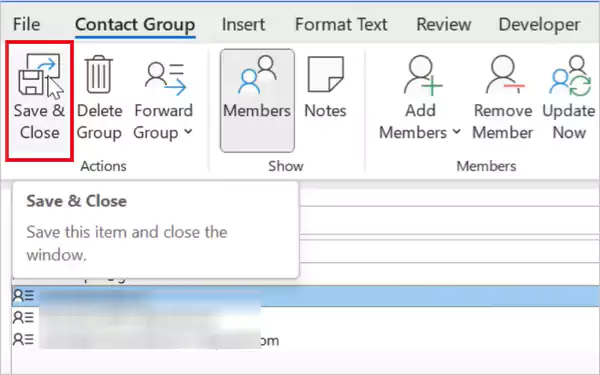
If you want to add any member to the group, just click the Add Members button available alongside Remove Members.
How to Delete an Email Group in Outlook?
When you feel like deleting a group, you can do that easily on Outlook. Follow these steps:
- Navigate to the groups and open the group you want to delete.
- Click the pencil icon.
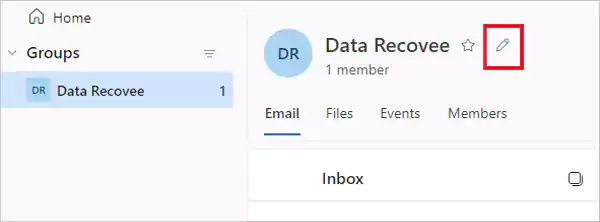
- On the next window that appears, the last option would be “Delete group.” Click on it, and it will delete the group.
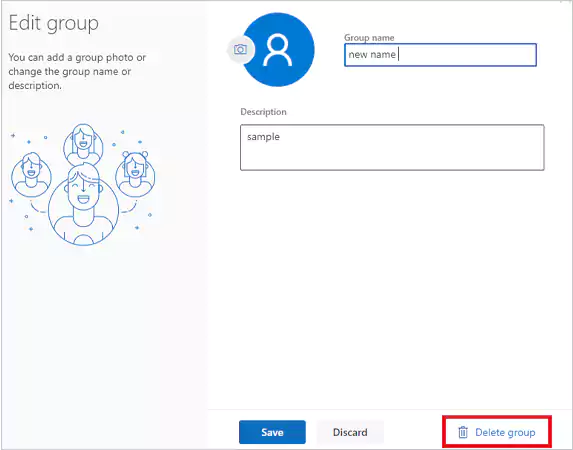
Remember that deleting a group will delete your group conversations, group calendar, and all the files attached. However, if you delete an email by mistake, you can try a few methods to recover deleted emails in Outlook.
What are the Benefits of Creating Outlook Email Groups?
When it comes to sending a specific email to a lot of recipients simultaneously, you normally have to add each email address in the “To” field. This process can be too time-consuming, and to save your time and effort, you must create an email group in Outlook.
After learning how to create a group in Outlook, you’ll be able to:
1. Keep Communication Effective
Emails are usually required when you’re at the workplace. So, when you’re working with a team, creating an email group will help you streamline the communication, keep them all updated at once, and share your feedback.
2. Share Interests With a Group
Creating Outlook group emails by conversation means you’ll be able to discuss a shared interest with a group, which could be your friends or colleagues. Whether it’s about organizing an event or discussing something relevant related to sports, you can communicate via group emails.
3. Keep Your Loved One’s Close
If you create an Outlook group with your family, you can stay connected with your parents, siblings, or children. Get any updates you want and discuss how they are doing.
How to Organize and Use Contact Groups in Outlook Effectively?
Creating email groups in Outlook is surely an effective way to streamline your communication with your friends or colleagues. However, to get the best possible experience, you must make sure that the groups are well organized and used effectively. The following tips can help you with that:
1. Make Different Categories
First of all, you make different categories of groups based on their purpose. For example, you can create groups like “My Project Work,” “Company’s Name,” “Pending Projects,” etc. This will help you in identifying and selecting the right group when needed.
2. Avoid Using Generic Names
It’s best to avoid random and generic names when creating email groups. So, instead of naming groups like “Group 1” or “Group A,” name them like “Family Group” and “Office Group.”
3. Use Them for Project Management
Email groups in Outlook can help you in dealing with your team when working on different projects. You can create different groups based on the project name, department section, team, and more. For example, you can create “Work Updates” to keep the managers and team leaders updated on the work and “Client Dealings” to send the same invite or emails to various clients.
Dealing With Common Issues When Using Email Groups in Outlook
You may often encounter some issues when working with email groups in Outlook, resulting in disrupting communication flow and leading to inefficiencies. That said, some of the common issues with their solutions are:
1. Group Members Not Receiving Emails
The most common issue that users come across while using Outlook is that group members are not able to receive the emails sent to the group. It can happen due to three possible reasons:
- Use of Wrong Email Addresses: Before sending any emails to the group, ensure that all email addresses used are correct. Even a single incorrect email can prevent the whole group from receiving the email. So, check the emails of all members thoroughly while sending an email.
- Spam Filters: Commonly, the recipient’s email client marks the received emails as “Spam,” and all the emails are moved to the “Spam Folder.” All you can do is ask the group member to check the spam folder.
- Exceeding Email Limits: Outlook has a set limit on the number of recipients you can send an email to at once. So, if your email group exceeds this limit, some of the members will not receive the email. One effective solution for this is to send emails in separate batches.
2. Email Group Missing or Deleted
It is possible that you may accidentally delete an email group from Outlook. So, if you find a group missing from the list, check the deleted folder first, right-click on it, and go to Move >> Other Folder >> Contacts. Apart from this, the only other option is to recreate the group.
Wrapping Up
By creating an email group in Outlook, you save a lot of time as it helps you send a specific email to a lot of people at once rather than creating new emails each time.
Using this guide we’ve provided, you can create groups, make any changes, add or remove members, and even delete the groups.
Frequently Asked Questions
How do I create a group email list in Outlook?
How to create a distribution list in Outlook 365?
To create a distribution list, go to Teams and groups >> Active teams and groups >> Distribution lists. Then, enter the name and description for the list and add owners and members.
How many members can be in an Outlook distribution list?
The maximum number of members you can add ranges from 50 to 70.
Ever try to upload a big file on a laptop that sounds like it’s about to take off? Or wait…
It is noteworthy that a significant 86% of business leaders attribute workplace failures to ineffective and non-collaborative teamwork. The essential…
Has your website been experiencing excessive inaccessibility due to error code 521? This is a technical code that shows a…
Did you know? An ideal capacity utilization rate typically ranges from 85% to 90%. Operating within this range indicates strong…
Imagine a sudden decrease in your business, not for any reason related to your product, but because of your login…
Selecting the right manufacturing software can shape the way a business manages production, tracks costs, and meets customer expectations. With…
Have you experienced that most of the customer service calls come with endless menus, and you have to repeat your…
In the contemporary era, nearly all aspects of life are intricately linked to digital systems. Sectors such as retail, finance,…
In today’s increasingly competitive landscape, service providers must strike a balance between resource management, client satisfaction, and profitability. Using spreadsheets…