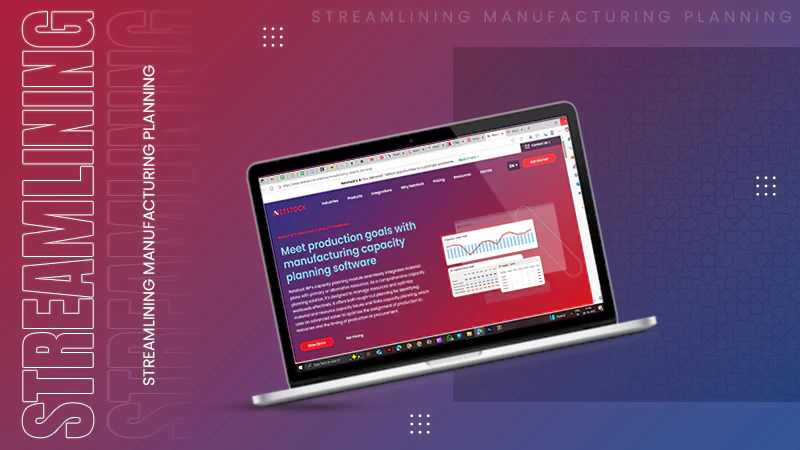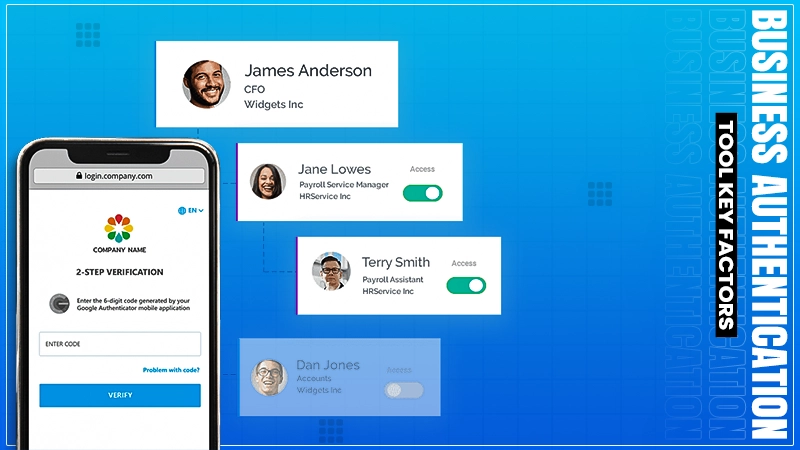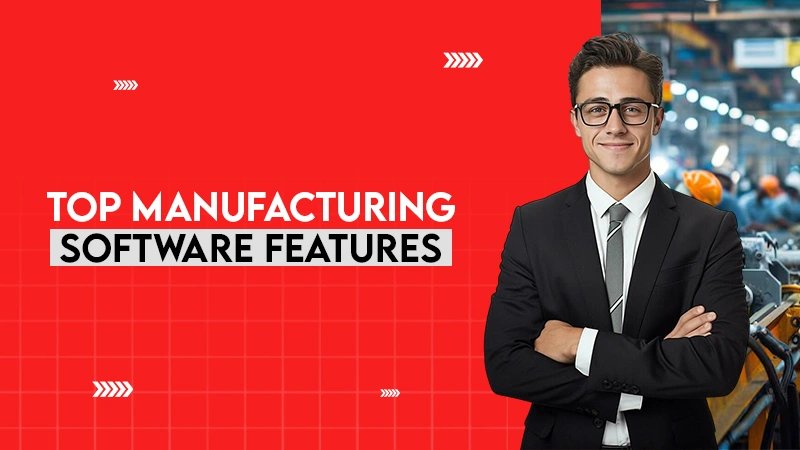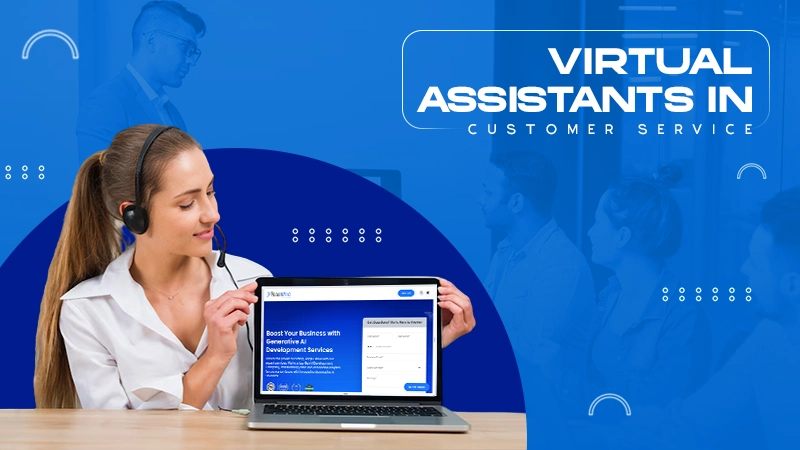You can fix it by using Windows Update Troubleshooter, deleting the content in the Windows Update folder, deleting temporary files, running a System File Checker, and restarting the update services.
How to Fix Error 0x80004005? Top 10 Methods for Windows 10 and 11

Windows could be the most popular operating system used worldwide, but it does come with common system crashes and error messages like 0x80070643 and 0xc0000005.
A long list of cryptic error codes may have a million possible causes and several solutions. One of the cryptic codes we will discuss in this write-up is the “Error 0x80004005.”
So, if you’ve been wondering why it occurs and what are the solutions to fix it, read on!
What’s the Reason Behind Windows Error Code 0x80004005?
To explain the cause in the simplest way possible, the error code 0x80004005 on Windows occurs when a file or folder is inaccessible due to unforeseeable reasons.
You’ll see the message “Error 0x80004005: Unspecified Error” on your screen, and it usually occurs when:
- Your Windows user account does not have the required permissions to access a specific file or folder.
- You’re trying to unzip or extract an encrypted file (ZIP file) through an unsupported program.
- The antivirus installed on your system is blocking access to these files.
- There’s an unexpected error when updating Windows due to corrupted files.
- There’s an issue with the network setting, or a service is not running due to which you’re not able to connect to another computer or Network-Attached Storage Device (NAS) on the network.
Despite the causes mentioned above, there can be several other cases in which you encounter the error 0x80004oo5 Windows 10 or 11. In the next section, let’s find out how you can fix the error.
How to Fix the 0x80004005 Error When Updating Windows?
Though the error 0x80004005 is one of the least common Windows errors, there are multiple reasons behind it and several possible solutions to fix it.
That said, let’s take a look at the possible troubleshooting methods you can try to fix error 0x80004oo5 Windows 11 or 10.
Use the Windows Update Troubleshooter
Whether it’s an error related to updates or anything else, the Windows Update Troubleshooter can detect the problem for you and offer you the solution. On Windows 10 or 11, follow these steps:
- Click the Start button.
- Go to Settings >> System >> Troubleshoot >> Other troubleshooters.
- From the options, navigate to Windows Update and click Run.
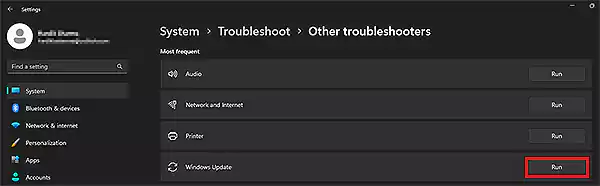
The troubleshooter will detect the issues and fix several errors, including 0x80004005, error code 0x80070643, and any other error.
Delete the Content of the Windows Update Folder
If the Windows Troubleshooter cannot fix the problem, you can try deleting the files downloaded by the earlier update. Follow these steps to do so:
- Open Windows Explorer by pressing Win + E.
- Navigate to C:\Windows\SoftwareDistribution, for Windows 11 or C:\Windows\SoftwareDistribution\Download for Windows 10, 8, or 7.

- Delete every file present under this folder and restart your PC or laptop.
Restart Update Services
The latest updates are installed on your Windows PC with the help of a few services. If there’s any issue with these services, you’ll end up receiving the Error 0x80004005.
The best possible way to fix this problem is to restart the update services. You can do this through the Command Prompt. Just make sure you open it, and then enter the following commands:
net stop wuauserv
net stop bits
net stop trustedinstaller
net stop appidsvc
net stop cryptsvc
Then, restart the services by entering these commands:
net start wuauserv
net start bits
net start trustedinstaller
net start appidsvc
net start cryptsvc
Install the Update Manually
Instead of depending on Windows, you can download and install the latest updates manually to fix the error 0x80004005 Windows 11 or 10.
To do this, note down the associated knowledge base number of the update and enter it in the Search box of the Microsoft Update Catalog.
You’ll see a list of available update installation files on your screen. Find the right version and download the file.
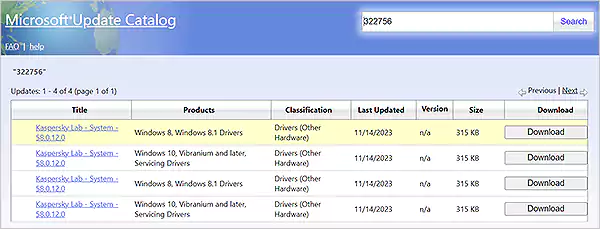
After downloading it, run the setup and follow the on-screen instructions to install the latest update.
Run SFC (System File Checker)
If there’s no issue with the Windows update, you might be receiving the error due to damaged or missing system files. You can fix this issue and get rid of the error by using the command-line program SFC (System File Checker). Follow these steps:
- Click the Start button and type “cmd” in the search bar.
- Now under the “Command Prompt” option, select “Run as administrator.”
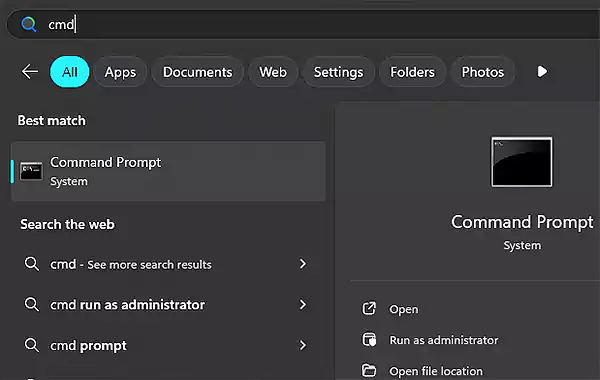
- Enter the command sfc /scannow and press Enter.
- Wait for the scan to finish and restart your PC.
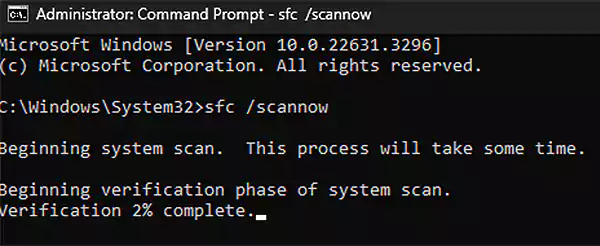
Delete Temporary Files
A corrupt temporary file can also cause Error 0x80004005 on Windows 10 or 11. You can either use the Windows Disk Cleanup tool or type %temp% in the search bar to delete all the temporary files on your system.
Install Another Unzip Program
As mentioned earlier, unpacking encrypted files using a non-supported program can also result in the error code 0x80004005. Another reason for the error is the ZIP file is password-protected.
Windows can only unpack the zip files based on the ZIPCrypto and AES 128 algorithms. So, if you’re trying to unpack a file based on AES 256, or even some other format like RARs, 7Zs, or Tarballs, you must use another unzip program like WinZip or 7-Zip.
Add a Key to the Windows Registry
If you stumble across the error code 0x80004005 while copying or moving files, it must be due to an issue with the Windows Registry. You can fix that by adding a key; follow these steps:
- Open the Run command and type “regedit” then press Enter.
- Then, go to: HKEY_LOCAL_MACHINE >> SOFTWARE >> Microsoft >> Windows >> CurrentVersion >> Policies >> System.
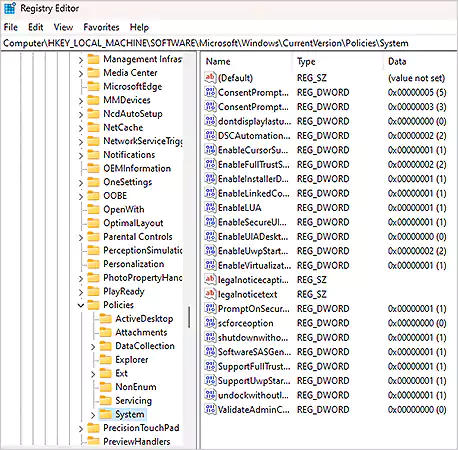
- Now, right-click, go to New and:
If you’re using a 32-bit system:
Create a new DWORD registry value called LocalAccountTokenFilterPolicy.
If you’re using a 64-bit system:
Create a QWORD registry value called LocalAccountTokenFilterPolicy.
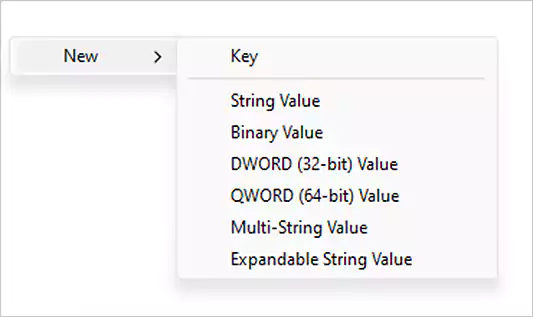
- In both of the cases, set the value to numeric 1 and click OK.

That’s it. Restart the PC and check for the error.
Re-register jdscript.dll and vbscript.dll
Re-registering jdscript.dll and vbscript.dll files can also fix the problem. This solution often works when you receive the error while unzipping files with other extraction tools.
So, you need to open the Command Prompt as an Administrator, run the command regsvr32 jscript.dll, and then press Enter. After that, run the command regsvr32 vbscript.dll and press Enter.
Check Server Message Block (SMB) Settings
Server Message Block (SMB) is a protocol that allows two different computers to communicate on the same network as a client and server. It is usually required to establish communication between a computer and a printer or some other device.
There are a few versions of SMB – SMB version 1 or SMBv1 (the oldest and not used today), SMBv2, and SMBv3. So, if you’re receiving an error due to SMB, it could be because the service is not running, AllowInsecureGuestAuth is disabled, or the service you’re using requires another version of SMB.
To get rid of the issue, you must check the status of the SMB service first. Follow these steps to do so:
- Open the Command Prompt, PowerShell, or Windows Terminal, and run the command sc.exe qc lanmanworkstation.
- Then, check if “START_TYPE” is set to “AUTO_START” and if not, you’ll have to enable it. For that, run these two commands:
1. sc.exe config lanmanworkstation depend= bowser/mrxsmb10/mrxsmb20/nsi
2. sc.exe config mrxsmb20 start= auto
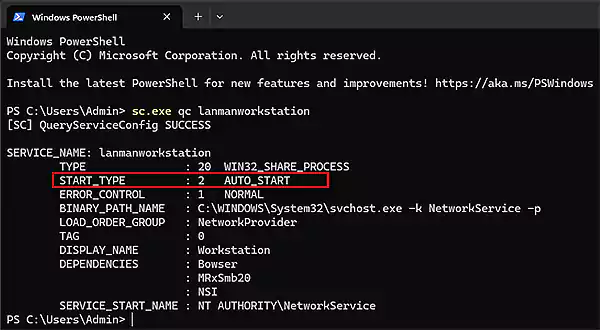
You’ll see [SC] ChangeServiceConfig SUCCESS on your screen that’ll confirm that everything went well.
If that doesn’t work, you’ll have to allow insecure logins, as Windows blocks guest logins to network devices using SMB2, which is set as default. So, in order to disable this setting, follow these steps:
- Open the Registry Editor and paste “HKLM\SYSTEM\CurrentControlSet\Services\LanmanWorkstation\Parameters” in the address bar.
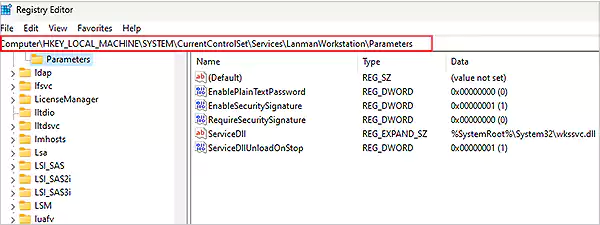
- Right-click the empty space on the screen and navigate to “New.” Then, click DWORD (32-bit) Value.

- Now, create the DWORD AllowInsecureGuestAuth and set the value to “1”. Click OK to confirm your action.

Even if the error persists, the device you’re willing to connect may require SMBv1, which Windows has already disabled by default. So, to enable it, follow these steps:
- Click the Start button, type “windows features” in the search button, and open it.
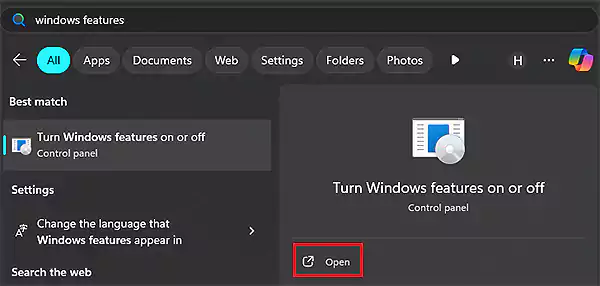
- Scroll down to find “SMB 1.0/CIFS File Sharing Support” and click “+” (plus button). Then, click OK.
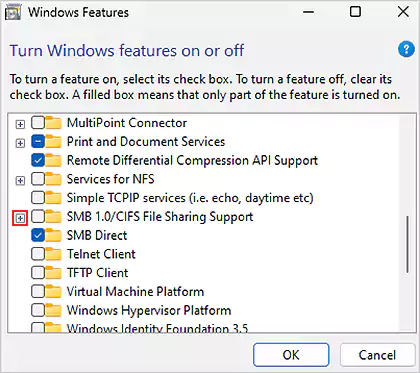
- Then, tick “SMB 1.0/CIFS Client,” “SMB 1.0/CIFS Server,” and uncheck “SMB 1.0/CIFS Automatic Removal.” Then click “OK.”
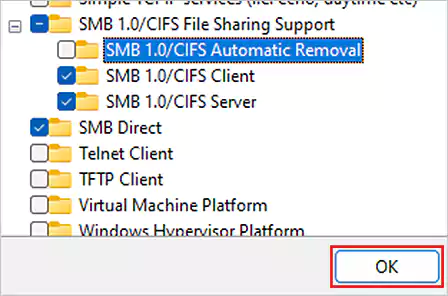
That’s it. Windows will now download the required files for you and prompt you to restart your PC.
If you’ve tried every method listed above and are still receiving the error 0x80004005, contact Support for the right solution.
How to Get Rid of the 0x80004005 Error in Microsoft Outlook?
It is possible to encounter the 0x80004005 error when accessing emails in Outlook. The error appears because of two reasons:
- The antivirus installed is blocking the retrieval of messages.
- There’s a problem with the notifications received.
To fix the issue, you first need to deactivate your security software. If you didn’t get the solution, you need to activate the notification for new emails. Follow these steps:
Temporarily deactivate your security software, and if that doesn’t fix the problem, you must deactivate the notification for new emails feature by following these steps:
- Open Outlook and go to File >> Options >> Email.
- Then, remove the checkmark for the “Show desktop notifications” option available in the “Incoming Messages” section.
- Click “OK” to confirm the changes.
If that does not work, try starting Outlook in Safe Mode.
Frequently Asked Questions
How do I fix error 0x80004005?
How do I fix error 0x80004005 while extracting?
The only way to fix this problem is by using another Unzip program.
What is error code 0x80004005 task sequence error?
This error is a generic code error, which means Access Denied.
Ever try to upload a big file on a laptop that sounds like it’s about to take off? Or wait…
It is noteworthy that a significant 86% of business leaders attribute workplace failures to ineffective and non-collaborative teamwork. The essential…
Has your website been experiencing excessive inaccessibility due to error code 521? This is a technical code that shows a…
Did you know? An ideal capacity utilization rate typically ranges from 85% to 90%. Operating within this range indicates strong…
Imagine a sudden decrease in your business, not for any reason related to your product, but because of your login…
Selecting the right manufacturing software can shape the way a business manages production, tracks costs, and meets customer expectations. With…
Have you experienced that most of the customer service calls come with endless menus, and you have to repeat your…
In the contemporary era, nearly all aspects of life are intricately linked to digital systems. Sectors such as retail, finance,…
In today’s increasingly competitive landscape, service providers must strike a balance between resource management, client satisfaction, and profitability. Using spreadsheets…