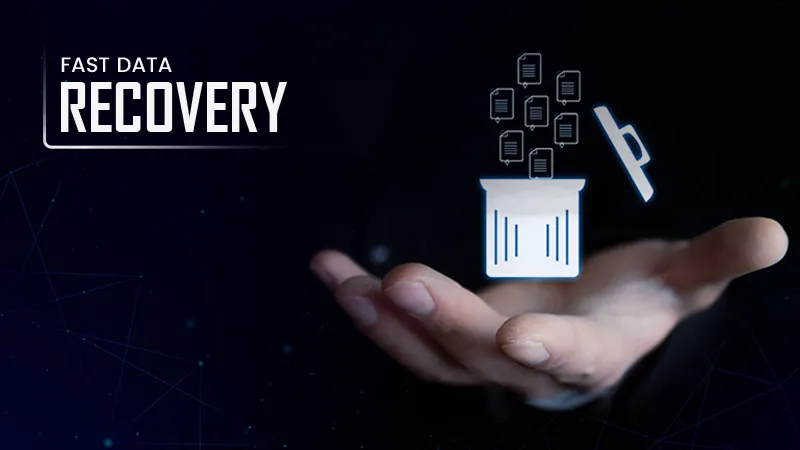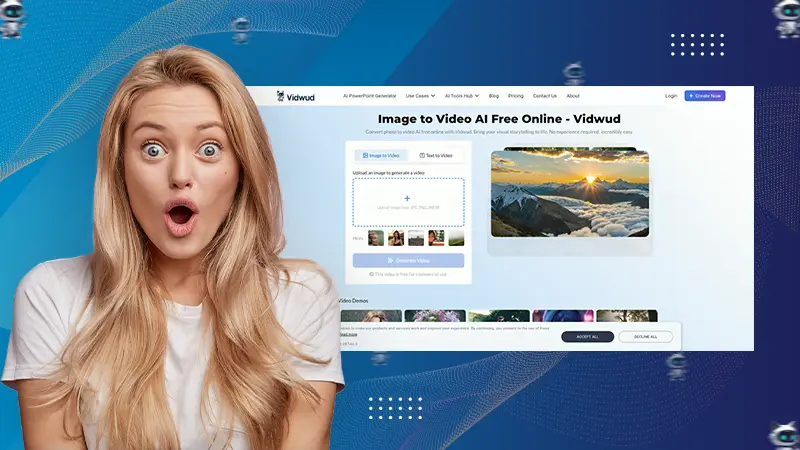Right-click the file, select ‘Extract All’, choose a location to save the extracted files, and click on Extract.
How Do I Unzip a File on Windows? [Step-by-Step Tutorial]
Zipping and unzipping files and folders is a simple way to save space or share multiple files easily. This is one of those old features that are still relevant. However, many people still don’t know how to unzip a file in Windows.
With the latest updates, Windows now also allows you to create other compressed formats like RAR and 7z without needing extra software. Whether you are sending documents online or just trying to keep things tidy, this built-in feature comes in handy.
Moving forward, I will show you 3 easy ways to answer the trending question: How do I unzip a file on Windows?
What is a Zip File?

Before I tell you how to unzip a folder or file, let’s try to understand what a .zip file is. A ZIP file is a single file that contains one or more files or folders, all compressed to take up less space. It helps to save storage and makes it easier to send large files quickly and safely.
ZIP files also reduce the risk of file corruption during transfer and can be password-protected for extra security. Most computers already have built-in tools to open or unzip them. So, you do not need any additional software.
How Do I Unzip a File on Windows?
As mentioned earlier, you do not need to install anything extra. Windows already has a built-in way to unzip files. Here’s how to unzip a file in Windows:
1. Locate the zip file on your device and right-click on it.
2. Select ‘Extract All’ from the given options.

3. Now, pick where you want to save the extracted files.

4. Finally, click on Extract. You can also check the box to open the folder right after it’s done.
That’s it! Your unzipped folder and files will show up in the folder you chose.
How to Unzip a File on Windows Using Command Prompt Only?
There is another method to extract files on your Windows device. If you are using Windows 10 (build 17063 or newer), you can unzip files directly from the Command Prompt.
Let’s see how to extract a zip file in Windows 10 or Windows 11 using Command Prompt commands only:
1. Open Command Prompt as an administrator.

2. Use the cd command to go to the folder where your zip file is.

3. Next, run this command (replace Name.zip with your actual file name): tar -xf Name.zip

That’s it; your files are unzipped now. However, if you have an older Windows version or want more control, you can use PowerShell instead.
Just open PowerShell as an admin and run the following command (replace paths with your actual file and folder locations):
Expand-Archive -LiteralPath <file destination> -DestinationPath <target location>

And just like that, your files will be extracted to the chosen folder. These were the two built-in methods to learn how to unzip on Windows. Moving on, let’s take a look at some third-party options.
How to Unzip a Folder Using Third-Party Tools?
You don’t need to use third-party apps to unzip folders, but they offer some extra features like adding passwords, replacing damaged files, or compressing better.
Here are a few good options you can use and learn how to decompress a file on Windows:
1. 7-Zip: It is a free and open-source tool that works only on Windows. It offers better compression than many other tools and even has its format (.7z), which shrinks files more than the standard .zip.
2. Zipware: Zipware is easy to use and comes with helpful extras like a built-in password manager, virus scanner, and the ability to convert files into .zip, .exe, or .7z formats.
3. WinRAR: This tool is popular for opening RAR files and ZIP files. WinRAR has a clean and drag-and-drop interface. It supports strong encryption and can also help you repair corrupted files. While it is a paid tool, a free trial is also available.
No matter which tool you go with, all of them provide great security and make sure that all the compressed files get extracted quickly and without any hassle.
Wrapping Up
I have tried to provide all the important information you need to know about how to unzip in Windows. You can easily open or unzip files using built-in tools or apps like 7-Zip or WinRAR.
No matter which method you follow, it is a quick and simple process. So, if I was able to adequately answer – ‘How do I unzip a file on Windows?’, please share it with your friends and family.
Frequently Asked Questions
How do I unzip a folder in Windows?
Why can’t I unzip a file on my PC?
File corruption is one of the most common reasons why you are not able to unzip your file on a PC.
Does Windows have a built-in extractor?
Yes, you can easily extract files and folders using the File Explorer, Command Prompt, and PowerShell of your Windows device. You don’t need any other third-party tool to extract files.
How to unzip on Windows command line?
You need to use the ‘tar -xf filename’ command on the Command Prompt. This will trigger the required action to unzip a file.
To determine whether using data analytics for smarter financing decisions is beneficial or not, we first need to explore what…
It often kicks off with a little hiccup. Your laptop suddenly freezes, a folder takes its sweet time to open,…
Cellular data, commonly referred to as mobile data, has transformed the way we work, live and browse. To resolve the…
In this digital era, data-driven technology has immensely transformed the way commercial spaces are designed, operated, and experienced. Whether it’s…
IT sector is exposed to a lot of cyber threats. That’s because as we are advancing, cyber criminals are also…
Smartphones are now part of our lifestyle and daily tasks. Emerging data trends are significantly increasing the mobile adoption in…
KEY TAKEAWAYS Research has said that there are over 2.5 trillion PDF files in the world at the moment, demonstrating…
In 2025, mobile apps are no longer just a luxury for businesses—they’re a necessity. With the rise of smartphone usage…
In the ever-evolving world of artificial intelligence, one tool has recently captured the spotlight — Vidwud AI. This powerful platform…