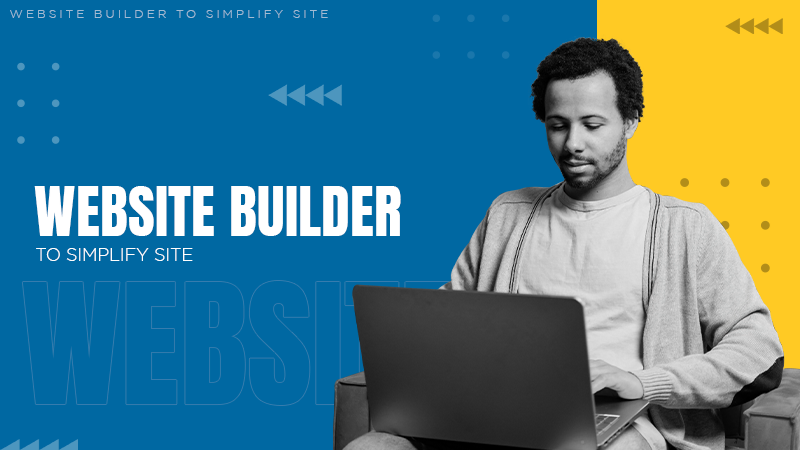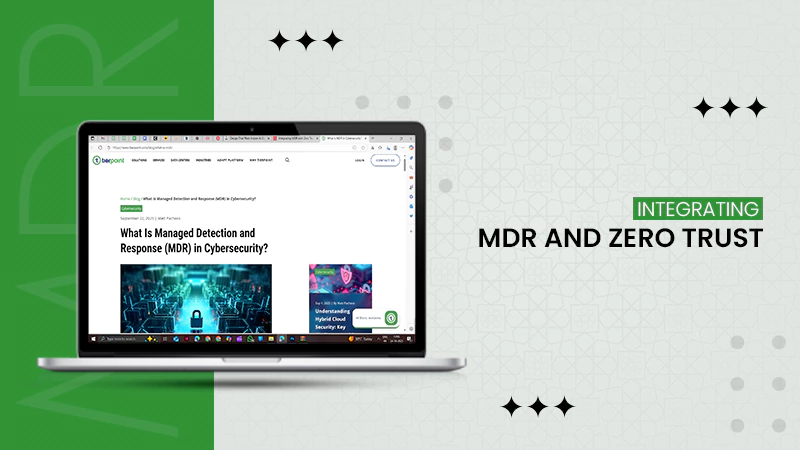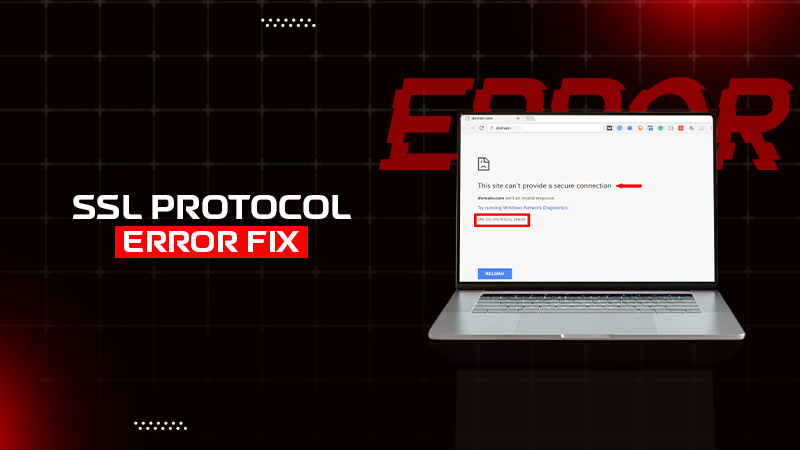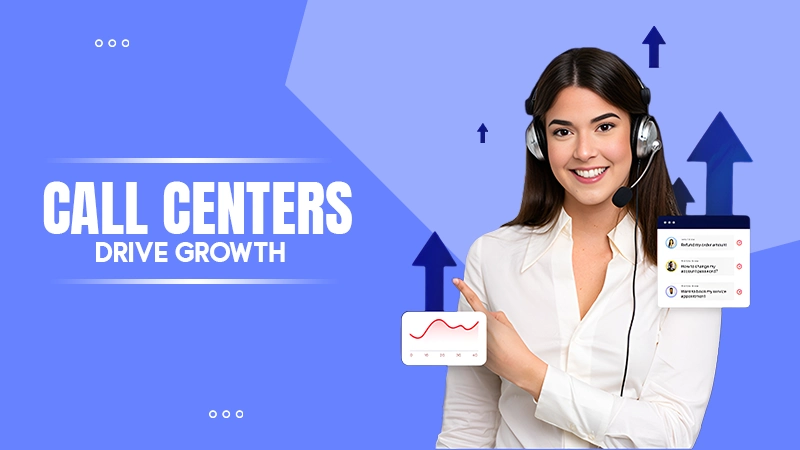Yes, permanently deleted emails can be recovered using the Recoverable Items folder within 30 days.
How to Recover Deleted Emails in Outlook? – 4 Effective Methods Worth Your Attention
- Method 1: Through the Deleted Items Folder
- Method 2: Through the Recoverable Items
- Method 3: Through the Archive Folder
- Method 4: Through Data Recovee
- What are the Cases When Recovering a Deleted Email is Impossible?
- The Verdict: Third-party Tool vs Manual Method for Outlook Recovery
- Frequently Asked Questions
Have you deleted an important email by mistake from Outlook and are wondering if it’s possible to recover it? Know how to recall an email in Outlook to fix such situations effectively.
Fortunately, you can, and there are not one but four ways you can try. That said, we’ll help you with every step you need to take to recover deleted emails in Outlook. Just go through the four methods listed below.
Method 1: Through the Deleted Items Folder
Not only for Outlook, there are a few basic steps every person follows when in need to recover any deleted items. They are going through the trash bin and recovery folder of the platform.
So, in Outlook, you get a Deleted Items folder too, but there are a few conditions that must be met. First, you must take the action within 30 days of email deletion, and second, you must not delete anything from the Deleted Items folder.
After making sure you fulfill these two conditions, you can recover deleted messages, depending on the Outlook version used.
When Using the Web Version of Outlook
When you’re active on the web version of Outlook or simply Outlook.com, follow these steps:
- Open Outlook.
- Click on the Deleted Items option present at the left.
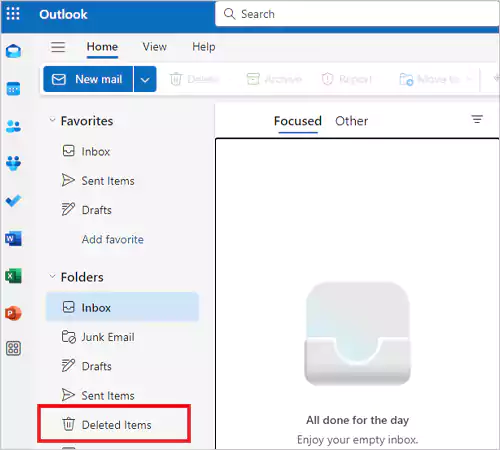
- Then, click the option ‘Recover items deleted from this folder.’
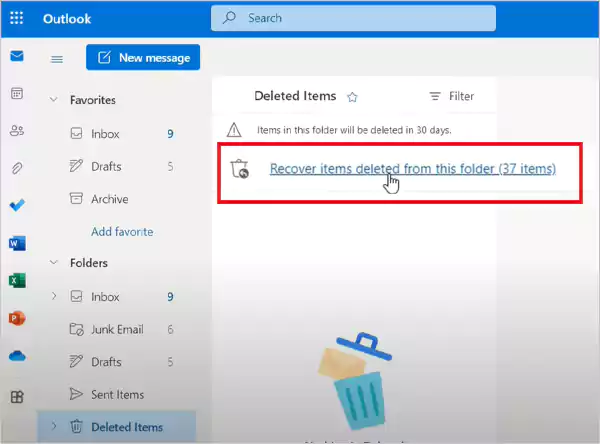
- Once you click that, you’ll come across a list of all deleted emails.
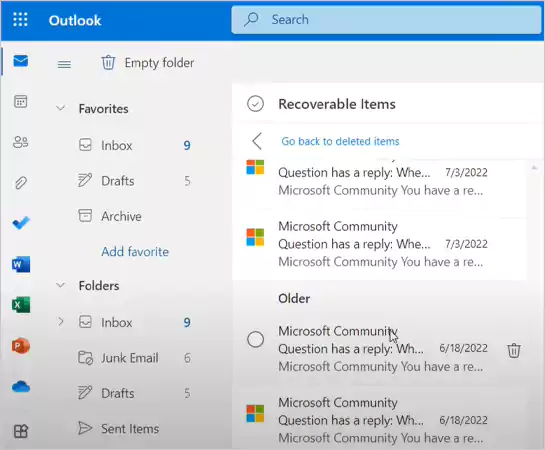
- Select the emails you want to recover.

- On the right, you’ll get three options, click Restore.
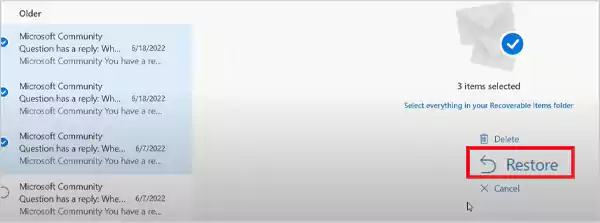
That’s it; the selected email will re-appear in the folder from which it was deleted.
When Using the Desktop Version of Outlook
If you prefer the desktop version of Outlook and want to recover some deleted emails, follow these steps:
- Open Outlook and click the ‘Deleted Items’ folder available on the left.
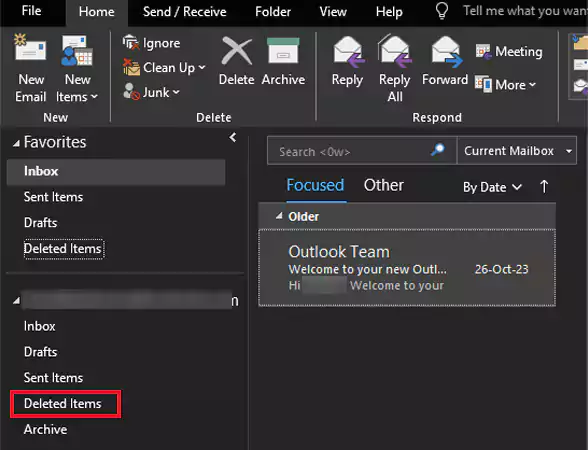
- Right-click on the email you want to recover and choose ‘Move’ from the list of options.

- Click ‘Other Folder’ to choose the folder to which you’ll restore the email.

- Choose the folder and click OK.
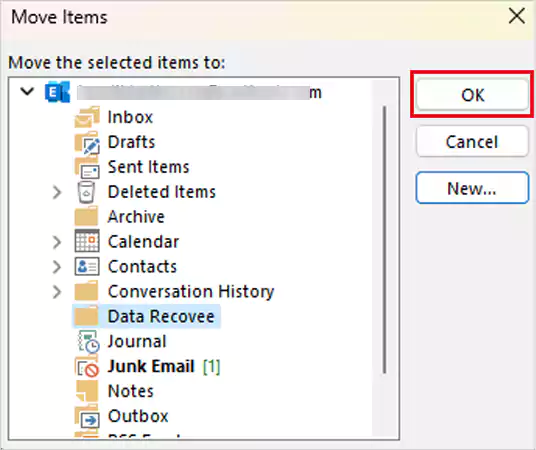
Open the folder, and you’ll find the email there. However, the desktop version of Outlook doesn’t have the feature to select multiple emails at once to restore them.
Method 2: Through the Recoverable Items
Unless you’re subscribed to the Enterprise license of Microsoft, you won’t get the backup options. Nevertheless, you still have the option of recoverable items in Outlook. Here’s how you can recover the deleted emails:
- Open Outlook and go to Deleted Items.
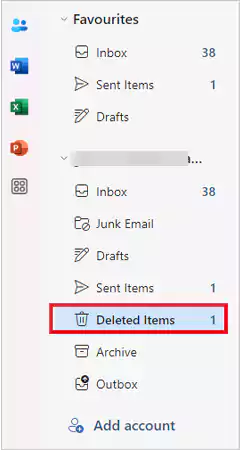
- Right under Deleted Items, you’ll find the Recover item deleted from this folder link. Click on the link.

- Select the email(s) you want to recover and click the Restore button at the top.
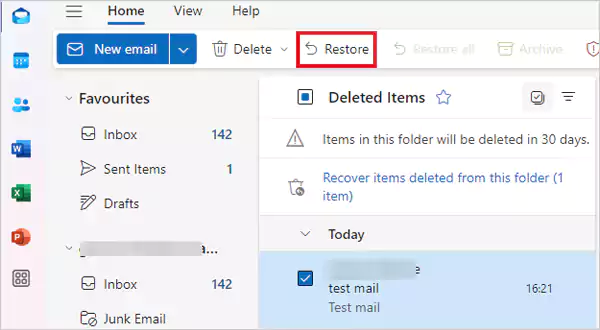
You’ll get the email restored to the selected folder, and depending on the Outlook version, you can restore it to the initial folder or the deleted folder.
Recovering Emails Using the Native Backup Option
You can use native tools to recover deleted emails as well. The two most effective options you get are auto-forwarding, which creates a copy of your sent email by forwarding it to another address, and the import-export option, which helps you create a backup file of your sent emails.
Method 3: Through the Archive Folder
Another effective method that you can opt for to recover deleted emails is auto-archiving. However, it is only available for the desktop Office 365 version.
Auto-archiving moves every message to an archive folder, which you can retrieve later whenever you feel like recovering deleted mail. Here’s how you can do that:
- Open Outlook.
- Go to the ‘Archive’ section on the left.
- Select the email you’d like to recover and click ‘Move to’ from the top. Choose the folder, and you can have the email back.
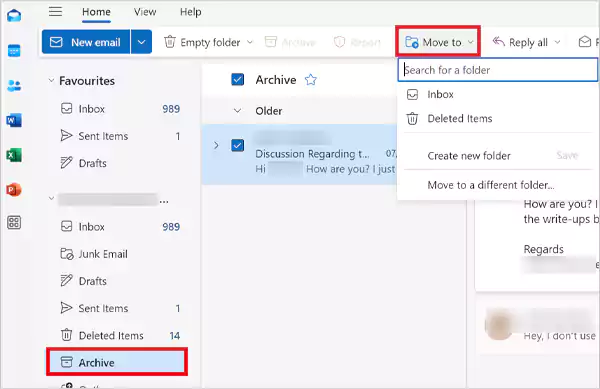
Method 4: Through Data Recovee
You can also use the prolific data recovery tool that goes by the name Data Recovee to recover deleted emails. These are the steps you need to follow:
- Download and install, the Data Recovee Software.

- Open the tool and click the Add PST Files tab on the top left.

- Then, choose the PST file whose data you want to recover. For that, you’ll have to enable the Advanced Scanning option, and then, tap the OK button.
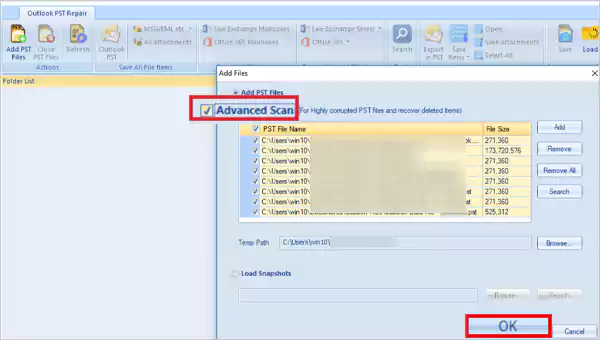
- Now, from the Folder List available on the left, choose the option Save all Files in Outlook PST.
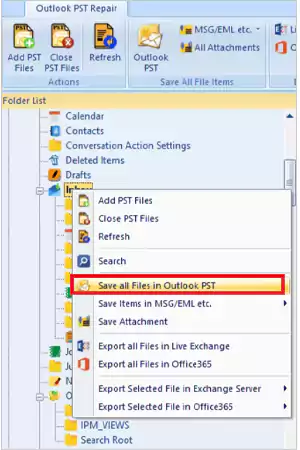
- Then, check or uncheck the subfolders as per your requirement and click on the Next option.

- Now, choose if you want to save the recovered data in the existing PST or a new one. After making the decision, click Next.
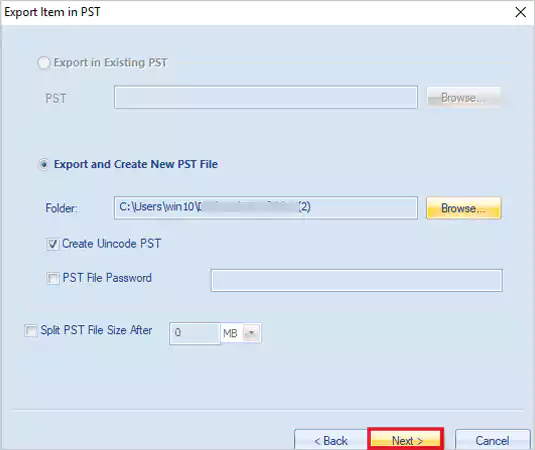
- Then, filter the items on the basis of message class, date range, and folder criterion. After that, the recovery process will begin.
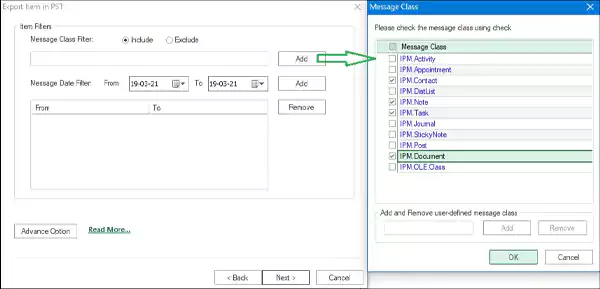
- At last, click Finish.

What are the Cases When Recovering a Deleted Email is Impossible?
The methods mentioned above can surely help you with Outlook email recovery, but there are a few instances when recovering deleted mail is impossible.
These cases would be:
- If the Recoverable Items folder has been cleared;
- The deletion took place more than 30 days ago;
- You are not using any third-party recovery tools.
So, these are the cases where you unfortunately cannot recover deleted emails in Outlook unless you’re not using any third-party tools. That said, let’s head towards our verdict to help you make a decision.
The Verdict: Third-party Tool vs Manual Method for Outlook Recovery
When it comes to Outlook email recovery, manual methods are suitable for individual or small-scale recoveries but can be time-consuming and limited in scope.
For a better experience, especially in a professional setting, third-party recovery tools like Data Recovee do a brilliant job. It offers automated, efficient, and reliable recovery solutions, making it ideal for managing large volumes of data across multiple accounts.
Frequently Asked Questions
Can I recover permanently deleted emails from Outlook?
How to recover deleted emails in Outlook 365?
In Outlook 365, you can recover deleted emails through the Deleted Items folder or the Recoverable Items folder. For more complex recoveries, use Data Recovee.
How to recover deleted emails from Outlook after 30 days?
After 30 days, recovery becomes challenging as emails are typically removed from the server. However, a third-party tool like DataRecovee may help retrieve them.
In this technology-driven era, data is the fuel that drives every business. But with so much information being created every…
Data loss is one of the most disruptive challenges in modern technology. Whether caused by ransomware, corrupted files, or human…
Brands – regardless of their size and niche – strive to promote their products and services to a broader audience.…
The current state of business today is the silent revolution. The world’s most successful companies quietly deploy astonishing efficiencies with…
Previously, creating a site demanded a lot of technical skills, an intricate nature, and the skill of professional developers. That…
Zero Trust operates on the belief that no one can automatically be trusted. Actually, no one gets access to your…
Getting a disk write error on Steam while downloading or updating a game is frustrating; there is no doubt about…
Have you ever clicked on a website and got a message saying – “ERR_SSL_PROTOCOL_ERROR”? Wondering what it means? This usually…
Who doesn’t want to increase the rate of satisfied customers for their business? Customers are honestly the lifeline of every…