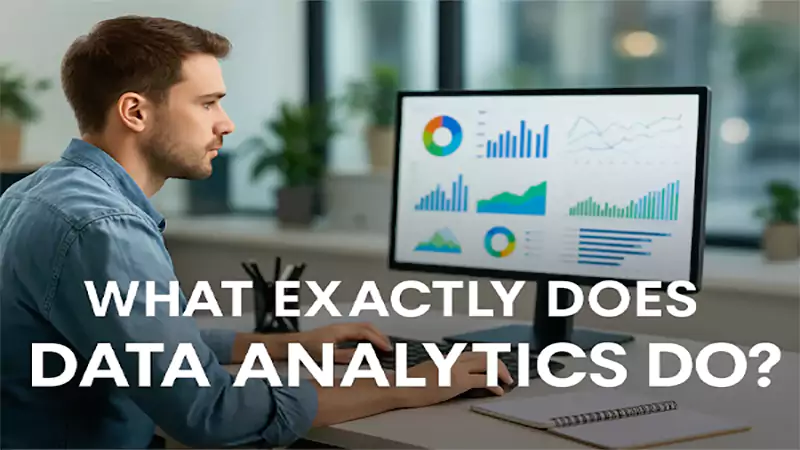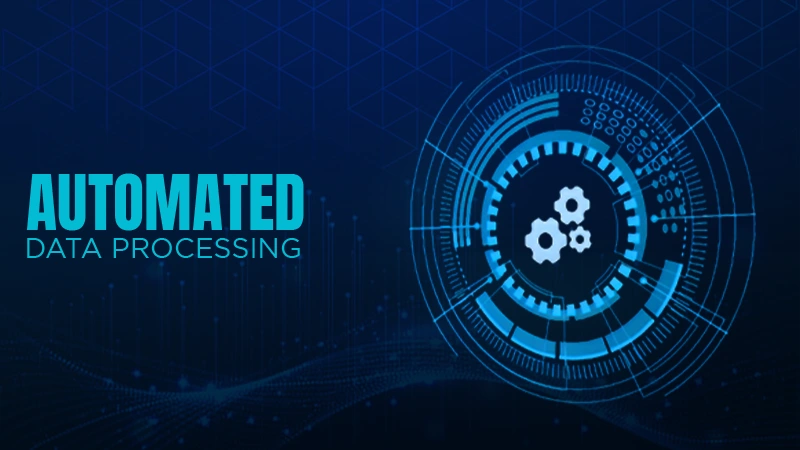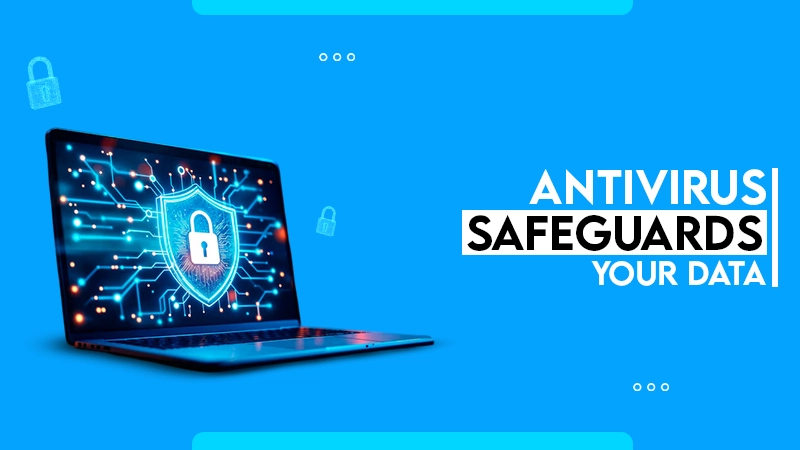You can use the keyboard shortcuts (Ctrl + Alt + Arrow key) for quick rotation. Plus, you also have the option to flip the screen using the Windows and graphic driver settings.
How to Rotate Your Computer Screen? Learn to Flip, Rotate, and Adjust Your Monitor Screen
- Understanding the Need to Flip or Rotate a Screen
- How to Rotate Computer Screens Using Windows Settings?
- How to Flip Computer Screens Using Keyboard Shortcuts?
- How to Rotate Your Screen Using Graphic Card Settings?
- How to Enable Auto Rotate Screen Feature on Windows?
- Common Issues and Troubleshooting
- Conclusion
- Frequently Asked Questions
Ever wondered how to rotate computer screens for ease of use? Well, this is possible to do in seconds on Windows 10 or 11, and most PCs even have keyboard shortcuts to enable this feature.
Screen rotation allows you to flip the display upside down or to view it in portrait mode. It is a great feature for reading documents or books and for mounting external displays in complex corners.
Most modern Windows devices have this built-in feature to flip screen windows. I will show you how to rotate the computer screen using different methods and discuss some common issues and best practices you should follow.
Understanding the Need to Flip or Rotate a Screen
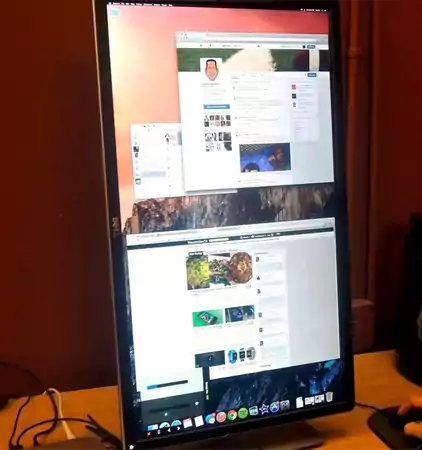
The first question that comes to mind is, Why would you want to rotate your computer screen? Well, flipping your screen helps you to change the orientation of your display as per the requirement of the task.
The standard landscape mode is great for the majority of activities. However, there are various good reasons for changing the orientation of the display:
- Portrait mode is perfect for coding, reading long documents or eBooks, and creating mobile app interfaces.
- Graphic designers may also want a specific orientation as per the demand of the project.
- Online creators and influencers working on short-form content on platforms like Instagram, TikTok, and YouTube would love to use the vertical display.
- Flipped displays are also useful for mounting the monitor at a specific position or setting up a presentation.
Users can use different display modes for various tasks to improve overall productivity and comfort.
How to Rotate Computer Screens Using Windows Settings?
We can learn how to flip screens on Windows using three different methods. However, using the Windows setting method is the most reliable. It is an easy process that will work regardless of your driver configurations.
- Right-click on your Windows desktop and select Display settings. Otherwise, you can directly search for ‘Display settings’ or press the Windows + I key and go to System > Display.
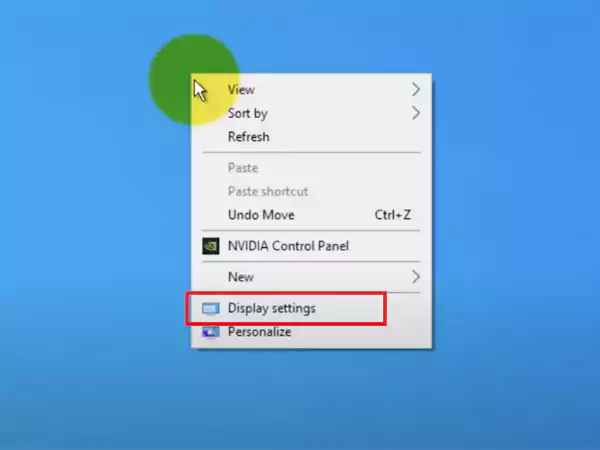
- Next, locate the ‘Display orientation’ option and click on the dropdown menu.

- Here, you can choose from the four options:
- Landscape (default horizontal view)
- Portrait (rotated 90 degrees right)
- Landscape (flipped and upside down)
- Portrait (flipped and rotated 90 degrees left)
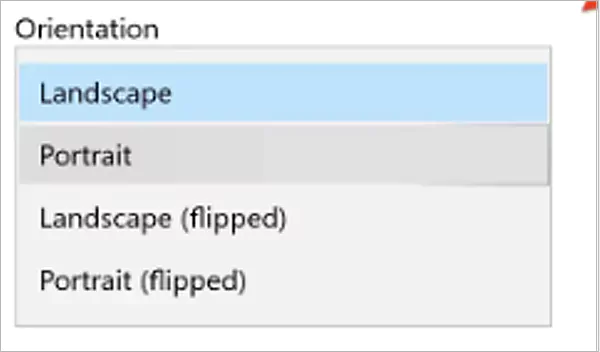
- You will see a preview of the new orientation. Click on ‘Keep changes’ to confirm changes or click on ‘Revert’ to cancel the changes in orientation.
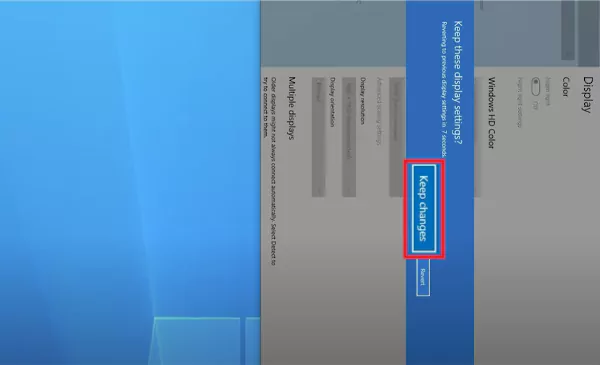
This is how you can rotate a screen on Windows 10 and 11. Remember, the system will automatically revert to the standard mode if you do not take any action within 15 seconds.
How to Flip Computer Screens Using Keyboard Shortcuts?
One can also change the display orientations using the keyboard shortcuts on most of the devices. You don’t need to find the right settings and configuration; just use the ‘Ctrl + Alt + Arrow key’ on your keyboard to rotate the screen.
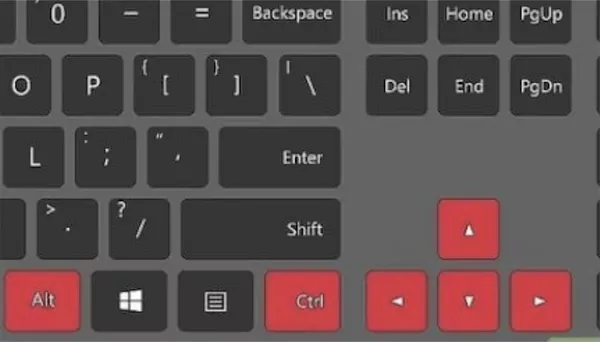
Different arrow keys will spin your display differently. Let’s see how to flip monitor screens using hotkeys or keyboard shortcuts:
- Use Ctrl + Alt + → to rotate the screen 90 degrees right
- Use Ctrl + Alt + ← to rotate the screen 90 degrees left
- Use Ctrl + Alt + ↓ to flip the screen upside down
- Use Ctrl + Alt + ↑ to bring your display back to normal landscape view
It is important to note that these shortcuts are usually the hotkey feature of your graphics driver. If these hotkeys are not available on the latest version. Just press Ctrl + Alt + F12 to bring options and support; one can manage the hotkeys from there.
How to Rotate Your Screen Using Graphic Card Settings?
Usually, the built-in Windows settings always work on all PCs. However, if you are unable to flip screen windows for some reason, you should try to use the graphic card settings to achieve the output.
For PCs with Intel graphics:
- Go to the Intel Graphics Command Center using the Start menu.
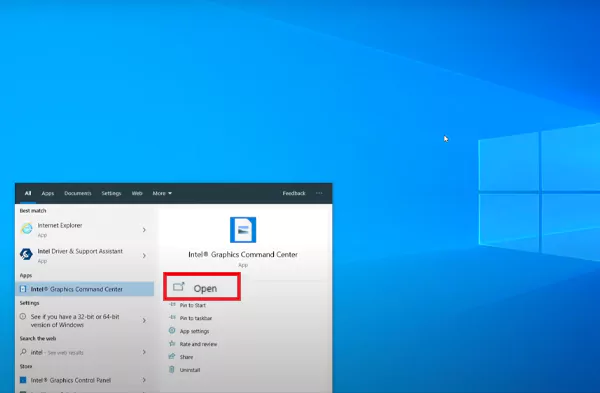
- Now, click on the Display tab (small monitor icon) and select a display orientation in the Rotation field. However, this option may not be available on all PCs.
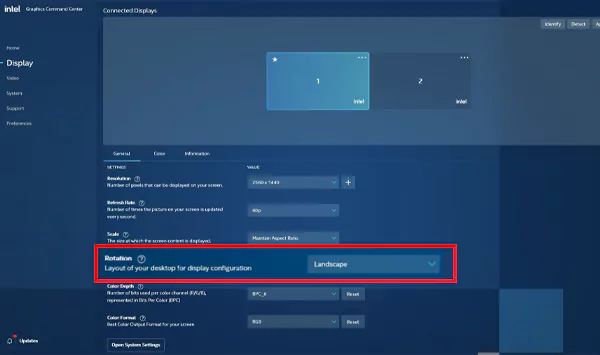
Plus, older devices with Intel graphics will have to use the Intel Control Panel, as the Command Center is not available for them. Just right-click on the desktop and go to ‘Intel graphics settings’.
For PCs with NVIDIA graphics:
- Right-click on the empty area of the desktop.
- Click on ‘NVIDIA Control Panel’ and choose the ‘Rotate Display’ option under Display.
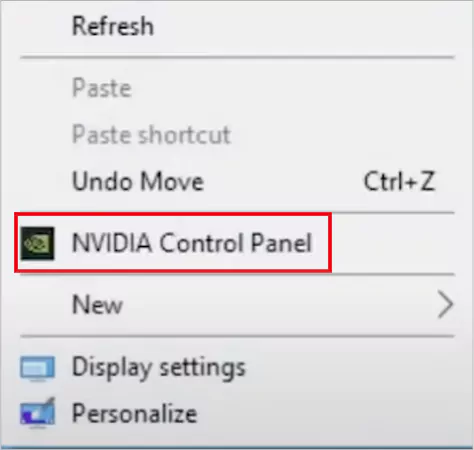
- Finally, choose your desired screen orientation.
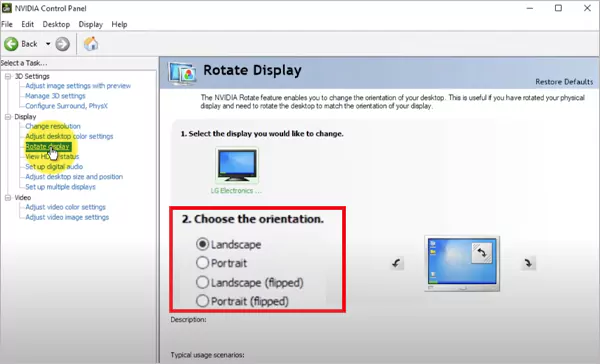
This way you can easily switch to portrait mode or flip computer screens for better utility and productivity.
How to Enable Auto Rotate Screen Feature on Windows?
The auto-rotate screen feature is now available in many hybrid laptop devices and almost every tablet on the market. It is designed to switch the orientation of the display automatically in portrait or landscape mode, depending on how you use the device.
You can enable or disable auto rotation of the screen on Windows by managing the ‘Rotation lock’ feature. Let’s see how to enable the rotation lock:
- Right-click on the desktop and go to Display settings.
- Now, go to ‘Scale and Layout’ and look at the ‘Rotation lock’ option.
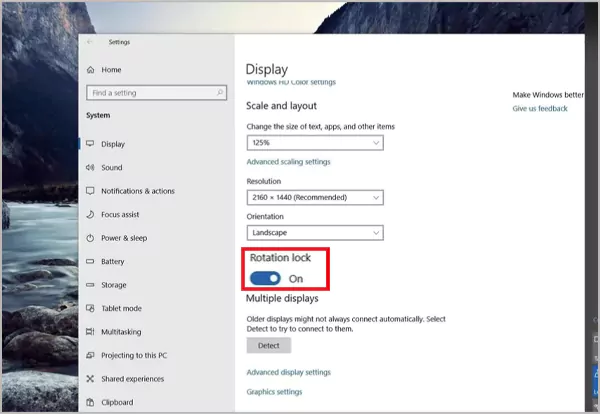
- If the Rotation lock setting is enabled, turn it off.
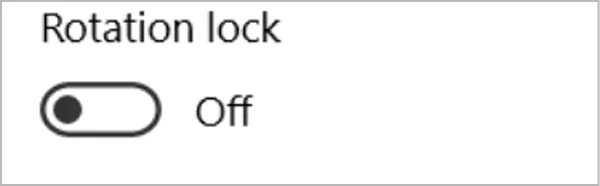
This will allow your screen to rotate automatically as per the orientation of the device. However, you should note that all Windows devices are not compatible with this functionality.
Common Issues and Troubleshooting
It is possible that you may encounter some issues while using the screen rotation on your computer screen. Let’s take a brief look at some of the common issues and their potential solutions:
- Screen Rotation Not Working: First things first, make sure that your monitor supports the rotation feature. You should also try to update your Windows and drivers and verify your display adapter settings.
- Keyboard Shortcuts Not Working: As mentioned earlier, keyboard shortcuts are the hotkeys of graphic drivers. So, the first step is to check the graphics driver settings and update your driver (if required). Furthermore, try to verify the functionality of your keyboard. As a last resort, you can also try to reset keyboard settings.
Additionally, you should also try to adjust resolution settings or reset display settings if your display looks stretched in different orientations.
Conclusion
Now that you know how to rotate computer screens and flip monitor displays, you can start working efficiently. You can do a lot with just switching the orientation; you can take a screenshot on Windows vertically, enhance the reading experience, and whatnot.
I really want you to try it out once to see if it helps your workflow. Please share this helpful guide with someone who you think should try using the screen rotation on their computer displays.
Frequently Asked Questions
How do I rotate my desktop screen?
Can I rotate only part of the screen?
No, you cannot rotate a part of the display. Windows supports only full-screen rotation.
How do I prevent accidental screen rotation?
You can do that by enabling Rotation lock in Display settings or disabling graphic drivers hotkeys.
How to rotate a screen back to normal mode?
You can easily go back to the normal mode by selecting the landscape mode from the settings. Alternatively, you can use the Ctrl + Alt + Up arrow shortcut.
Can all computer screens be rotated?
Almost every modern monitor allows this feature, but some older and basic models do not have this feature to rotate the display.
I am sure you might know at least one data analyst in your circle. The global market of Data analytics…
In today’s hyper-connected world, modern professionals face a constant challenge. They use multiple applications for various tasks. This fragmented approach…
Are you looking for a super cool platform that’s shaking up the way pros handle their everyday tasks? Well, we…
When your critical data collection comes to a halt due to a lost connection from your proxy, you recognize the…
Digital surveillance has reached unprecedented levels in 2025. Companies track 5,000 data points per person daily, while governments monitor internet…
To understand customer behavior, you need to begin by organizing feedback and ranking opinions, and this is where ordinal data…
Software is shipped continuously, attackers are getting faster, and simple application scanning does not catch design flaws or chained exploits.…
In this technology-driven era, data is the fuel that drives every business. But with so much information being created every…
Data loss is one of the most disruptive challenges in modern technology. Whether caused by ransomware, corrupted files, or human…