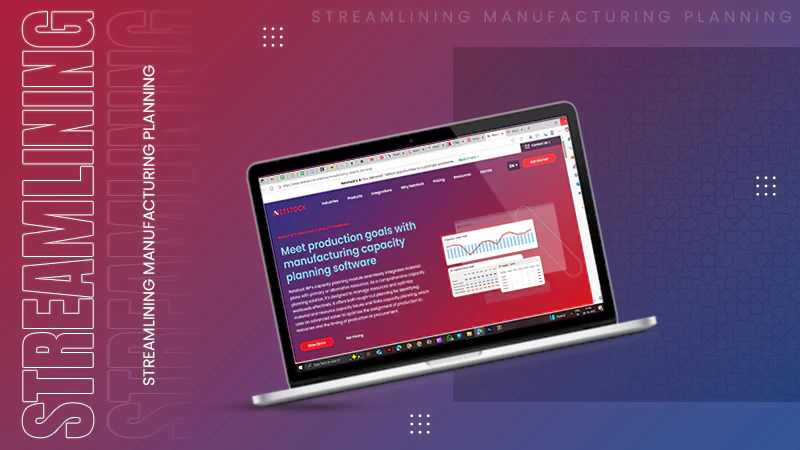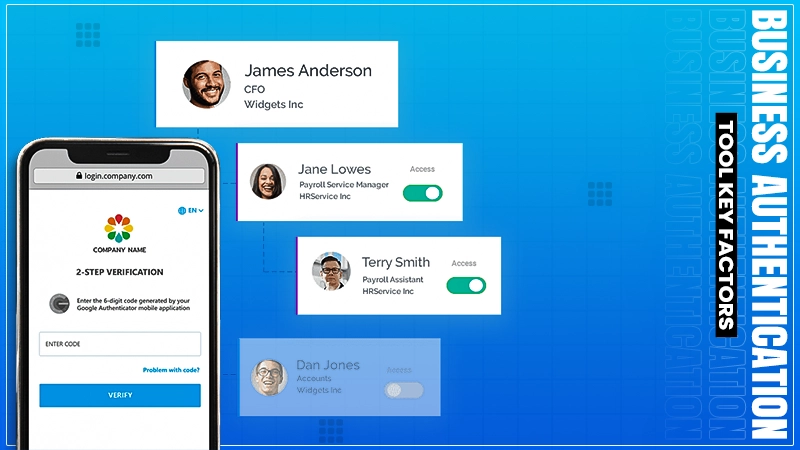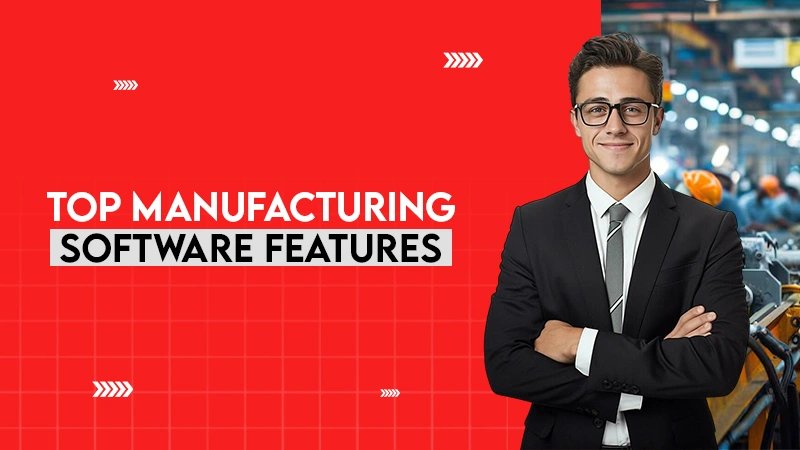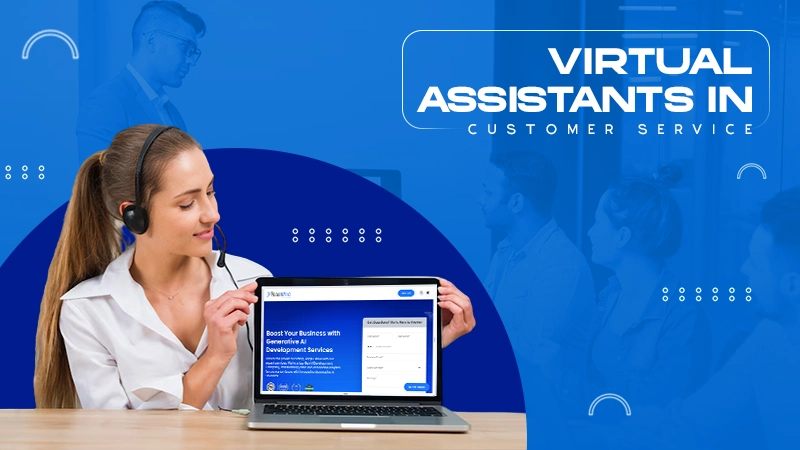To see the scheduled emails in Outlook, navigate to the Draft folder after opening the application. After that, just locate and tap on the scheduled email.
Schedule Email in Outlook on Windows, macOS, Web, and Mobile Versions
- Efficient Method to Schedule Email in Outlook Windows Version
- How to Schedule an Email in Outlook macOS Version?
- Steps to Outlook Schedule Email in Web Version
- How to Schedule an Email in Outlook Mobile Version?
- How to Send Outlook Schedule Email Urgently?
- Why Use the Outlook 365 Send Later Option?
- Wrapping Up
- Frequently Asked Questions
Outlook is an enormous mail manager that allows users to customize their profiles, plan their calendars, set out-of-office status, and much more. This eliminates the need to go back and forth between several applications. Similarly, you can also schedule emails in Outlook beforehand.
This feature is widely popular and useful for those who plan a lot of meetings or have to send documents around within a certain deadline. However, if you are new to this feature, we have mentioned easy steps for how to schedule an email in Outlook. So read till the end to get acquainted with this feature!
Efficient Method to Schedule Email in Outlook Windows Version
On the Windows version, it is a bit tricky to set up a mail template in Outlook. For that reason, follow through with the subsequently mentioned steps.
- Open the window’s version and select New Email.

- Now, draft the email template.
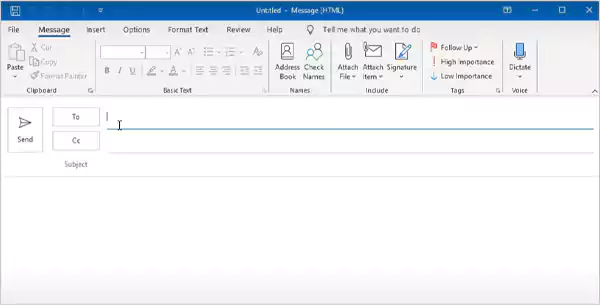
- Once you are done with the draft, click on the Expand Tab in the Tags Section.
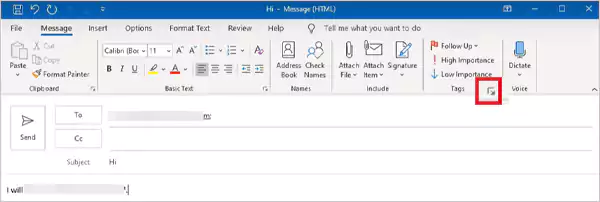
- Next, check the box to Do Not Deliver Before.
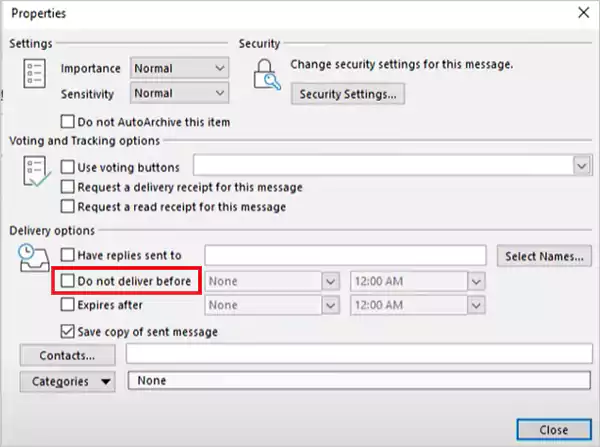
- Enter the date and the time to send the mail.
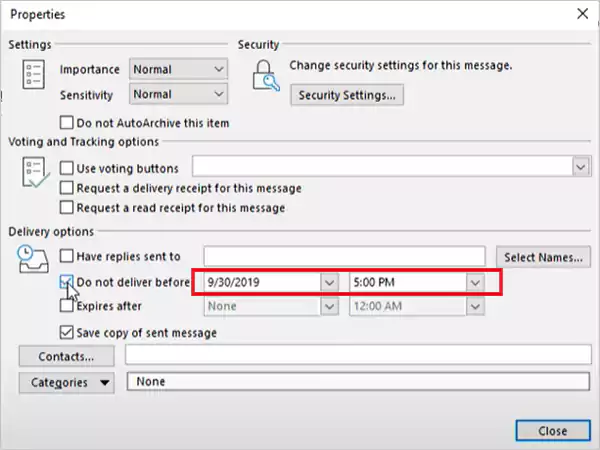
- At last, hit the Send button to set up the mail.
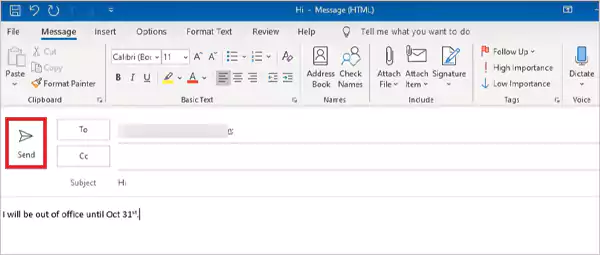
By following these easy steps, you can effectively make use of the Outlook schedule email feature.
How to Schedule an Email in Outlook macOS Version?
You can use the Outlook schedule email feature on the macOS version by following these effortless steps mentioned below:
- Hit the New Email option, upon opening the application.
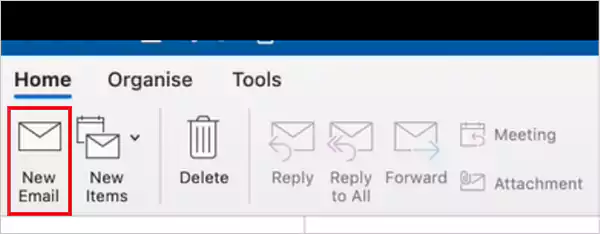
- Write down your entire template’s body and also add the recipient to it.

- Once done, click on the Dropdown icon next to Send.
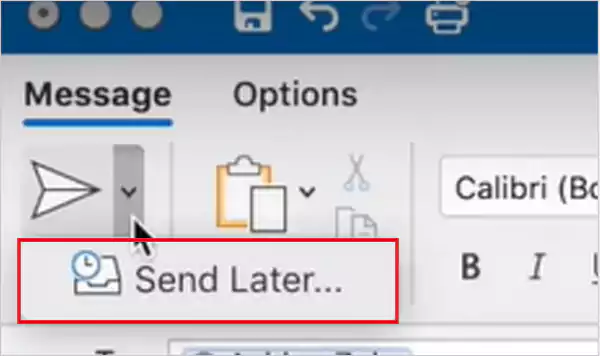
- Finally, compose the mail and click on the Send option.
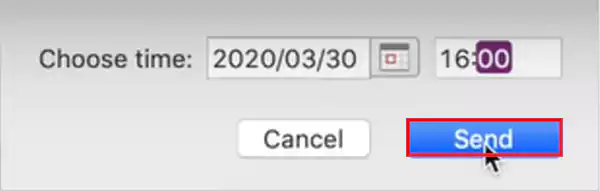
By following this step-by-step process, you can easily use the Outlook 365 send later option on macOS.
Steps to Outlook Schedule Email in Web Version
The interface of the web version is a bit complicated to get a hang of, which might make you wonder how to schedule an email in Outlook’s web version. Worry not, as we have provided easy steps that will allow you to compose mails effortlessly.
- Open the mail manager on the web and select New Message.

- Draft the message you want to send out.
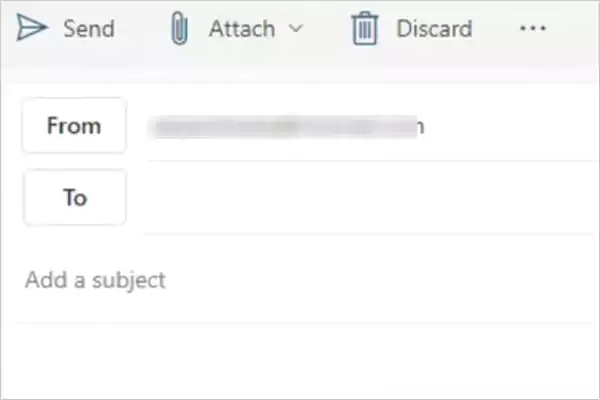
- Once done, hit the Dropdown icon next to Send at the bottom.
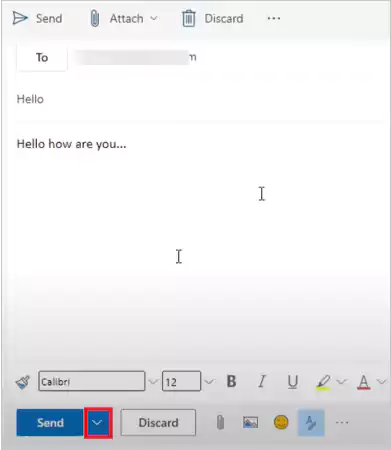
- From the available options, choose Schedule Send.
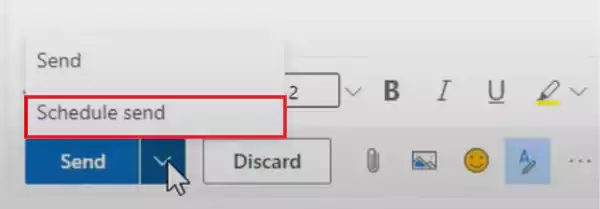
- Now, click on Custom Time.

- Now, just set the time and date and click on the Send button.

Using these aforementioned steps, you can easily schedule and send mail messages on the web version.
How to Schedule an Email in Outlook Mobile Version?
The mobile application also allows users to schedule email in Outlook without the trouble of opening or using a system. To compose an e-mail using the mobile version, follow the given steps:
- Upon launching the mobile app, press on New Email.
- Next, draft the mail, and tap on the Horizontal Ellipses (…).
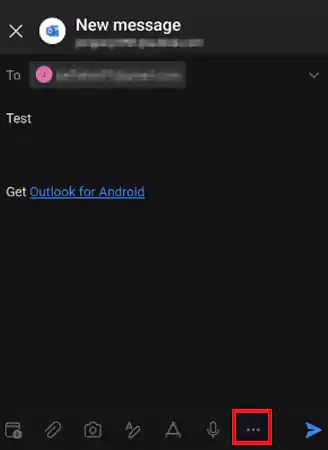
- Here, choose the Schedule Send option.
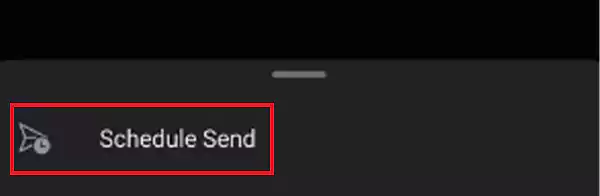
- Finally, select the date and time.
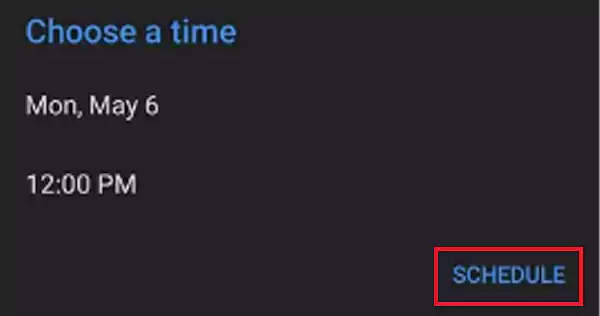
Now you know how to schedule an email in Outlook’s different version. But what if you want to send the set-up mail now instead of the intended time? Keep reading to find out!
How to Send Outlook Schedule Email Urgently?
At times, the client wants to see the document or details urgently. In that case, they’ll ask you to send the email right away. Here is what you can do in such a situation:
- Open the application and navigate to the Drafts folder.

- Now, locate your planned mail and press on the Edit icon.
- Finally, choose the Send Now option.
This will send the e-mail immediately. Still not convinced about using the pre-compose mail feature? Scroll down to learn more about it!
Why Use the Outlook 365 Send Later Option?
The Outlook 365 send later option is a game-changer when you have to handle a lot of mails regularly. Let’s take a look at why you should make use of this feature.
- Pre-writing of e-mails is an efficient way of always being on time.
- These pre-drafted emails allow more accuracy and reduce the option of error.
- It shows that you are professional and punctual.
- These planned mail assist in improving the overall productivity of tasks.
- Overall, these Outlook scheduled emails help save valuable time.
These are a few reasons why you should make use of the built-in pre-mail Microsoft Office 365 feature.
Wrapping Up
Schedule email in Outlook is one of the most efficient ways of staying consistent and never missing a deadline. Moreover, it eliminates the chances of errors, as you get to draft it without any rush. Using the steps mentioned above, you can easily use the Outlook schedule email feature on different platforms.
However, be sure to check the entire email body before putting it through the Outlook 365 send later option, as the platform doesn’t allow you to edit that.
Frequently Asked Questions
How to see scheduled emails in Outlook?
Can I schedule an email in Outlook?
Yes, you can schedule email in Outlook by clicking on New Email >> Draft >> Tags Section >> Expand Icon >> Do Not Deliver Before >> Schedule >> Close >> Send.
How do I schedule an email routine in Outlook?
To set up an e-mail in Outlook, go to New Email >> Draft >> Dropdown Icon (next to Send) >> Schedule Email >> Set Time and Date >> Send. If you are on the Windows version, locate and click on New Email >> Draft >> Tags Section >> Expand Icon >> Do Not Deliver Before >> Schedule >> Close >> Send.
Ever try to upload a big file on a laptop that sounds like it’s about to take off? Or wait…
It is noteworthy that a significant 86% of business leaders attribute workplace failures to ineffective and non-collaborative teamwork. The essential…
Has your website been experiencing excessive inaccessibility due to error code 521? This is a technical code that shows a…
Did you know? An ideal capacity utilization rate typically ranges from 85% to 90%. Operating within this range indicates strong…
Imagine a sudden decrease in your business, not for any reason related to your product, but because of your login…
Selecting the right manufacturing software can shape the way a business manages production, tracks costs, and meets customer expectations. With…
Have you experienced that most of the customer service calls come with endless menus, and you have to repeat your…
In the contemporary era, nearly all aspects of life are intricately linked to digital systems. Sectors such as retail, finance,…
In today’s increasingly competitive landscape, service providers must strike a balance between resource management, client satisfaction, and profitability. Using spreadsheets…