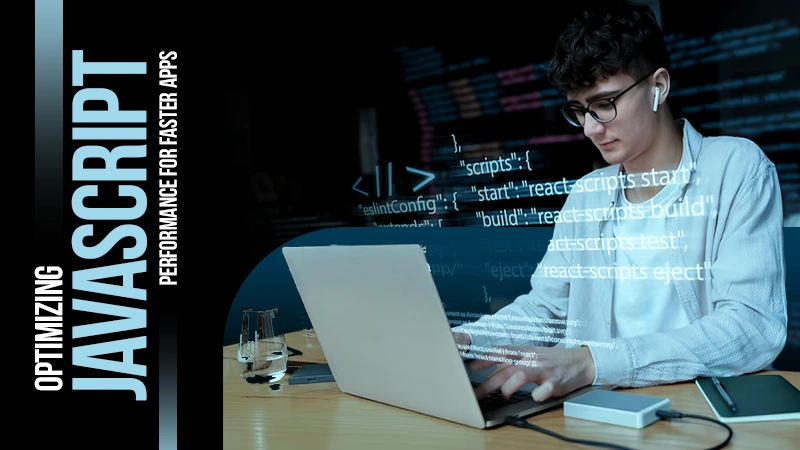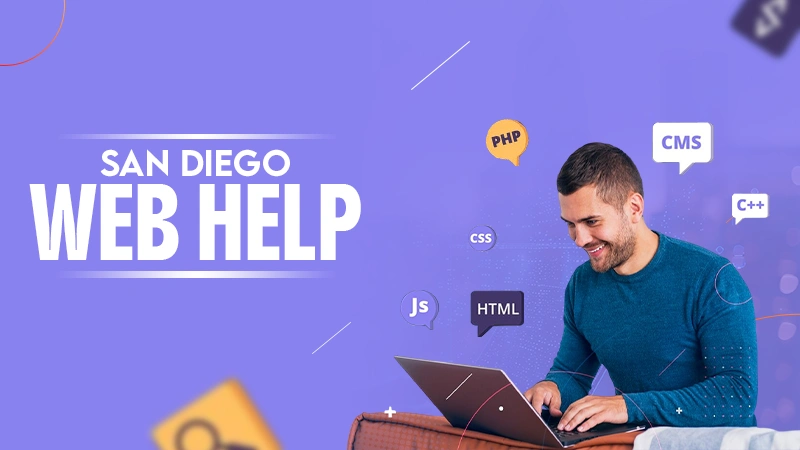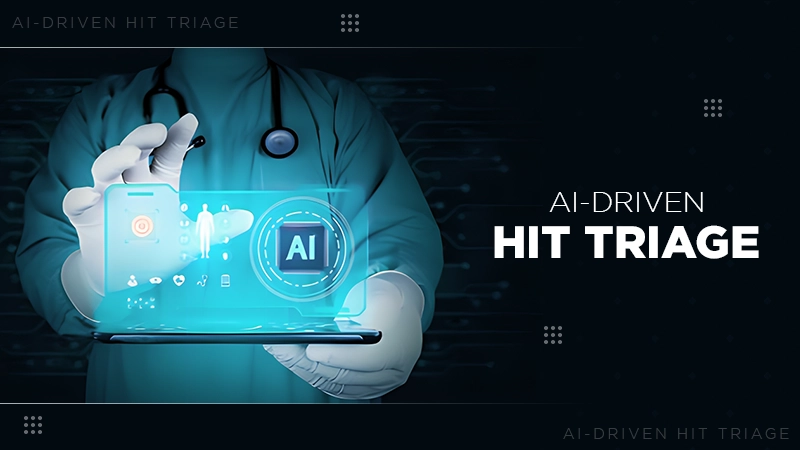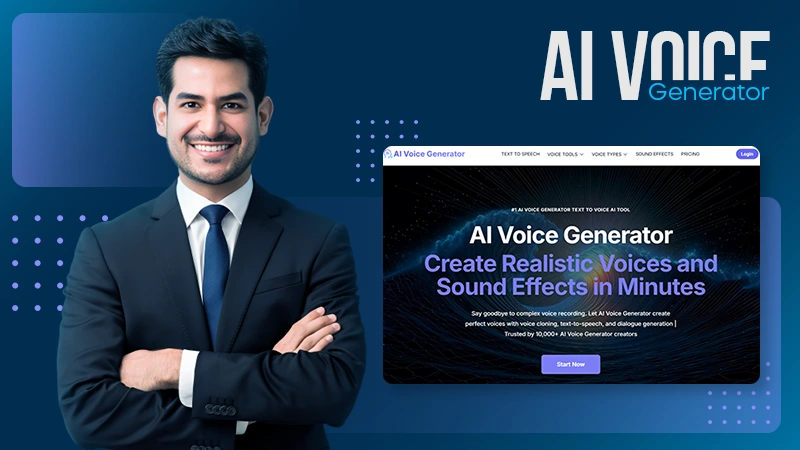You may find Windows Lock key on some of the modern keyboards. Press the key to disable or enable the Windows key.
Windows Key Not Working? 11 Effective Solutions, Causes, and Prevention Tips
- What is the Windows Key Not Working Issue?
- Common Causes of the Windows Logo Key Not Working
- Preliminary Checks When Windows Key Does Not Work
- How to Fix the Windows Key Not Working on Windows 10/11?
- Advanced Solution for Windows Key Not Functioning
- Preventive Measures to Avoid Window Key Not Working Issue
- Conclusion
- Frequently Asked Questions
Windows key on the keyboard not working? I feel you, mate; it is one of the most frustrating issues of all time. The Windows key is a handy tool for shortcuts, opening the Start menu, and navigating your system.
Windows key not functioning can disrupt your workflow and make things difficult. Fortunately, there are several methods to troubleshoot and fix this issue.
Additionally, if you’re dealing with sticky keys, there are effective ways to fix sticky keyboard keys, clean and fix them, restoring smooth functionality to your keyboard.
Through this guide, I will help you navigate through this issue of the Windows key not working. Read carefully to learn about the potential causes, simple and advanced solutions, prevention tips, and much more.
What is the Windows Key Not Working Issue?

When my Windows key is not working on my computer, it prevents me from quickly accessing the Start menu or using the shortcut commands like Win + D or Win + Tab.
This issue can occur due to driver problems, system settings conflicts, physical damage, or even malware. When this happens, it disrupts productivity and limits access to important functions and hotkeys.
So, if you are facing this issue as well, let’s explore why is my Windows key not working and what are the potential fixes.
Common Causes of the Windows Logo Key Not Working
First introduced in 1994, the Windows key is now a standard part of a PC keyboard and works with Microsoft Windows. If the Win key on the keyboard is not working on the Window lock screen or the entire system, here’s what might be causing it:
- Software Issues
- Outdated or corrupt keyboard drivers can cause the issue.
- Some keyboards come with a Win Lock key that can disrupt the functioning of the Windows key.
- System settings or third-party software can also be the cause of interference.
- Pending or buggy updates can also impact the functionality of the key.
- Hardware Problems
Physical damage to the keyboard and stuck keys is also one of the main reasons for this problem. You can try a different keyboard or connect it with a different system to figure this out.
- External Factors
Third-party apps may interfere with the working of the Windows key. Plus, malware and viruses can also affect the functionality.
These are some of the major reasons behind the issue of the multimedia key not working on Windows 11 and 10.
Preliminary Checks When Windows Key Does Not Work
Before I start explaining to you the solutions to fix the issue of the Windows keyboard key not working, let’s discuss some preliminary checks.
1. Ensure the keyboard is properly connected:
Make sure that the keyboard is securely plugged into your computer’s system. A loose or disconnected keyboard might be the main culprit behind this.
2. Test the Windows key on another device:
If possible, try using your keyboard with another computer to see if the issue still exists.
3. Restarting the computer to resolve temporary glitches:
I have mentioned this a lot of times; restarting your device is a quick way to many computer errors. This can fix many issues by resetting settings or stopping any apps that might be causing conflicts with the Windows keys.
Sometimes just doing these checks can even help you fix the error. If the issue persists, you can try out the solutions mentioned in the following sections.
How to Fix the Windows Key Not Working on Windows 10/11?
If your Windows Start button is freezing or unresponsive, it can disrupt various tasks. Let’s see how to tackle the problem of Windows key not working on Windows 11 and 10:
Method 1: Make Sure the Windows Key is Not Locked
Some modern keyboards come with a feature of Windows Lock key, marked with a lock symbol. When someone presses this key, it disables the Windows key.
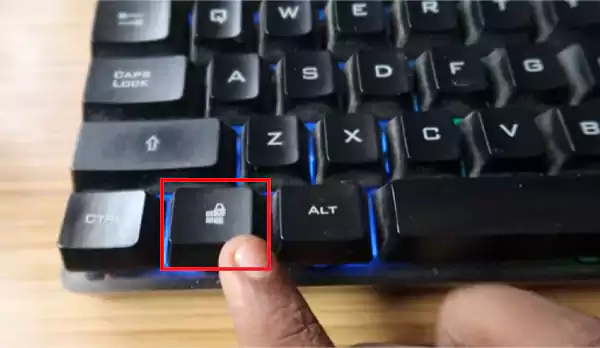
If the indicator light is on, turn it off. For some gaming keyboards, you can also use a shortcut (like Fn + F12) to unlock the Windows key. You can check your keyboard manual to learn more about the feature.
Method 2: Update Your Windows
This is one of the easiest ways to fix many problems on your PC, including the hotkeys not running in Windows 11/10. Updates often come with bug fixes and new features that might help you with issues.
To check for updates:
1. Open system settings and go to Update & Security.
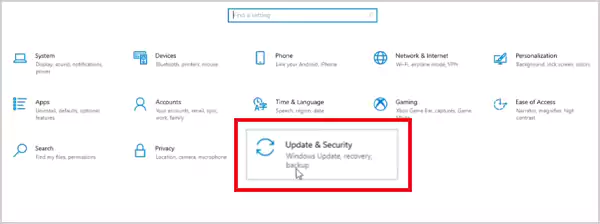
2. Click on Check for Updates under Windows Update.

3. If an update is available, just click on Install Now.
After the installation, restart your computer and check if the issues are resolved.
Method 3: Disable the Filter Keys
The Filter Key feature can also cause the issue of ‘Windows keyboard not working’, including problems with the Windows key. To fix it, you can turn off the Filter keys by following these steps:
1. Open the Run window, then type ‘control’ and click Ok to open the Control Panel.
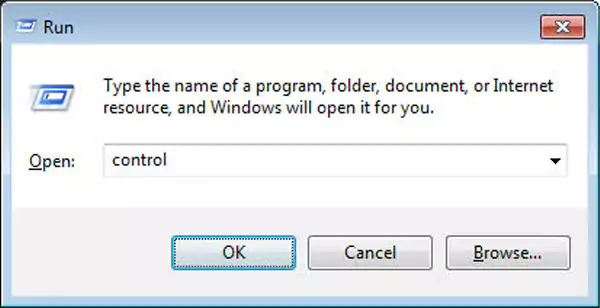
2. In the Control Panel, make sure your view is set to ‘Category’.
3. Click on Ease of Access Center.
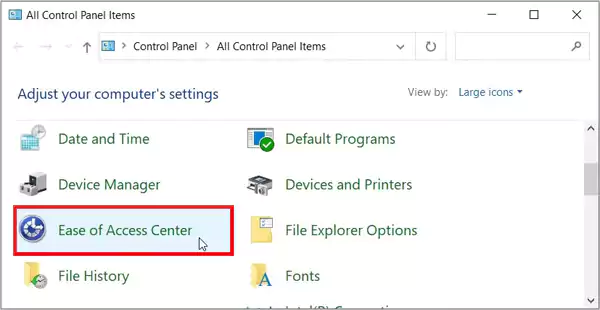
4. Next, select the ‘Make it easier to focus on tasks’ option.
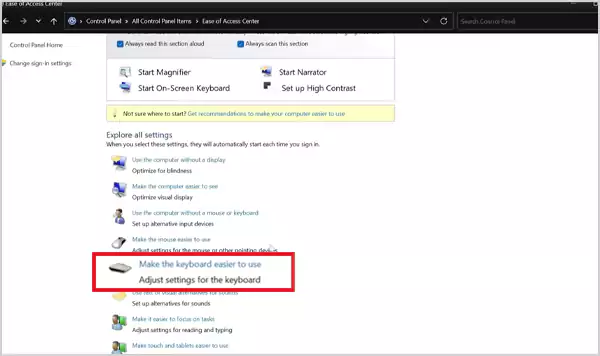
5. Uncheck the box next to ‘Turn on Filter Keys’, and then click Apply and Ok.
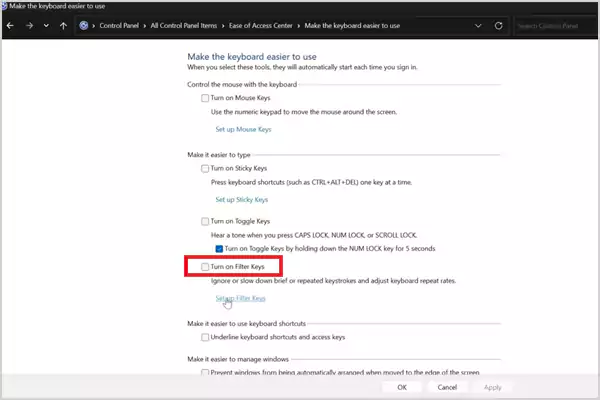
Now, you should be able to use the Windows key on your keyboard. Otherwise, you can check out the next solution.
Method 4: Update/Reinstall Your Keyboard Driver
If your keyboard driver is corrupted, it could be a potential cause of the issue. First, you should try to update the driver. If that does not work for you, you can try reinstalling the driver. Here are the steps you need to take:
1. Click on the Start button and go to Device Manager.
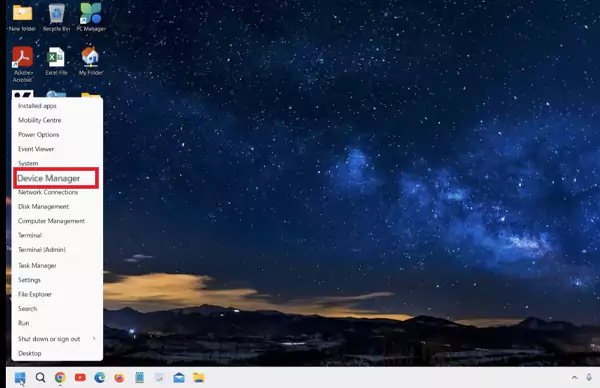
2. Right-click on the keyboard driver and choose ‘Update Driver’.
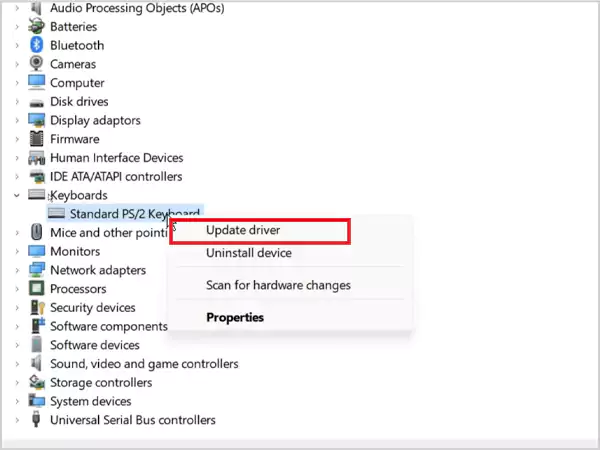
3. Select ‘Search Automatically For Drivers’.
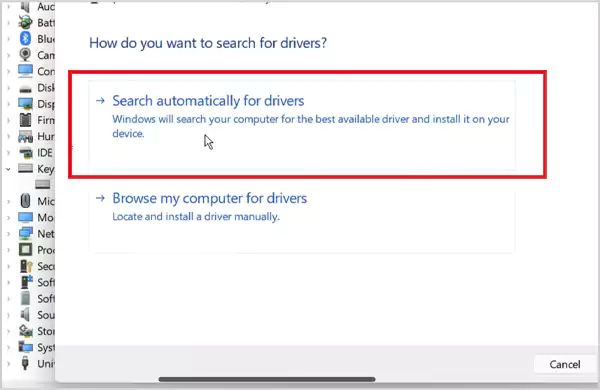
4. If no update is found, right-click the driver again and select ‘Uninstall Device’.
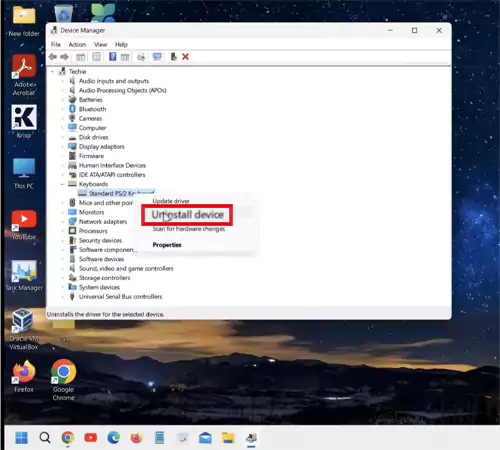
Finally, just restart your computer to complete the reinstallation process. Check if your Windows key works after the restart. If it still doesn’t, try the next method.
Method 5: Run Keyboard Troubleshooter
Another solution to fix keyboard issues is to run the Keyboard Troubleshooter. Here’s how you can do this:
1. Go to your system settings, and click on Update & Security.
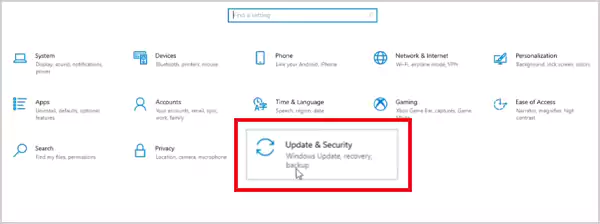
2. Click Troubleshoot on the left sidebar. You may have to scroll down to find Troubleshoot in Windows 11.
3. Click on ‘View Additional Troubleshooters’.
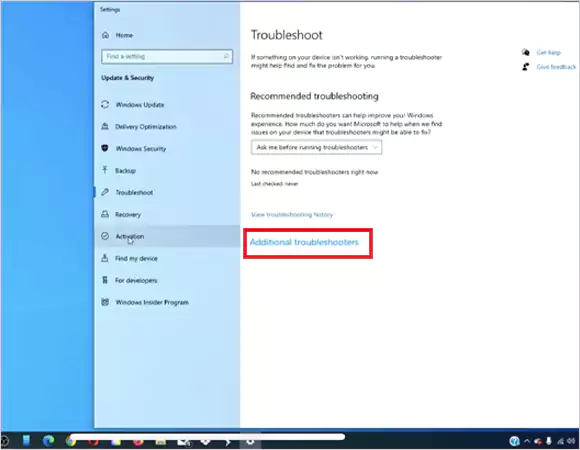
4. Select Keyboard under ‘Find & Fix Other Problems’.
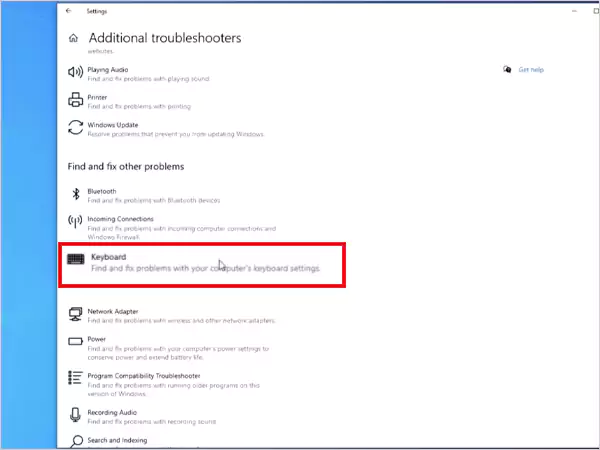
5. Finally, click on ‘Run the troubleshooter’.
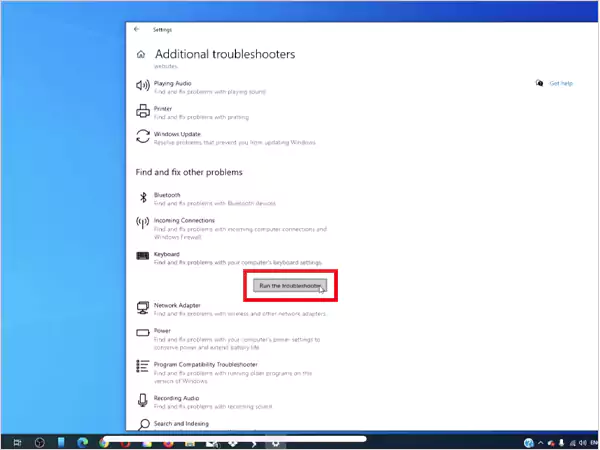
Wait for some time and hopefully, this may help you get your Windows key working again.
Method 6: Disable Game Mode on Windows
Game Mode can interfere with some functions on your computer, like the Windows key. It is usually turned on when you use Xbox Game Bar. Here’s how to turn it off:
1. Go to system settings, and click on Gaming.
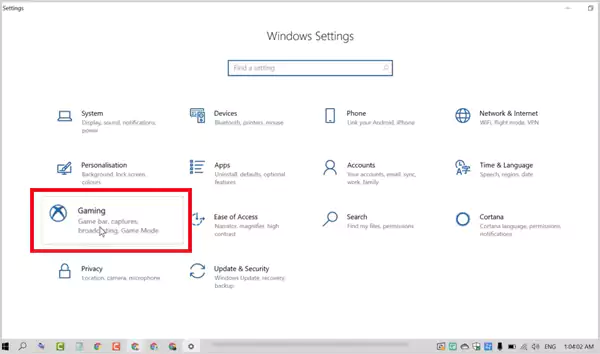
2. In the sidebar, find ‘Game Mode’.
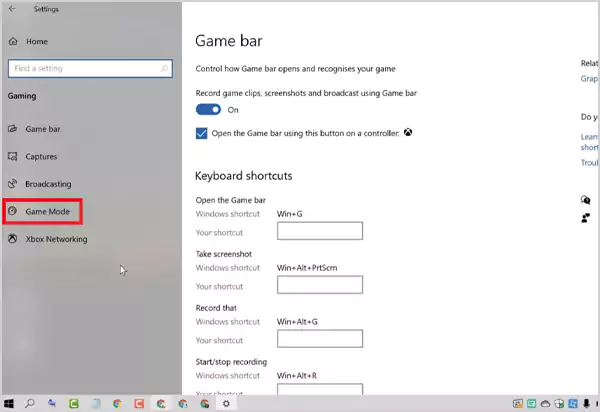
3. Now, just turn off the ‘Game Mode’ option.
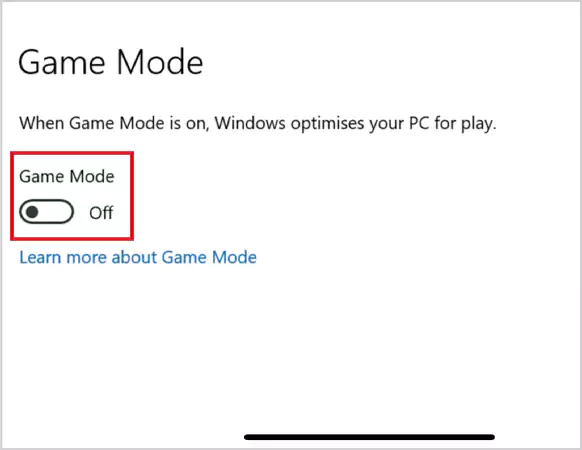
Turning it off should stop Windows from blocking the function of the Window key.
Method 7: Try Restarting Windows File Explorer
Sometimes, the issue with the Windows Start button of your keyboard can be fixed by restarting the Windows File Explorer. As it is responsible to make sure that all programs on your computer run smoothly.
Here’s how to restart the File Explorer:
1. Right-click on the taskbar at the bottom of your screen.
2. Select ‘Task Manager’, and click on the ‘More Details’ tab.
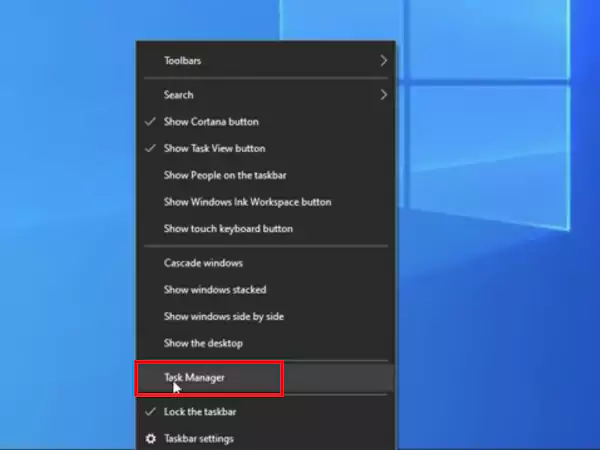
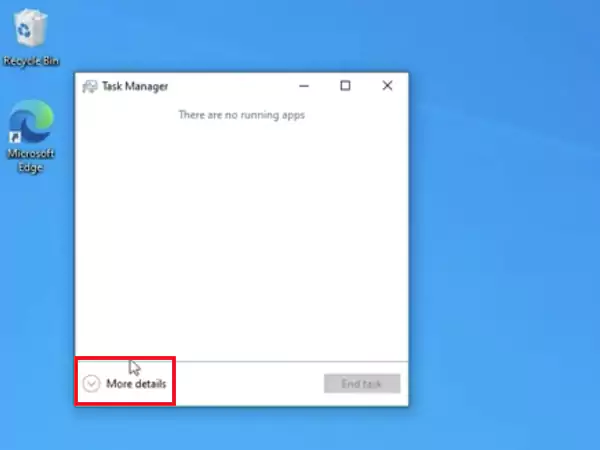
3. Find ‘Windows Explorer’ in the ‘Processes’ section.
4, Right-click it and choose ‘Restart’.
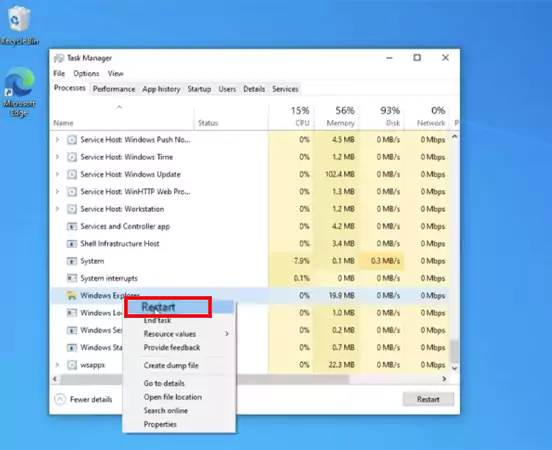
Wait for Explorer to restart and check if the Windows button works again.
Method 8: Perform a Complete System Scan
Last but not least, malware can cause problems with your keyboard and Windows functions. To fix this, you need to run a full system scan. You can use Windows Defender software. If that does not solve anything, use more advanced software to perform a comprehensive scan. This tool can find and remove more sophisticated viruses and malware.
In most cases, these solutions will help you fix the Windows key not responding to the issue. However, I will also provide you with advanced solutions in the following section.
Advanced Solution for Windows Key Not Functioning
Let’s take a look at some additional and advanced solutions to help you fix your non-working Windows key:
Use the DISM Command
Sometimes, the Windows key may also stop working because of a damaged or missing system file. To fix this you can use the IDSM command:
- Open the Command Prompt as an administrator.
- Type this command: Dism /Online /Cleanup-Image /StartComponentCleanup, Dism /Online /Cleanup-Image /RestoreHealth
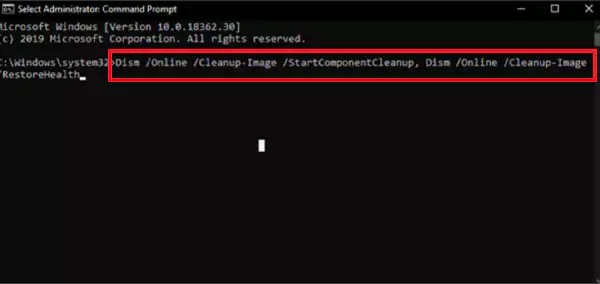
- Finally, just press Enter.
This will replace or fix missing files and corrupt Windows components, which may help you resolve your issue.
Use PowerShell to Fix the Windows Key
Powershell is a new tool that helps you make changes and troubleshoot your computer. It may sound complicated, but I will guide you through it:
- Open the Run box, type ‘Powershell’, and press Ctrl + Shift + Enter to open PowerShell with admin rights.
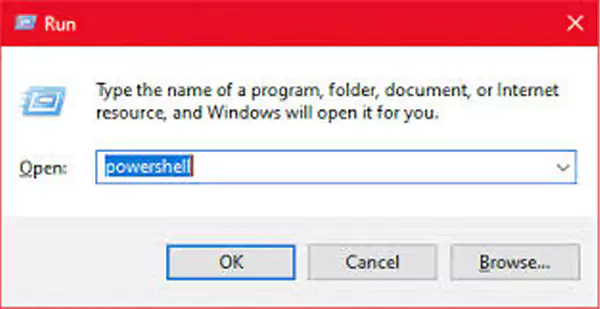
- If asked, click Yes to allow changes.
- Copy and paste the following command into PowerShell and press Enter:
Get-AppXPackage -AllUsers | Foreach {Add-AppxPackage -DisableDevelopmentMode -Register “$($_.InstallLocation) \AppXManifest.xml”}
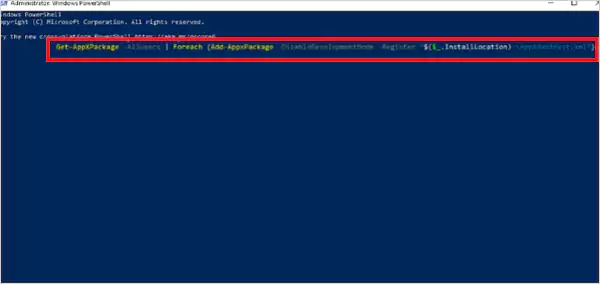
After the command runs, the Windows key should start working. If not, you can try the next method.
Edit Your Registry
One more way to tackle the Windows key not functioning is by adjusting your registry. However, it is important to back up your current registry before tweaking it. Here are the steps you need to take:
- Open the Run box, type ‘Regedit’, and press Ok to open the Registry Editor.
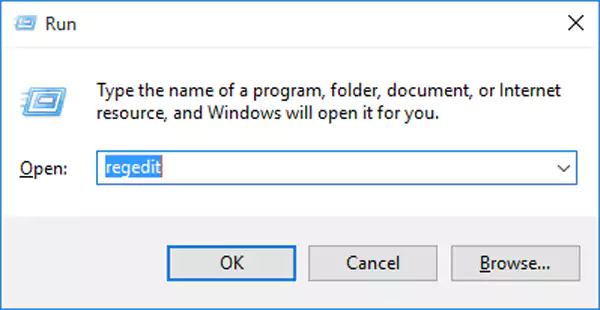
- Navigate to: HKEY_LOCAL_MACHINE\SYSTEM\CurrentControlSet\Control\Keyboard Layout
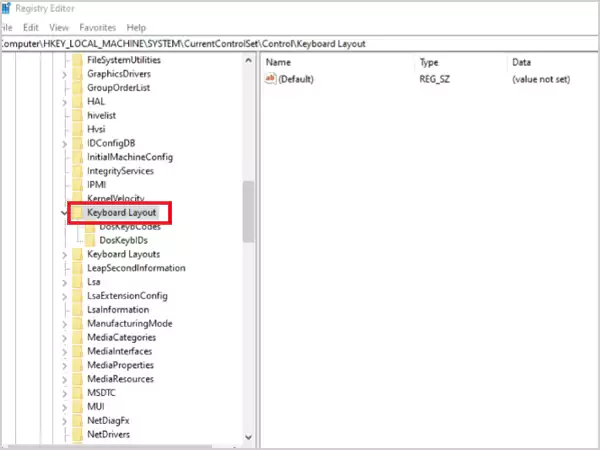
- Find the Scancode Map key, right-click it, and select Delete.
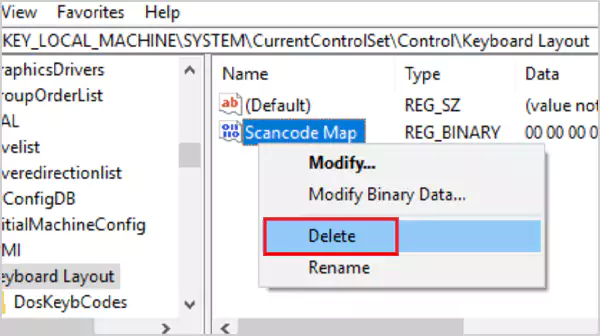
That’s it! After deleting the map, close the Registry Editor and reboot your computer.
These advanced solutions will help you fix the issue and get the Windows key working again.
Preventive Measures to Avoid Window Key Not Working Issue
I have covered almost every possible method to fix the issue. However, it is always better to take precautions. Follow the tips given below to avoid Windows key issues:
- Clean your keyboard regularly to prevent damage.
- Regularly update your system software and keyboard drivers.
- Avoid dropping or hitting your keyboard too hard to prevent damage.
- Always check for software conflicts; some games and apps may affect the functioning of your keyboard.
- You can also use a keyboard cover to keep dust and liquids away.
Furthermore, you should assess and repair your keyboard as soon as you find any damage. These tips will help you to some extent in avoiding keyboard errors.
Conclusion
So, I have tried to cover every basic thing that is important to completely understand the issue of Windows key not working. A non-functioning Windows key can be frustrating, but the solutions provided in the guide will help you easily overcome it.
Analyze the issue, find the potential cause, and choose the method that works best for you. I hope that your Windows key will start working again.
Frequently Asked Questions
How do I enable the Windows Key?
Why is the Ctrl + E shortcut not working in Windows 11?
This could happen because of Sticky keys or Filter keys. Plus, some of the applications may also interfere with the working of these shortcut commands.
Why is my Keyboard not working in Windows 10?
It may happen due to an outdated driver, faulty software updates, improper connection, physical damage, and other issues.
Why is my Function key not working?
You may have turned on the Fn lock by accident. Also, the function key may not respond due to hardware malfunction, outdated drivers, or incorrect settings.
Modern web development is based on JavaScript. It is used to drive web applications and dynamic user interfaces. Although this…
A properly developed online presence is not an option anymore in the hyper-digital world. To the local businesses in San…
In the fast-evolving world of drug discovery, artificial intelligence (AI) is redefining the hit-to-lead (H2L) process. Once reliant solely on…
Big data has changed the way we do business, and I have seen firsthand how it can take decision-making from…
Introduction Should I start my eCommerce journey with a SaaS eCommerce or a custom platform? Short answer: Start with SaaS…
In today’s hyper-digital world, data loss is not just a personal inconvenience; it’s a critical failure point for businesses, healthcare…
In the fast-paced world of marketing, engaging audio content is crucial. AI Voice Generator empowers marketing directors to create compelling…
In the competition for the product market fit, founders often get trapped in a feature-centric mindset. The mindset of “if…
Did You Know? According to a Gartner study, IT teams at 78% of companies have centralized customer data management. Have…