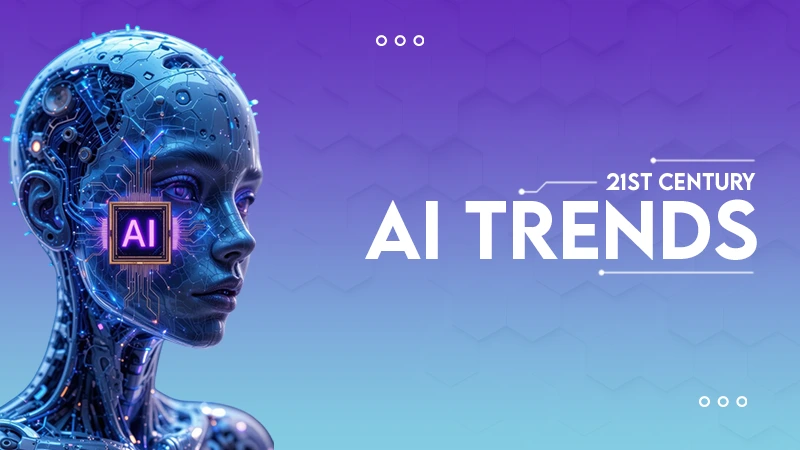It is a crucial tool in your PC that helps Windows automatically look for and install updates. You need it to stay updated without doing anything manually.
How to Fix Windows Modules Installer Worker High CPU or Disk Usage? – Explained
It is normal to see your computer’s CPU or memory usage spike during heavy tasks. However, you may sometimes notice your system slowing down, freezing, or becoming unresponsive, with 100 disk or CPU usage.
One of the most common reasons for this is a process called Windows Modules Installer Worker. The good news is that this issue is not harmful and it can be fixed easily.
Let’s discover what is Windows Installer Worker Module is why it uses so much CPU, and how you can resolve it without much hassle.
About Windows Modules Installer Worker
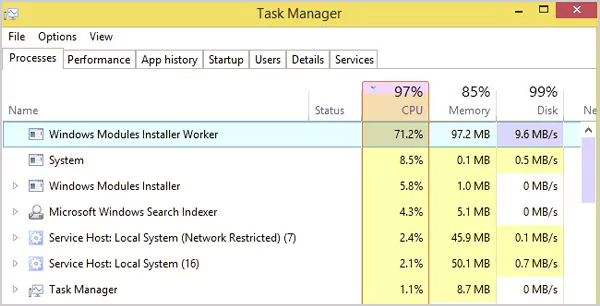
Windows Modules Installer Worker (also called WMIW or TIWorker.exe) is a built-in Windows system process. It runs in the background to check for updates, install new features, fix system files, and keep your operating system up-to-date and secure.
It also handles regular maintenance tasks like deleting temporary files, managing disk space, and optimizing performance. This process usually starts automatically when your system connects to the internet.
While it can use a lot of system resources and slow down your PC at times, it is a vital part of keeping Windows running smoothly.
Reasons for Windows Module Installer Worker High CPU Usage
Now that you know what is Windows Modules Installer Worker, let’s try to understand why it sometimes causes high CPU and disk usage. Here are the common reasons:
- Windows Updates Running: It usually spikes during an updatecheck or while installing updates, especially if the PC was off at night and updates now run during your work hours.
- Multiple Updates: If there are multiple updates, the Windows Modules Installer Worker’s high disk usage is common to handle them all.
- Outdated Drivers or Heavy RAM Usage: Old drivers or overloaded RAM can also trigger high CPU use during updates.
- Post-Update Cleanup: After updates, the system runs background tasks like file cleanup and system optimization, which can temporarily increase CPU load.
- Third-Party Software Conflicts: Some antivirus or other apps may interfere with the update process, making it work harder.
There is no fixed duration of the Windows Installer Module Worker High Disk Usage issue. It usually drops after the update, but you should try the following fixes if your CPU stays at 80-100% for over an hour.
Top 6 Solutions to Fix Windows Modules Installer Worker High CPU Usage Issue
If the Windows Installer Module Worker High CPU issue is affecting your day-to-day work, it is important to fix it. There are several ways to tackle this issue, and we will walk you through them. Here are the 6 best ways to fix the Error Windows Installer Running:
Try the Windows Update Troubleshooter
One of the easiest and quickest things is to run the Windows Update Troubleshooter. This built-in tool is designed to detect and fix problems related to Windows updates. Here’s how to run it:
- Open Settings, go to System and click on Troubleshoot.

- Then go to Other troubleshooters.

- Find Windows Update in the list and click on Run.

It might take a few minutes, so just let it run. Once it’s done, restart your computer and see if the problem is gone.
Change Windows Installer Startup to Manual
You can reduce your computer’s CPU and disk usage by changing the Windows Installer Modules Worker setting to Manual. This can help your system run smoother and save power. But keep in mind that Windows won’t update on its own. Here’s how to do it:
- Press Windows + R on your keyboard.
- Type services.msc and press OK.

- A list will appear on the screen, look for Windows Modules Installer.
- Right-click it and select Properties.

- Under Startup type, choose Manual from the dropdown menu.

Finally, just click on OK to save the changes and boost your system performance.
End the TiWorker.exe Process
If the Windows Module Installer Worker high disk usage is troubling the system, you can stop the TiWorker.exe process and let it restart cleanly. Let’s take a look at the process:
- Press Ctrl + Shift + Esc to open Task Manager.
- Go to the Details tab, and find TiWorker.exe in the list.
- Right-click on it and select End Task.

Also, other programs like scvhost.exe might be using too many resources. Closing them can help your system breathe easier and feel a bit faster.
Delete the SoftwareDistribution Folder
The SoftwareDistribution folder stores temporary files for Windows updates. Sometimes, a corrupted file inside it can cause errors or high CPU usage.
Deleting this folder is completely safe and Windows will automatically recreate it when it needs to download new updates again. Here’s how you can do it:
- Press Windows + R to launch the Run box.
- Type services.msc and hit Enter.

- Right-click on the Windows Update option and choose Stop to temporarily pause the update.

- Now open File Explorer and go to C:\Windows.

- Find the folder named SoftwareDistribution, right-click on it, and select Delete.

Once that’s done, restart your computer and check if the problem is gone.
Run a System File Check (SFC Scan)
If the Windows Module Installer Worker’s high CPU usage issue is still not fixed, you can try running a System File Check. This built-in Windows tool scans your system for damaged or missing files and replaces them automatically.
- Click on the Start menu and type Command Prompt.
- Now, right-click on it and choose Run as administrator.

- Here, type the command – sfc /scannow, and press Enter.

Now, sit back and let the tool do its job. It might take around 10-15 minutes. Once the scan is finished, restart your system again and see if the CPU issue is resolved.
Clean Boot Your System
A clean boot starts your computer with only the basic programs and services it needs to run. This helps you check if something running in the background is causing the Windows Modules Installer Worker to use too much CPU.
- Press Windows + R, type msconfig, and hit Enter.

- The System Configuration window will open.
- Go to the Services tab and check the box that says Hide all Microsoft services.

- Now click on Disable All, this will turn off all non-Microsoft services.

- Next, go to the Startup tab and click on Open Task Manager.
- Here, turn off all the apps listed under the Startup tab. Just right-click on the app and select Disable.

- Now, you will be back on the System Configuration window, click on OK.
It will now start only essential programs, making it easier to identify any software that might be causing problems. Be mindful while performing these actions and do not get confused between startup folder and the startup tab.
Final Thoughts
By now, you should have a good idea of how to fix the high CPU or disk usage caused by the Windows Modules Installer Worker. Solutions shared above can help you quickly get things back to normal.
If the issue persists, you should try to seek help from a professional or Microsoft support. However, in most cases, you won’t need to reach a tech professional.
Please share this helpful guide with your friends and colleagues to help them boost their computer speed and performance.
Frequently Asked Questions
Do I need a Windows module installer worker?
Is it safe to stop Windows Modules Installer?
It is not a good idea to stop the process. It is best to keep it on so your system stays protected and up to date.
Why is Windows Modules Installer Worker taking so long?
It may use a lot of time and power due to certain updates, broken files, or software clashing with Windows.
Why is my Windows disk usage at 100%?
It could signal that something is wrong, like a virus, corrupted files, power cuts, or even damage to the drive itself.
In today’s hyper-digital world, data loss is not just a personal inconvenience; it’s a critical failure point for businesses, healthcare…
In the fast-paced world of marketing, engaging audio content is crucial. AI Voice Generator empowers marketing directors to create compelling…
In the competition for the product market fit, founders often get trapped in a feature-centric mindset. The mindset of “if…
Did You Know? According to a Gartner study, IT teams at 78% of companies have centralized customer data management. Have…
Content management tools have become a necessity these days as posting content on the web or digital platforms has gotten…
Artificial Intelligence (AI) is no longer a concept of the future; it is a game-changer today. Whether it is the…
Construction companies lose critical business data every day, and most don’t realize it until it’s too late. Unlike other industries…
My sixth sense is telling me that you are encountering a 401 error code on your screen. Am I right?…
The shift to cloud computing has fundamentally changed how businesses operate, becoming far more than just a tech update. It’s…