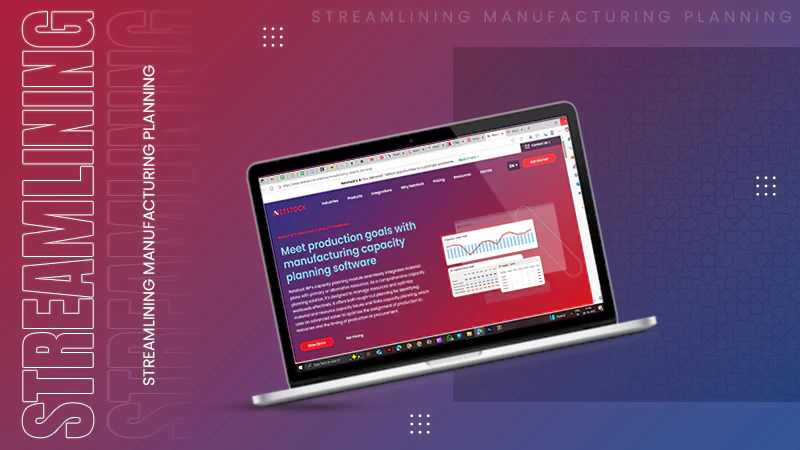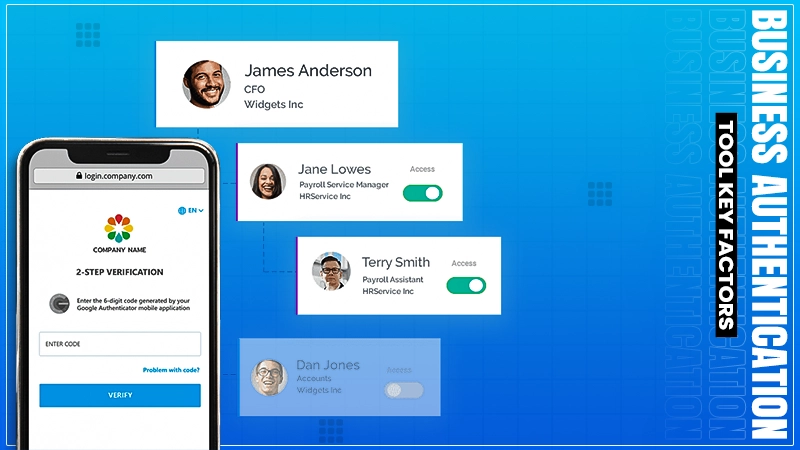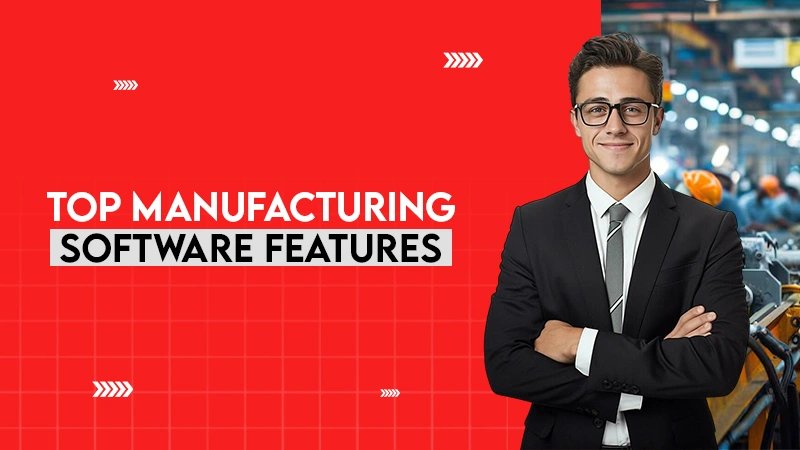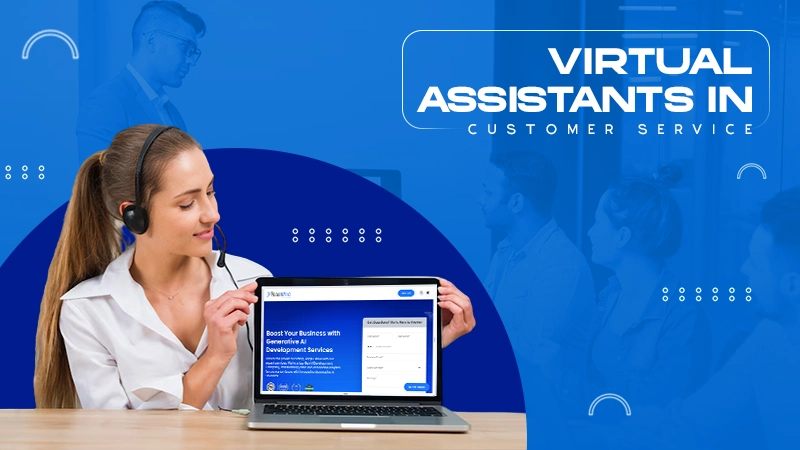In Outlook 365 for Windows, you can change the default browser to Chrome, by going to Files>>Options>>Advanced>>File and Browser Preferences>>Open Hyperlinks from Outlook>>Default Browser>>OK. In other versions and devices, you’ll have to change the browser in the device’s settings.
Complete Guide: Change Default Browser in Outlook
As an email client, Outlook allows users to make certain personalized changes on the basis of their preferences. Keeping this in mind, they launched a new feature where people can change the default browser in Outlook, AI Integration with Outlook, Change Outlook dark mode, Enhanced Search Capabilities, and change default font in Outlook.
Switching to and from different browsers makes users feel a sense of independence while allowing them to choose a browser they are most comfortable with. However, a non-tech-savvy individual might end up thinking, how do I change the default browser in Outlook?
To solve this issue, we have listed the quickest way to change the default browser in Outlook. So keep reading, to find out all about it!
How to Change Default Browser in Outlook?
Changing the default browser works only on Outlook 365, which means it’s not available for other devices like macOS, Android, iOS, etc. Moreover, this means that on all the other devices, the default browser will be the system’s browser.
To change default browser in Outlook 365 in your Windows system simply,
- Open Outlook, and navigate to Files.
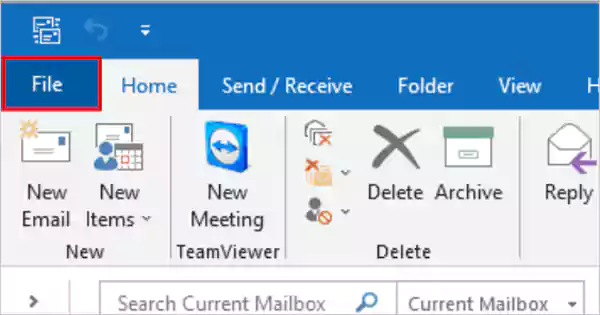
- At the bottom, click on Options.

- In the pop-up, tap on Advanced.

- Locate File and Browser Preferences.
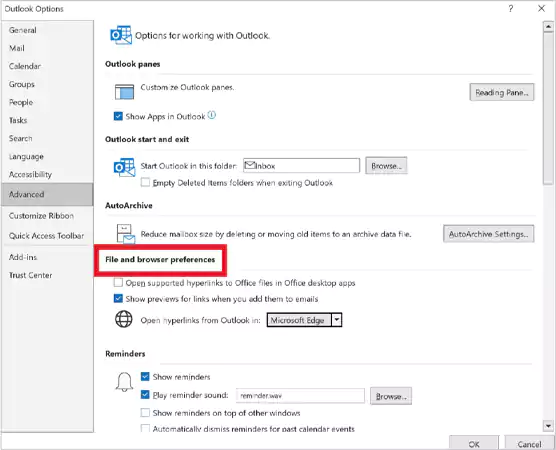
- Press on Open Hyperlinks From Outlook In, and choose Default Browser.

- At last, choose OK.

Using these steps, you can easily change Outlook default web browser. Although, remember, they only work for Outlook 365 on Windows. Read ahead to learn the various reasons why you should change the default web browser.
Reasons to Change Outlook Default Web Browser
There are a lot of reasons why you should switch the default web browser in the Outlook application. Such as,
- To accumulate the data in the same browsing history and cache.
- Changing the browser allows one to easily keep track of the activities.
- Gives the touch of personalization, as per the preferences of the user.
Wrapping Up
Changing the default browser in Outlook assists users to choose the browsing search engine they are most comfortable with. Moreover, the effortless and easy to perform steps provided by us, will allow you to switch the web browser.
However, ensure that you are trying this on Outlook 365 for Windows, otherwise it won’t work for you!
Frequently Asked Questions
How do I change the default browser to Chrome in Outlook?
Can you change the default from the browser in Outlook?
Yes, Outlook 365 on Windows allows you to change the default browser. To do this, Files>>Options>>Advanced>>File and Browser Preferences>>Open Hyperlinks from Outlook>>Default Browser>>OK.
How do I reset Outlook to the default browser?
To reset Outlook to the default browser, go to Files>>Options>>Advanced>>File and Browser Preferences>>Open Hyperlinks from Outlook>>Microsoft Edge/ Chrome>>Default Browser>>OK.
Ever try to upload a big file on a laptop that sounds like it’s about to take off? Or wait…
It is noteworthy that a significant 86% of business leaders attribute workplace failures to ineffective and non-collaborative teamwork. The essential…
Has your website been experiencing excessive inaccessibility due to error code 521? This is a technical code that shows a…
Did you know? An ideal capacity utilization rate typically ranges from 85% to 90%. Operating within this range indicates strong…
Imagine a sudden decrease in your business, not for any reason related to your product, but because of your login…
Selecting the right manufacturing software can shape the way a business manages production, tracks costs, and meets customer expectations. With…
Have you experienced that most of the customer service calls come with endless menus, and you have to repeat your…
In the contemporary era, nearly all aspects of life are intricately linked to digital systems. Sectors such as retail, finance,…
In today’s increasingly competitive landscape, service providers must strike a balance between resource management, client satisfaction, and profitability. Using spreadsheets…