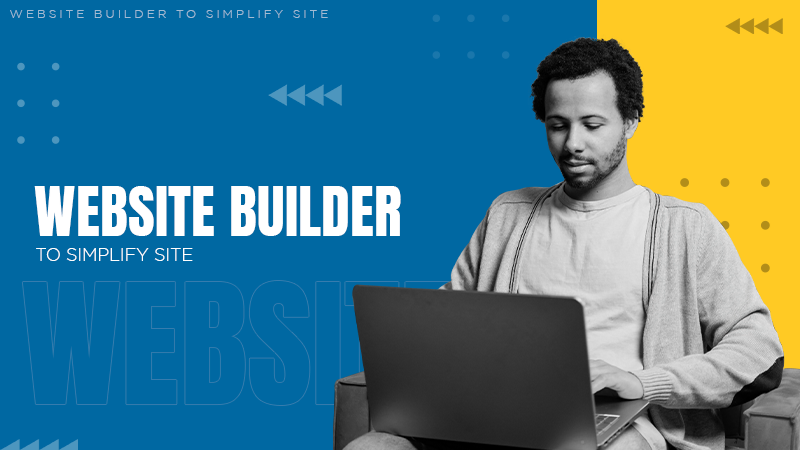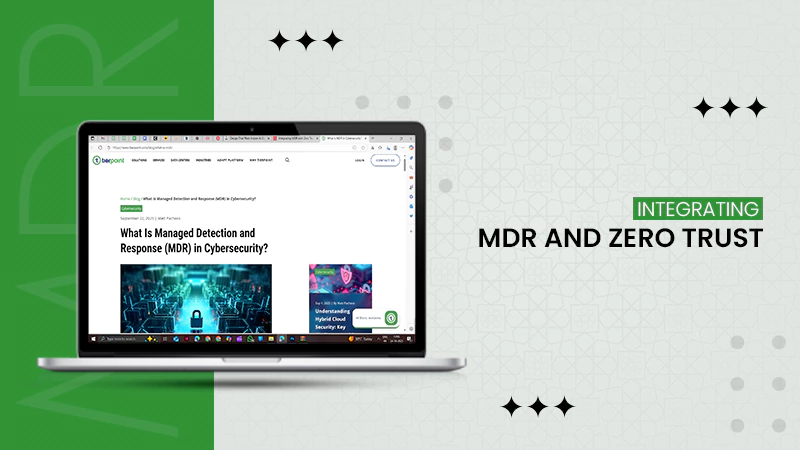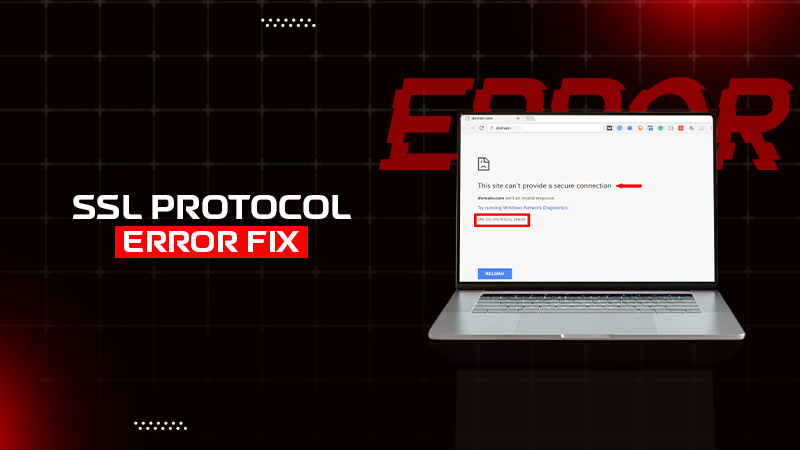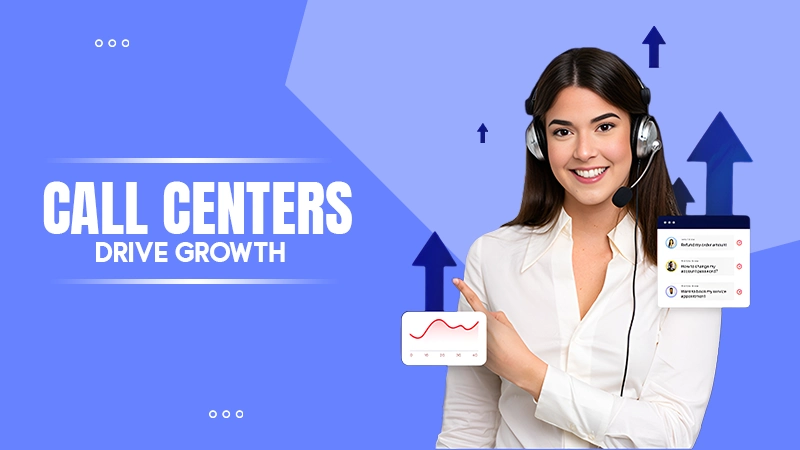BIOS is a program that acts as a protocol, guiding computers on how to start and configure the hardware of the computer.
How to Enter BIOS on Windows 10?: Full Guide
With BIOS you can overclock the CPU or make the RAM faster, restore the original settings of the device, and fix reboot select proper device issues. Knowing how to boot into BIOS on Windows 10 becomes crucial in enhancing your computer’s performance.
If you have ever wondered what a BIOS is, understanding its function in overseeing hardware initialization and system configuration can be extremely helpful. Additionally, if you’re unsure how to check the BIOS version, this knowledge can be essential for troubleshooting or updating your system.
Currently, the traditional method of accessing BIOS (Basic Input/Output System) has been modified, and many users are puzzled. The BIOS has been coined under UEFI, and it has become quite confusing how to enter BIOS on Windows 10 devices.
Follow this complete guide on booting BIOS and step into the core of your system.
How to Boot Into BIOS Windows 10 on a PC?
The process of booting BIOS on Windows 10 is different on PCs and laptops. The common method to enter BIOS on a PC is to click F2 while your Windows is booting up.
But at times pressing the bootup key is frustrating as it requires you to click it at the right time. It requires precision, and if you miss it, the desktop will be loaded, and you will have to restart your system. There is a simple method that allows you to access the BIOS menu without restarting your system.
- # Step 1. Right-click your mouse and create a shortcut on the desktop.
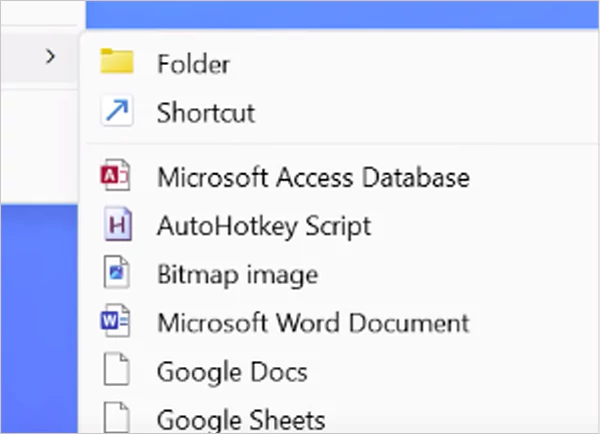
- # Step 2. In the prompted window, type shutdown /r /fw /t 1.
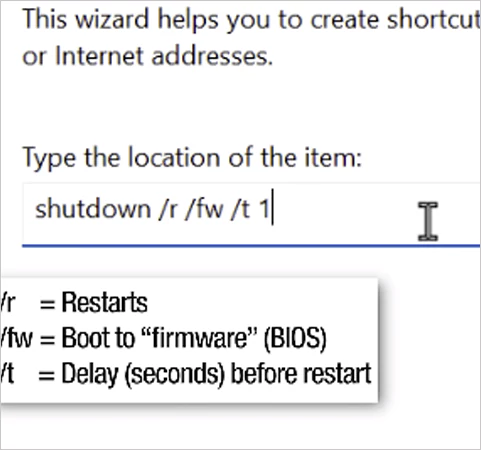
- # Step 3. Right-click the shortcut and go to the Properties >> Advanced.
- # Step 4. A new window will pop up; tick the Run as administrator checkbox and click OK.
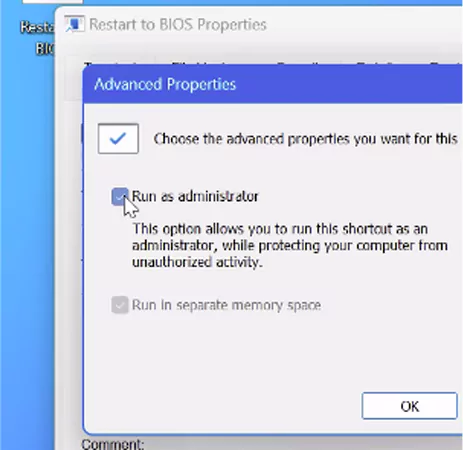
Whenever you click on the shortcut, you will be redirected to the BIOS menu. Moreover, there is another method that lets you enter BIOS on Windows 10 from settings.
- Click on the Start menu and go to Settings.
- Navigate to Update & Security >> Recovery.
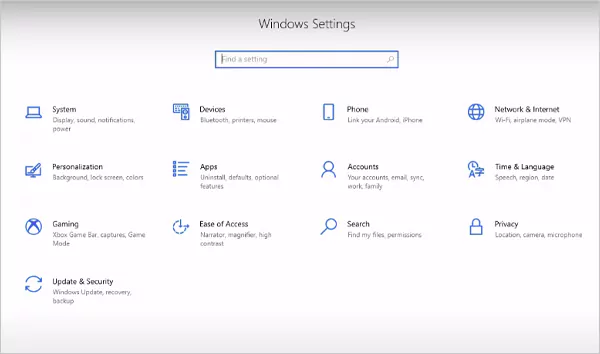
- Under Recovery, click on Restart Now, which is below Advanced Startup.
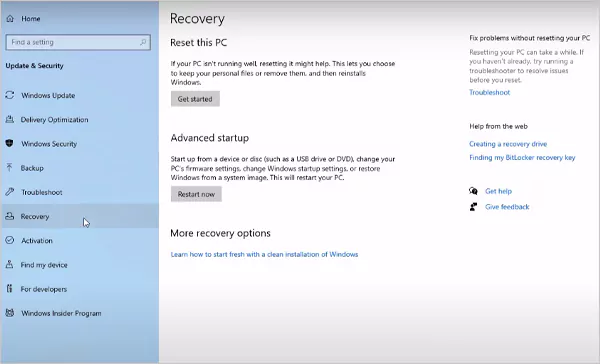
- Click on Troubleshoot >> Advanced Options >> UEFI Firmware >> Restart.
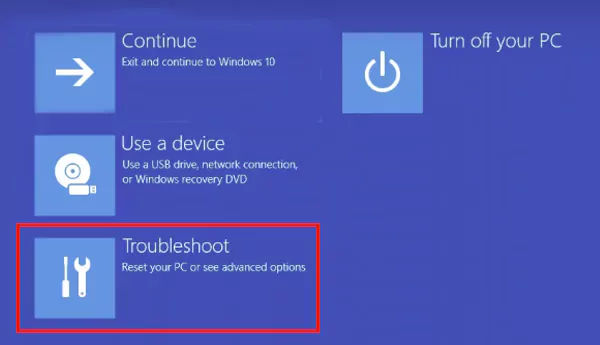
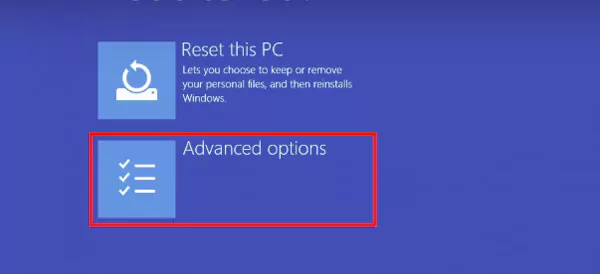
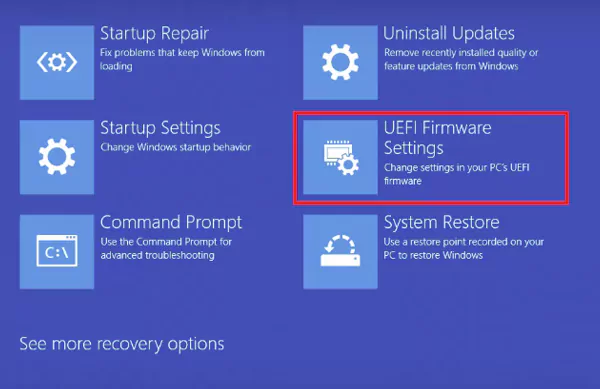
- This will boot your Windows 10 laptop and PC to the BIOS menu.
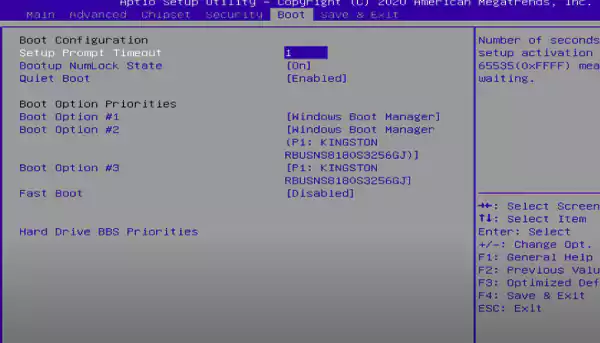
These were the methods through which you could boot BIOS without requiring you to repeatedly press a key during startup. Furthermore, let’s discuss how to enter BIOS on Windows 10 on a laptop.
How to Boot Into BIOS Windows 10 on a Laptop?
The method of accessing BIOS settings is different based on models. Here’s how you can boot BIOS on Windows 10 for laptops.
- Restart or turn on your laptop.
- On the boot screen, press:
- F2 or Del for Asus and Acer.
- F2 or F12 Dell.
- F1, F2, or F3 for Sony and Samsung.
- Del on MSI laptops and motherboards.
- F2 on Lenovo or Fn+F2. If you have a Lenovo ThinkPad, press F1 or Enter.
- Go to the BIOS or UEFI menu by clicking the keyboard arrows.
However, there is a possibility that your Windows will boot up too quickly that you won’t get a chance to press the keys. In this scenario, you can follow the settings method mentioned above.
However, if none of the procedures work for you, here are some more troubleshooting steps to help you perform a BIOS boot-up.
BIOS Troubleshooting
In most cases, the fast Windows boot-up makes it harder to access BIOS. To resolve that, go to Power & Sleep Settings >> Additional Power Settings >> Choose what the power buttons do. Click on ‘Change settings that are unavailable’ and, under Shutdown settings, untick the ‘Turn on fast startup recommended’ option.
Furthermore, if you are using a laptop, try looking for the BIOS key under it. For PCs you can also try removing the CMOS battery for a few minutes; this will reset the settings.
In some cases, it has been reported that the screen turns black whenever trying to enter BIOS. The main culprit of this issue is that your BIOS menu doesn’t support the resolution of your monitor.
You can even reset the BIOS with a jumper that is near the CMOS, simply disconnect all the cables and remove the cabinet lid. There would be three pins, remove the jumper from 1-2 and place it on 2-3 for a few minutes. Plug the jumper back in; this would reset the BIOS.
Final Verdict
Here is the complete guide on how to enter BIOS on the Windows 10 operating system. By accessing the core system settings, you can overclock your device speed or even update hardware, making your entire experience smooth and personalized.
Moreover, if none of the troubleshooting methods is working, you should refer to the documentation that came with your laptop or motherboard.
Frequently Asked Questions
What is the purpose of BIOS?
Is BIOS important to have?
Yes, BIOS is an essential element for computers, without it, the devices won’t function properly, and necessary hardware protocols won’t be followed.
What will happen if there is no CMOS battery?
If there is no CMOS battery inserted or the wrong battery is placed in the slot, either your computer won’t boot up or your device will keep on making a beep sound.
Does the MacBook come with BIOS?
No, MacBooks doesn’t have BIOS, instead, the previous-gen model laptops come with UEFI, and the current M-series chipset models have complicated methods.
In this technology-driven era, data is the fuel that drives every business. But with so much information being created every…
Data loss is one of the most disruptive challenges in modern technology. Whether caused by ransomware, corrupted files, or human…
Brands – regardless of their size and niche – strive to promote their products and services to a broader audience.…
The current state of business today is the silent revolution. The world’s most successful companies quietly deploy astonishing efficiencies with…
Previously, creating a site demanded a lot of technical skills, an intricate nature, and the skill of professional developers. That…
Zero Trust operates on the belief that no one can automatically be trusted. Actually, no one gets access to your…
Getting a disk write error on Steam while downloading or updating a game is frustrating; there is no doubt about…
Have you ever clicked on a website and got a message saying – “ERR_SSL_PROTOCOL_ERROR”? Wondering what it means? This usually…
Who doesn’t want to increase the rate of satisfied customers for their business? Customers are honestly the lifeline of every…