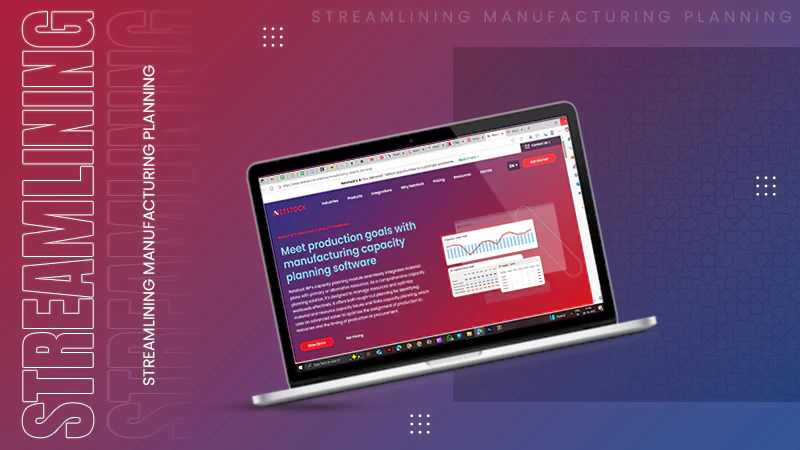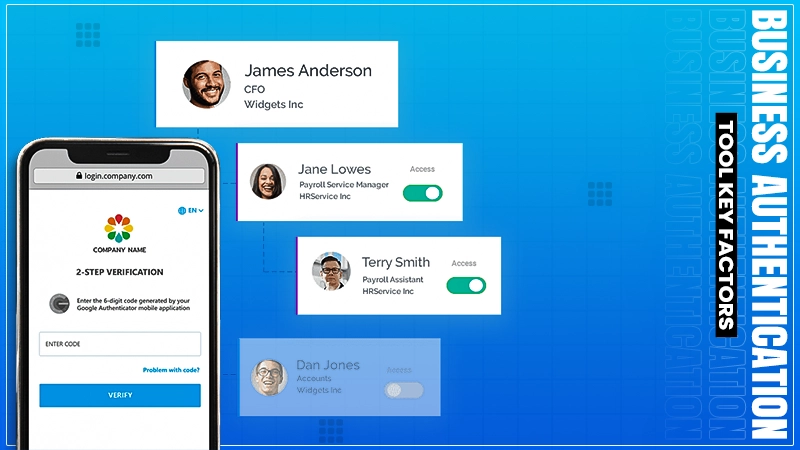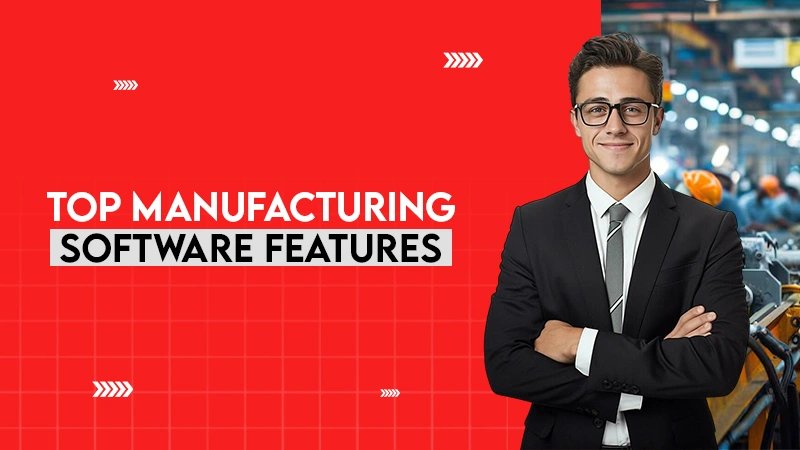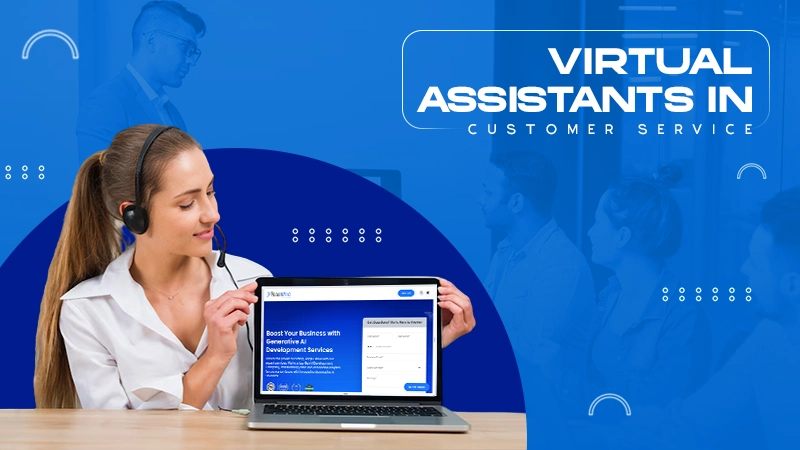To change the theme to dark theme on Outlook Windows, go to Outlook>>Office Account>>Office Theme>>Black. Moreover, to change the theme in the Online version, open setting>>General>>Appearance>>Dark>>Save. If you are on macOS, go to Outlook>>Preferences>>General>>Dark.
Outlook Dark Mode: What Is It and How to Enable It in Different Versions of Outlook?
Is the light theme taking a toll on your eyesight, and you are looking for a way to change Outlook to dark theme?
Outlook is a multipurpose email client that allows users to set the appearance of their applications according to their preferences. You might find it difficult to achieve if you aren’t a pro at working around the platform. There are many Outlook issues such as changing the default font in Outlook, Spam Filter Challenges, and changing the default browser in Outlook.
For this reason, we have made a whole guide on how to change Outlook to dark theme. Moreover, we have mentioned the reasons, benefits, limitations, and everything there is to know about Outlook dark mode.
What is Outlook Dark Mode?
The dark mode is the feature on Outlook that allows the user to switch their default system interface to a darker one. This is beneficial for users who like to have less strain on their eyes, as it’s scientifically tested how the lesser level of brightness helps de-stress them while also building up the vigorous battery cycle of your device.
Intrigued to learn how to change Outlook to dark theme on your device? Then, without further ado, let’s take a look at how to achieve it!
How to Change Outlook to Dark Theme?
Trying to find a way to effortlessly change Outlook’s theme to dark? We have listed down the easiest steps that will allow you to efficiently switch your Outlook’s appearance on different versions.
Windows Version
It’s quite easy to change your default appearance to a darker one on the Windows version. Here is how you can change the dark theme for Outlook’s Windows:
- Go to the File section, by tapping on File option.
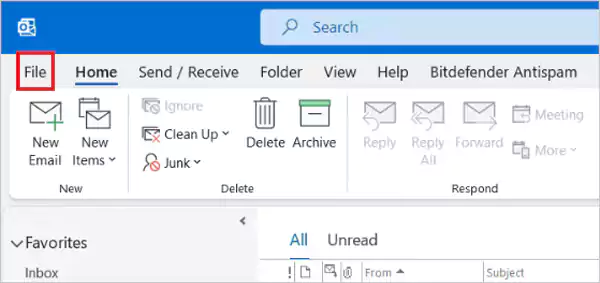
- From the given menu, choose Office Account.

- Click on the Drop-down icon, under Office Theme.
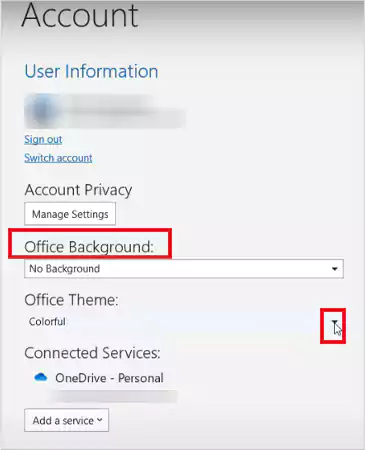
- In these options, select between Dark Grey or Black.
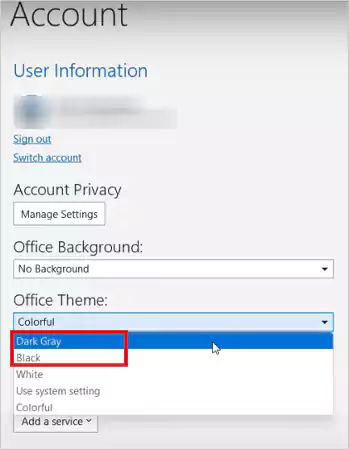
macOS Version
On macOS, you can simply change the application’s theme by going to Settings>>General>>Appearance>>Dark. However, if you have enabled it from here, and are still not able to see the dark appearance. Follow these steps to effortlessly configure Outlook dark mode email background on macOS:
- Open the Outlook client on your macOS device, and hit Outlook at the top.
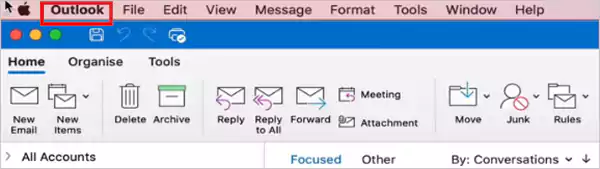
- In the drop-down menu, choose Preferences.
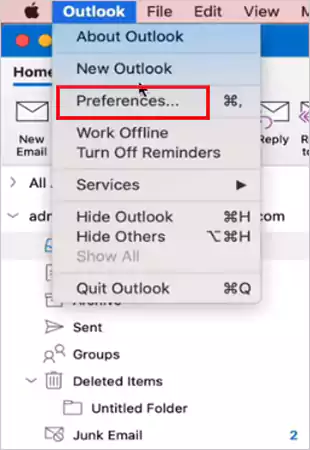
- Under Personal Setting, select General.
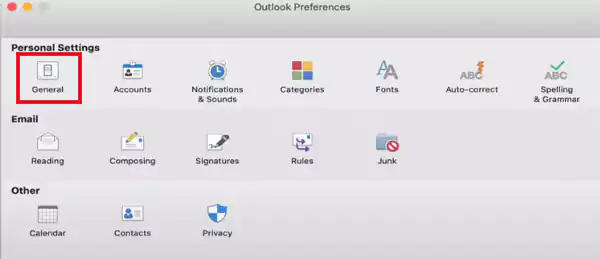
- Check if, under Personalize, the box is checked for Turn Off Dark Mode.
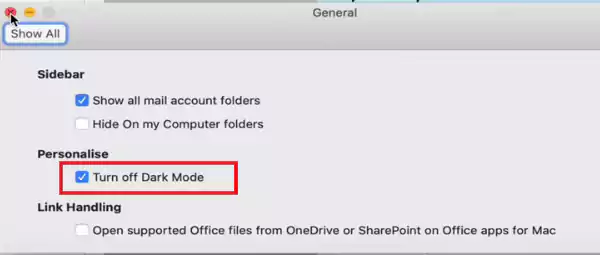
- Uncheck the box to Turn off Dark Mode. This will activate the dark theme.
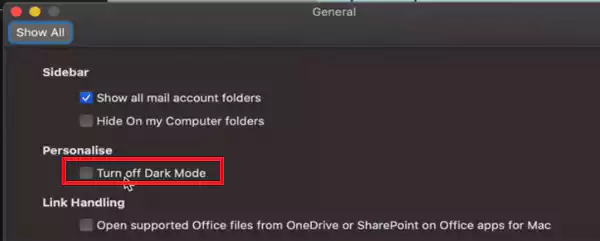
Web Version
In recent times, a lot of people have started to prefer the Web version, especially because it doesn’t have to be downloaded on your system. Follow the below-given steps to change the appearance to dark mode on Outlook’s web:
- Open Outlook, and tap on the Settings Icon.

- Navigate to General in the side panel.
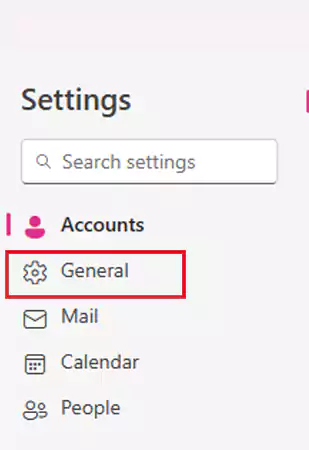
- In expanded options, choose Appearance.
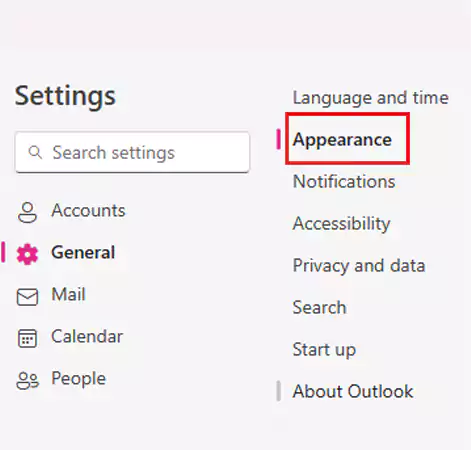
- Select Dark, under the Dark Mode panel.
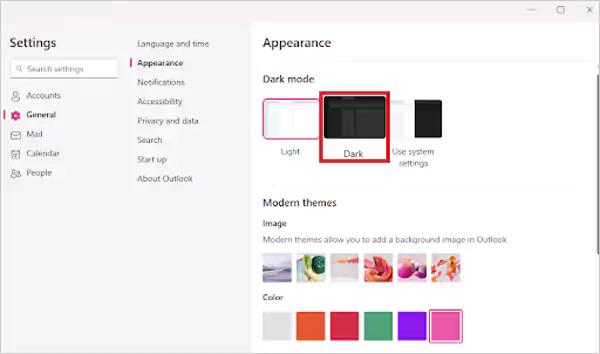
- At last, hit Save.
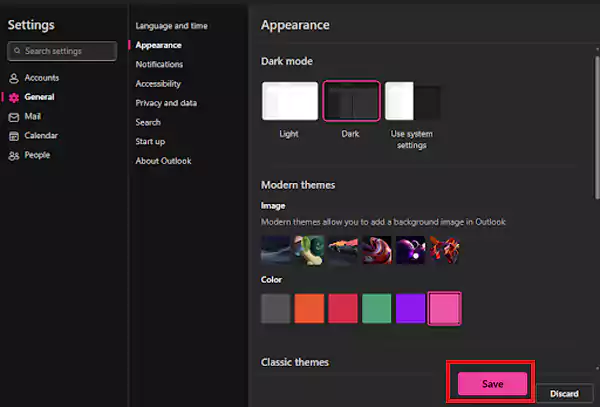
Android Mobile Version
Are you an Android user and looking for a way to make your application’s theme to dark? Use the following steps as guide to change Outlook to the dark theme on Android:
- Open the Android application for Outlook.
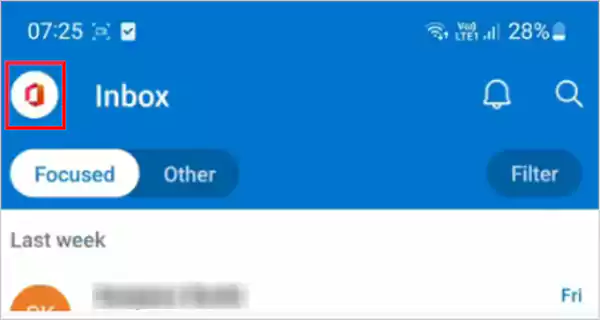
- Select the Settings icon, at the bottom of the screen.
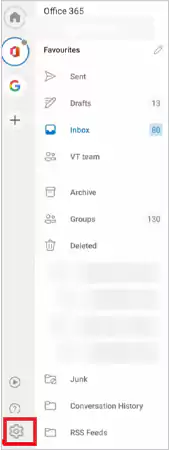
- Scroll and go to the Preferences Section and, under that, hit Appearance.
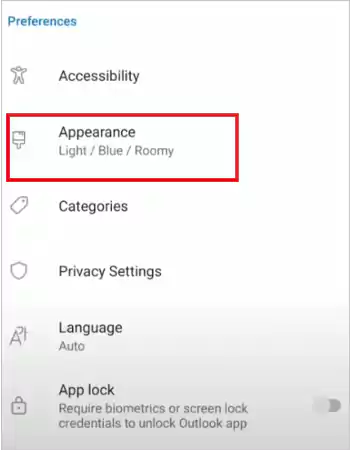
- In the Themes Panel, press on Dark.
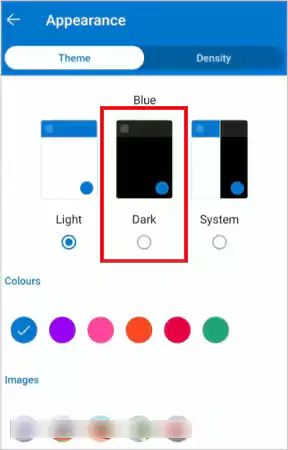
iOS Mobile Version
Enabling a darker appearance on an iOS device can get pretty tricky. For this reason, in this section, find short and simple steps to achieve a dark theme on Outlook’s iOS mobile version:
- Open the iOS application, and select the Profile Icon.

- Choose the Settings icon, at the bottom.
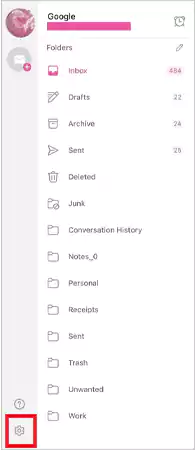
- Press Display & Appearance.
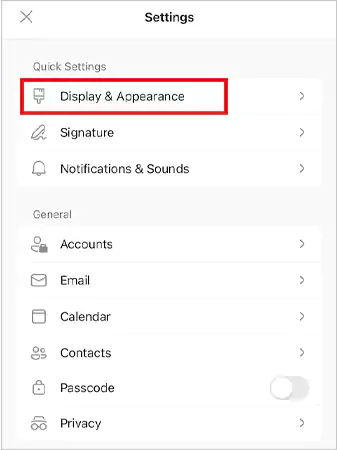
- Here, choose Dark under Themes.
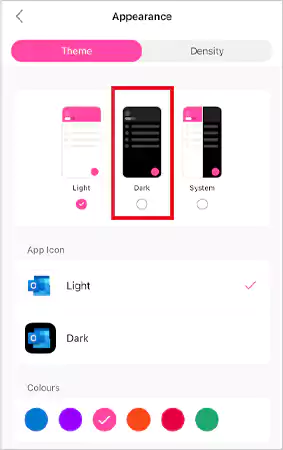
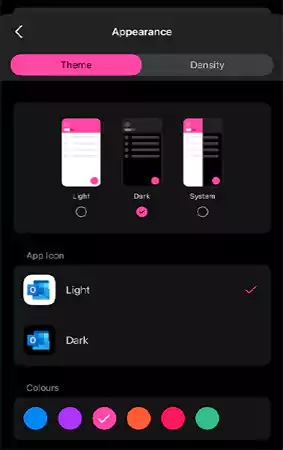
The second you tap on Dark, the application will switch to dark mode. These were the straightforward ways of enabling the night theme on your respective devices. Now let’s look at why you should use this mode on your systems.
Reasons to Use the Dark Mode Better in Outlook
The dark mode makes your application’s appearance darker and better on the eyesight version. However, here are a few pointers on why you should use the dark theme on Outlook.
- Allows users to feel less strain on their eyes, with a lesser amount of brightness.
- Assists in saving and prolonging the battery life of your device.
- The dark mode reduces the blue light radiating from a device’s screen.
- Don’t make you feel a headache, and can be easily used in the night hours.
These are the benefits that you get from using the dark theme.
Limitation to the Microsoft Outlook Dark Mode
There are always two sides to the coin, similarly, there are some drawbacks associated with the use of Microsoft Outlook dark mode.
- The dark mode in Outlook offers fewer options for personalization, compared to the light mode.
- Individuals with eye issues might have trouble reading the texts in the darker mode, making it not a suitable setting for all.
- People might not find the dullness of this mode, according to their aesthetic preferences.
Are you planning to switch back to light mode, after becoming aware of the downsides of using the black theme on Outlook? Read the subsequent section to find out how you can achieve that.
Steps to Undo Outlook Dark Mode
Made the rash decision of turning on the dark theme, and you are now looking for a simple way to switch to dark mode on Outlook? Find out how you can conveniently switch back to the White theme.
The Windows Version
- Go to the File section, by clicking on it.
- In the options at the bottom, tap Office Account.
- Hit the Drop-down Icon, under Office Theme.
- In these options, choose between White or Colorful.
The macOS Version
- Open the Outlook client on your macOS device, and select Outlook at the top.
- In the drop-down menu, press on Preferences.
- Under Personal Setting, choose General.
- Tick the box for Turn Off Dark Mode, under Preferences.
The Web Version
- Open Outlook, and hit on the Settings Icon
- Locate and select General in the side panel.
- In expanded options, choose Appearance.
- Press White, and lastly pick Save.
The Android Mobile Version
- Open the Android application for Outlook.
- Click on the Settings Icon, at the bottom of the screen.
- Scroll and go to the Preferences Section and under that, press on Appearance.
- In the Themes Panel, choose White.
The iOS Mobile Version
- Open the iOS application, and select the Profile Icon.
- Choose the Settings Icon, at the bottom.
- Press Display & Appearance.
- Here, choose White under Themes.
Basically, we had to undo, the steps from earlier. Using our steps time-saving steps, you can switch back and forth for any of your devices.
Different Types of Themes on Outlook
In this section, we have given a brief breakdown of the appearance and aesthetics available on Outlook’s platform. Overall, there are four different types of themes available across the applications and websites.
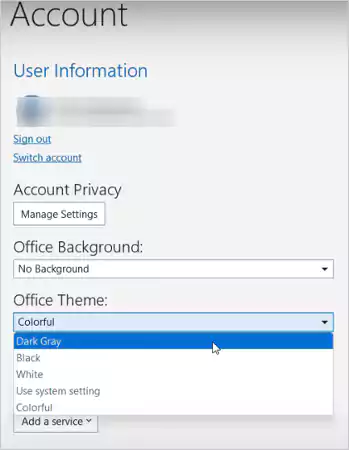
- Dark Gray: This makes the entire application go dark gray, with white text.
Entire Background Dark Gray Text White Links Blue Amount of Stress on Eye Least
- Black: When you choose this, it turns the application to black with white text.
Entire Background Black Text White Links Blue Amount of Stress on Eye Less
- White: Upon selecting the White theme, the screen automatically will turn white, and the texts will appear in black.
Entire Background White Text Black Links Blue Amount of Stress on Eye A lot
- Colorful: The entire screen goes in the color, that you have selected from the palate.
Entire Background White with highlights of the color chosen Text The chosen color from the palate Links The selected color from the palate Amount of Stress on Eye Average (Depends on color)
These were the different types of appearances available on Outlook’s platform. Moreover, they frequently come up with unique and different themes that also help enhance the visual appeal of the application.
Wrapping Up
The dark mode of Outlook can be enabled easily and is very efficient, especially if you have to work around the clock, or during the late hours. This not only helps to reduce electronic stress but also prolongs the normal usage of these blue light devices.
Moreover, the steps provided by us will also, allow you to switch back and forth between the white and dark modes. We have also mentioned the other themes and appearances so that you can decide one for yourself!
Frequently Asked Questions
How do I change the theme color in Outlook?
Is Outlook dark mode better for your eyes?
The Outlook’s dark mode isn’t better for your eyes. However, it’s helpful as it allows the eyes to de-stress from the heavy strain of continuously looking at a screen.
Does the dark mode save battery?
Yes, the dark theme of the Outlook application allows users to save their battery. As the brightness level is switched, it helps save more battery.
Ever try to upload a big file on a laptop that sounds like it’s about to take off? Or wait…
It is noteworthy that a significant 86% of business leaders attribute workplace failures to ineffective and non-collaborative teamwork. The essential…
Has your website been experiencing excessive inaccessibility due to error code 521? This is a technical code that shows a…
Did you know? An ideal capacity utilization rate typically ranges from 85% to 90%. Operating within this range indicates strong…
Imagine a sudden decrease in your business, not for any reason related to your product, but because of your login…
Selecting the right manufacturing software can shape the way a business manages production, tracks costs, and meets customer expectations. With…
Have you experienced that most of the customer service calls come with endless menus, and you have to repeat your…
In the contemporary era, nearly all aspects of life are intricately linked to digital systems. Sectors such as retail, finance,…
In today’s increasingly competitive landscape, service providers must strike a balance between resource management, client satisfaction, and profitability. Using spreadsheets…