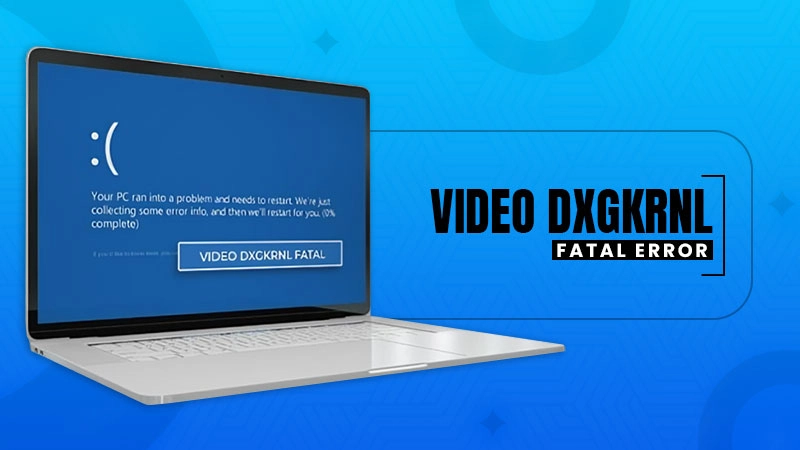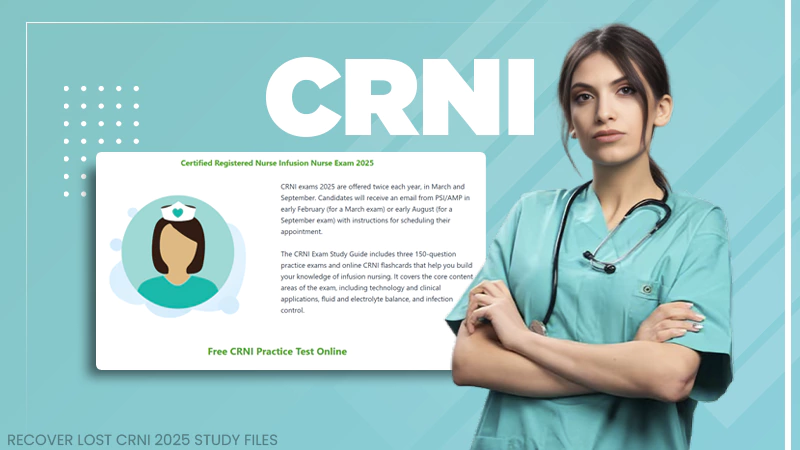You can download the Media Creation Tool for Windows 10 from Microsoft’s official website and upgrade or reinstall Windows 10 for free.
What is Windows 10 Media Creation Tool, and How Does It Work?
Picture this: You’re about to install Windows 10 on your PC. The first thing you’ll need here is a bootable USB drive or CD/DVD disc to install Windows.
With the help of Windows 10 Media Creation Tool, you can use a USB drive or burn a CD or DVD to install the OS on some other computer.
If you’re hearing about this tool for the first time, we’ll tell you more about it and help you upgrade your PC.
What is the Windows 10 Media Creation Tool?
The Windows 10 Media Creation Tool is a free utility developed by Microsoft. From seamlessly upgrading Windows 10 to its latest version to creating a Windows 10 installation USB drive or DVD, this tool even repairs problematic computers.
Using it allows you to install a new, clean copy of Windows 10, and not transfer a copy from somewhere else. So, even if you want to install Windows on another computer, using this tool would be worth it.
In the next section, let’s find out how you can use the Windows Media Creation Tool to upgrade your PC.
How to Use the Windows 10 Media Creation Tool to Upgrade Your PC?
The Windows 10 Media Creation tool is often used to upgrade the current version of Windows to the latest version. Many users encounter some errors, like the Windows Update Error 0x80070643 when upgrading the OS through the system update.
In such cases, using the Windows 10 Media Creation Tool could be the best option. That said, let’s take a look at the steps you need to follow:
- Visit the official website of Microsoft and download Windows 10 Media Creation Tool.
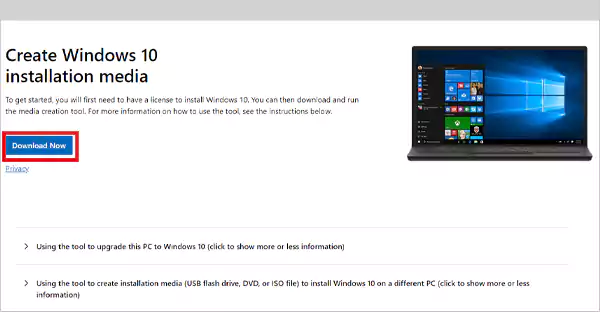
- Run the setup as an administrator.
- Click Accept on the terms and conditions page.
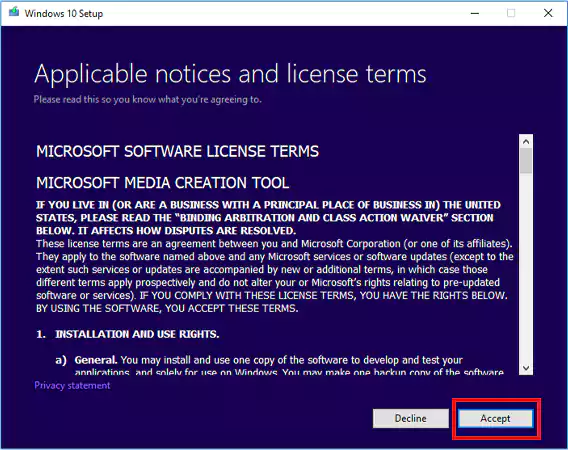
- You may have to wait for a while until the tool gets a few things ready.

- In the next step, choose the option “Upgrade this PC now.” Then, click Next.

- Now, the tool will start downloading some files for updates and check your PC. Wait for a while and move to the next step afterward.
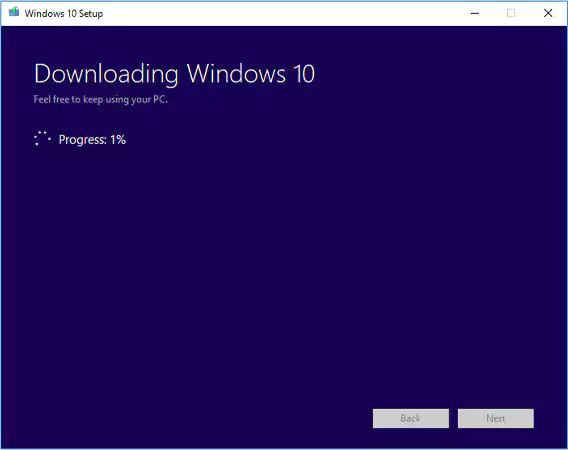
- Read the license terms and click Accept.
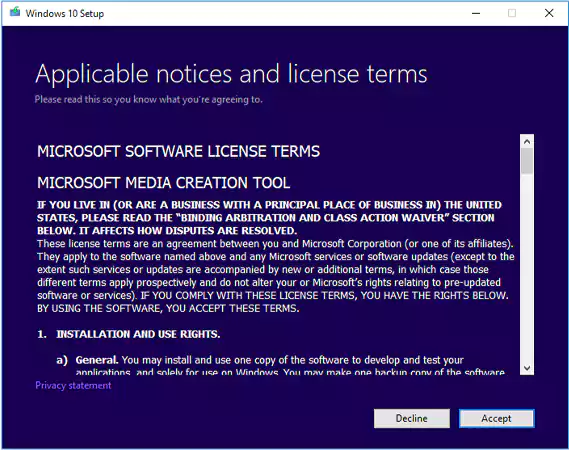
- Now, the Windows Media Creation Tool will check for updates and will take some time to analyze your system to be ready for installation.
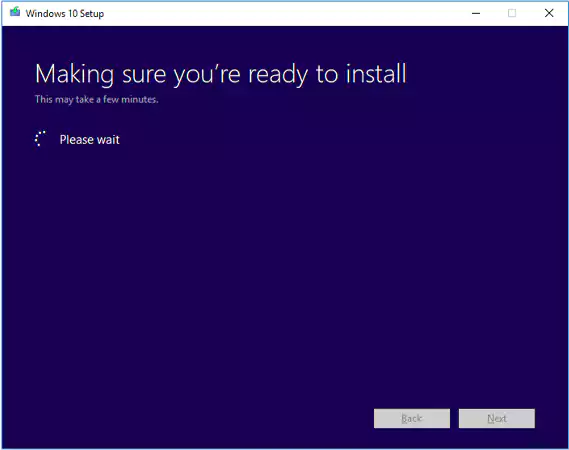
- In the next step, the setup will show a recap of what you’ve chosen and what you need to keep through the upgrade. Here, click “Change what to keep” to make any changes.
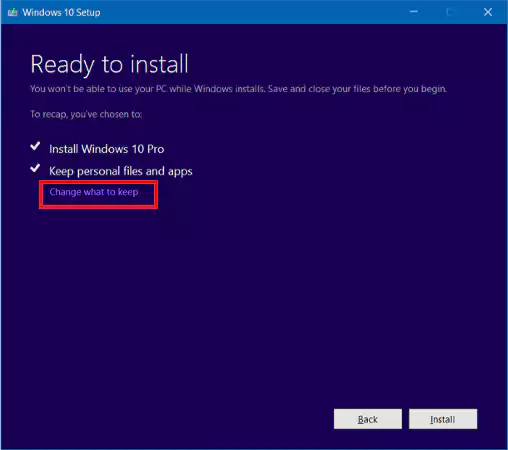
- Then, you need to choose if you’d like to Keep personal files and apps, Keep personal files only, or Keep Nothing during the upgrade. Choose according to your preference and click Next.
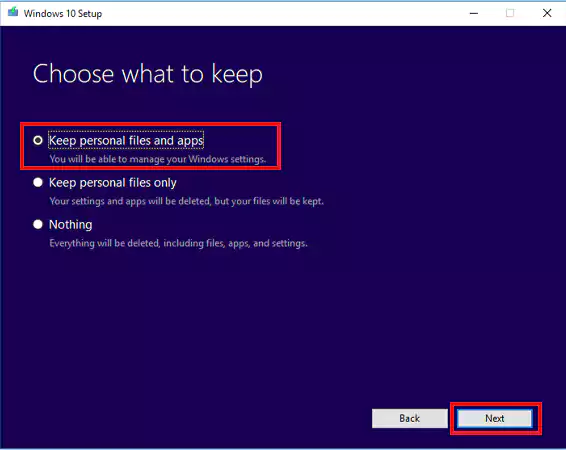
- You’ll get back to the previous step, now, click Install. Also, during the process, your PC will restart a few times.

After the final restart, you’ll find that Windows 10 has been upgraded to the latest version.
How to Create an Installation Media Using the Windows 10 Media Creation Tool?
The Windows 10 Media Creation Tool can also be used to create an installation media or ISO file to help you install Windows 10 on some other PC.
While creating the installation media, you get all versions of Windows 10 except the Enterprise version. You can either use a bootable USB drive or DVD disc to install Windows 10.
- Download the Windows 10 Media Creation Tool and follow the steps mentioned in the previous section until you reach the “What do you want to do section?”
- Once you reach there, click the second option “Create installation media (USB flash drive, DVD, or ISO file) for another PC” and click Next.”
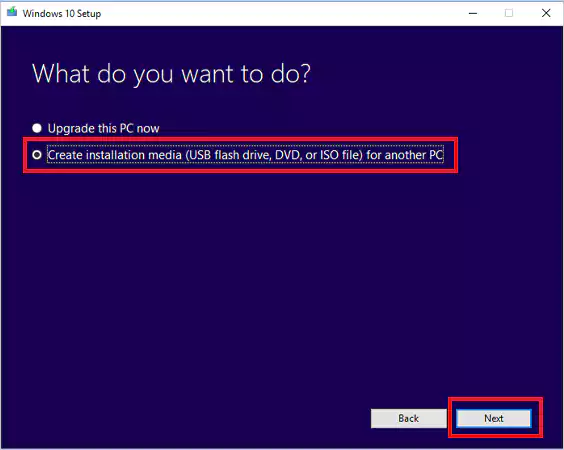
- In the next step, you’ll have to choose the language, edition, and architecture of the Window about to be installed. After making the choice, click Next.

- Then, choose the media storage device to be used. You can either select a USB flash drive or an ISO file. Click Next to proceed further.
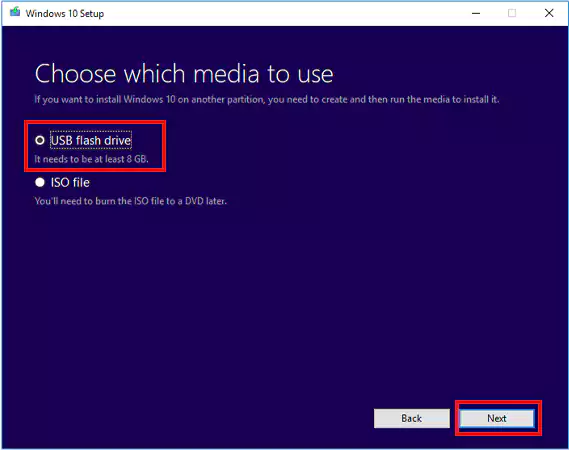
- Now, select the USB drive that would be used for creating Windows 10 installation media and click Next.

- Then, the process to download the latest Windows 10 installation files on your PC will begin.
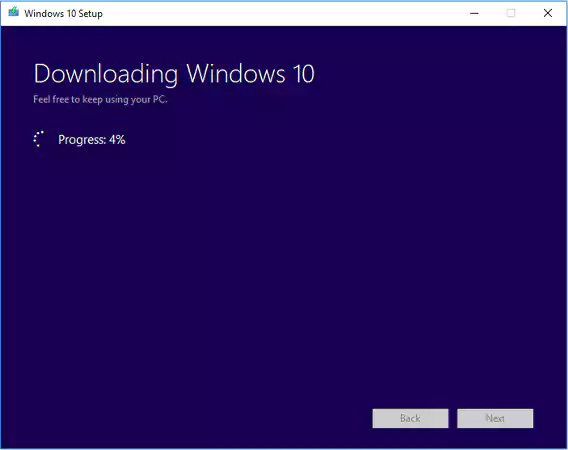
- After completing the download, the setup will then create Windows 10 media.
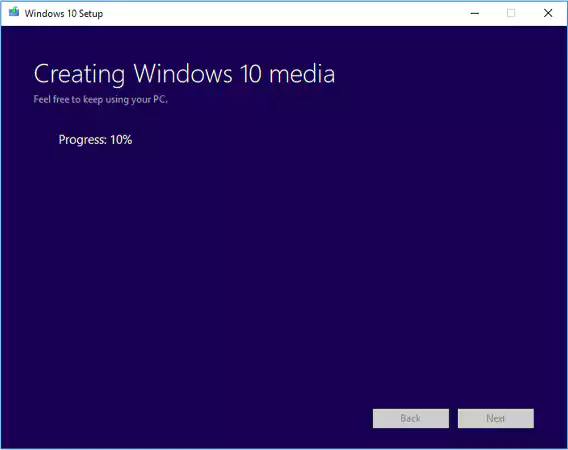
- After completing the setup, you’ll receive the message “Your USB flash drive is ready.” Click Finish.
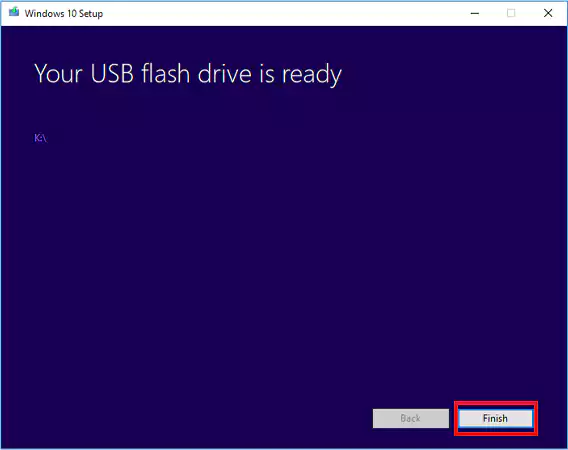
If you prefer to install Windows using a DVD, just choose the ISO file option when prompted and follow the steps.
Final Thoughts – Is There Any Other Way?
Some users find the Windows Media Creation Tool to be a bit complicated and time-consuming and wonder if there’s some other way to install Windows that is simpler and quicker.
In such a case, you can try to migrate Windows 10 from another healthy PC to your PC with the help of a Windows migration tool. There’s no need to create an installation media first, and it saves a lot of time.
Frequently Asked Questions
Where can I download Windows 10 for free?
Is Windows 10 free media creation tool?
Yes, Windows 10 Media Creation Tool is a free utility offered by Microsoft.
Is Windows 10 media creation tool legit?
Yes, it is legit if downloaded from Microsoft’s official site only.
Does the Windows 10 media creation tool delete files?
When you’re reinstalling Windows, the setup will delete all the system files. Hence, it is better to create a backup of important files.
According to a 2024 Gartner study, 64% of mid-sized companies said that tech issues directly negatively impacted their revenue growth…
Amazon’s marketplace demands precision. Business owners face overwhelming product choices and unpredictable demand. Competition is intense. Manual research consumes valuable…
In today’s digital world, business security has become more important than ever. As cyber threats continue to evolve, businesses must…
Getting a blue screen error out of nowhere on your system can be frustrating. One such occurrence is the VIDEO…
Did you know? Presentations with visuals are 43% more convincing than those without, according to SketchBubble. Clear communication is fundamental…
Losing your CRNI 2025 study files or essential course PDFs can be stressful and potentially derail your momentum. Whether your…
No one can deny the fact that in today’s fast-paced digital world, data isn’t just a resource — it’s the…
Screenshots have become a part of everyday life, whether you are reporting an issue, saving an invoice, or sharing your…
The world of cybersecurity has grown more complex and demanding. With cyber threats evolving, organizations can no longer rely solely…