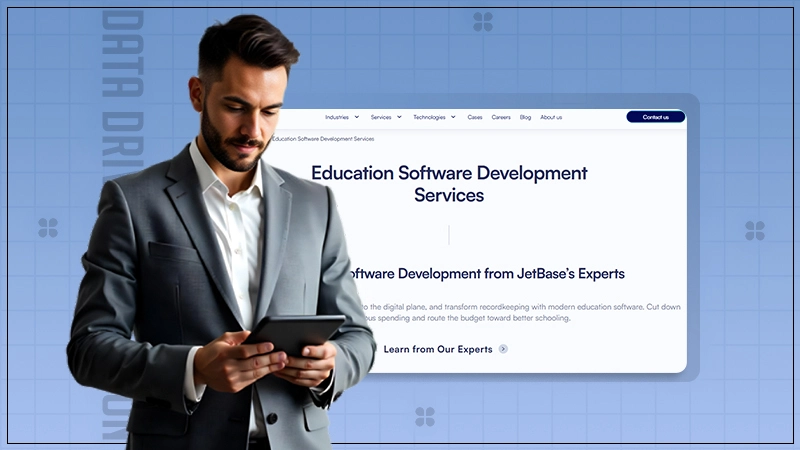You can open the colon key on your keyboard and type the name of the emoji to automatically insert that emoji in the mail.
How to Add Emojis in Outlook? – Quick Ways to Add a Flair to Your Emails
Want to make your Outlook emails more fun and expressive? Adding emojis in Outlook email is a great way to bring life to your messages and make your communication more effective.
While smartphones have built-in emoji keyboards, using them on a desktop requires a few tricks. Don’t worry. I use Outlook emojis on a daily basis, so I have got you covered.
This guide will show you some of the easiest ways to use an emoji in Outlook and help you understand its importance. I will cover keyboard shortcuts, the emoji panel, copy-pasting, and a few other methods.
Why Should You Use Emojis in Outlook?

Using an emoji for Outlook emails can help you make your message more engaging, clear, and expressive. Let’s try to understand the significance of using them:
- Emojis make emails visually appealing, increasing open and response rates.
- They add tone to your text to express emotions clearly, reducing misunderstanding.
- A simple 😊 or 👍can create a friendly and positive impression and make your email more approachable.
- An emoji in Outlook email can break up text and make messages easier to scan and read.
- Emojis are universal, which can bridge language gaps and make communication smoother across different cultures.
- A well-placed emoji on Outlook can help your email get noticed in a crowded inbox.
Using emojis wisely can make your emails more effective and engaging without losing professionalism.
How to Insert Emojis in Outlook on a Desktop?
Now that you are aware of the benefits of adding emojis in emails. Let’s discuss how to add emojis in Outlook email on a desktop. Here are 5 easy methods to do so:
Method 1: Using the Built-in Emoji Keyboard
Windows and Mac devices usually have a built-in emoji keyboard that makes adding emojis quick and easy. Follow these steps;
- Place your cursor where you want to insert an emoji in the email body or subject line.
- Open the emoji panel by using these Outlook emoji shortcuts:
- Windows: Windows key + . (period) or Windows key + ; (semicolon)
- Mac: Press Control + Command + Space

- Browse different emoji categories or use the search bar to find a specific one. For example, to add a smiley face, go to the ‘Smiley faces and animals’ section and pick your preferred emoji.

- Click on the emoji to insert it into your message.

The emoji panel method works in both classic and new Outlook on Windows and Mac.
Method 2: Adding Emojis in Outlook Using the ‘Symbol’ Function
Outlook allows you to create group email, schedule emails and even insert an emoji in Outlook emails using the Symbol feature. Here’s how:
- Go to the Insert tab and click on Symbol, then select More Symbols.

- In the pop-up window, choose Segoe UI Emoji as the font and switch to Extended Characters – Plane 1 to access a variety of Outlook emojis. Scroll down to find different Outlook smileys and symbols.

- Click on the emoji you want and press Insert. It will appear in your email and automatically change to its colored version.
This method gives you a wide range of options to add emojis to Outlook emails and make them more expressive.
Method 3: Add an Emoji in Outlook Using Character Strings
Remember when we used to send text-based emoticons during the SMS era? If you know common text-based emoticons, you can simply type them in an email, and Outlook will automatically convert them into colorful emojis.
This happens because Outlook’s autocorrect feature recognizes certain character combinations and replaces them with corresponding emojis. Here are a few Outlook emoji shortcuts you can use:
- Smiley – 🙂 😊
- Sad – 🙁 🙁
- Winking – 😉 😉
- Heart – <3 ♥️
- Laughing – 😀 😆
These keyboard shortcuts work automatically as you type or when you press the spacebar.
Method 4: Use Outlook’s Expressions Panel to Add Emojis
Another easy way to insert emojis in an Outlook email is through the Expressions panel. Here’s how to insert emojis in Outlook using this feature:
- Open Outlook and click on New Email to start composing a new message.

- Now, click on the three horizontal dots at the end of the toolbar.

- Here, select the ‘Emoji’ option to open the Expression Panel, displaying a variety of Outlook emojis.

- Simply scroll through and click on any emoji you like to add.

This feature is available on the Outlook web version only. One limitation is that emojis can only be added to the email body, not the subject line. However, you can copy it from the body and paste it into the subject line if needed.
Method 5: Insert Emoji by Typing the Name
You can also add emojis by typing their names. Just place your cursor where you want to add the icon, start with a colon (:) followed by the emoji’s name (like ‘:star’ for a star icon).

As you type, Outlook suggests matching emojis. Use the arrow keys to scroll or keep typing until you find the right one and press Enter to insert it. This method also works only in the main text area and not in the subject.
Apart from these 5 methods, you can just copy any emoji you like from the internet and paste it into your email. It is really that simple.
How to Add Emojis in Outlook Via Mobile App?
Today, mobile apps are necessary when time and convenience matter the most. Most people don’t need a tutorial to add an emoji via mobile phones. However, for those who need it, here’s how to add Emojis to the Outlook mobile app:
- Open the Outlook app on your smartphone and start a new email.
- Tap the smiley face icon on your mobile keyboard. Android users can access emojis via Gboard, and iPhone users can use the built-in emoji keyboard.

- Select the emoji you want by browsing through the options.

The chosen emoji will appear in your email. To switch back to your regular keyboard, just tap the ABC key.
Best Practices for Inserting Emojis in Outlook
If not more, it is equally important to learn how to use emojis in Outlook emails wisely. Here are a few tips for you guys:
- Consider the receiver, especially with clients or senior colleagues, it is best to keep them minimal or avoid them altogether.
- Use emojis to support, not replace, your text. Misuse can lead to confusion, especially if the recipient is not familiar with certain emojis.
- Use only relevant emojis in the subject lines of your emails. Overuse may make your email look unprofessional or even trigger spam filters.
Furthermore, always check that emojis display correctly and that your email remains clear and appropriate before you send it. Also, be mindful to set reminders if you have an important appointment or meeting.
Final Words
Emojis in Outlook can make your emails more engaging and expressive. Whether you are on Windows, Mac, Outlook Web, or Mobile, you can easily add them using shortcuts, the insert symbol feature, emoji panels, and other methods.
I tried to share all the tricks I know to help you. Just follow the steps in this guide to bring a fun and personal touch to your emails. If in case, you are facing issues related to receiving mails over outlook then you can read our other guides to get an insight.
Frequently Asked Questions
What is the shortcut key for emojis in Outlook?
What is the keyboard shortcut for the emojis panel?
On Windows, press Windows key + . (period) or Windows key + ; (semicolon). You can press Control + Command + Space if you are using a Mac.
How do you do a 👍 on Outlook?
Type “:thumbs-up” in your email body, and it will automatically convert into a 👍 emoji.
How do I insert emojis in Outlook?
You can use the built-in emoji keyboard, copy and paste the emoji, use the keyboard shortcuts, or use the Expression panel in Outlook to insert an emoji.
Did you know that in 2024, the Meta company reported 3.35 billion daily active users, and WhatsApp is one among…
Do you know that your modern web app is constantly at risk of being attacked by threats? Every year, attackers…
Creating content can feel like shouting into the void sometimes. You put in all that effort, share your passion, and…
In the fast-paced world of retail, every second counts. Even the famous American businessman, Mickey Drexler, stated, “People like consistency.…
Computer repair is a booming industry with several growth opportunities! The global computer hardware repair service market was valued at…
Are you a marketer? If yes, then you can understand how important insights are for effective advertising, and without them,…
Data loss is a devastating reality for many businesses in 2024! IBM study found that the average total cost of…
Data has emerged as a potent means of facilitating the future of learning in the last few years. In fact,…
Picture this: you’re getting tickets for a sports match, and suddenly, the website crashes, showing “Error 503.” It’s frustrating, right?…