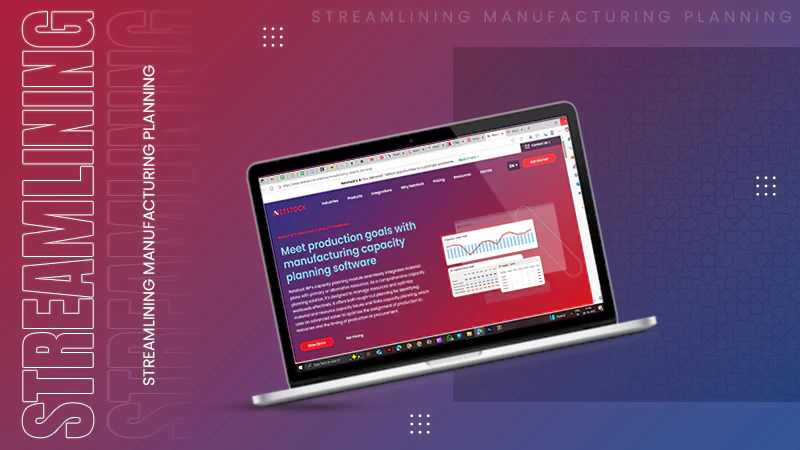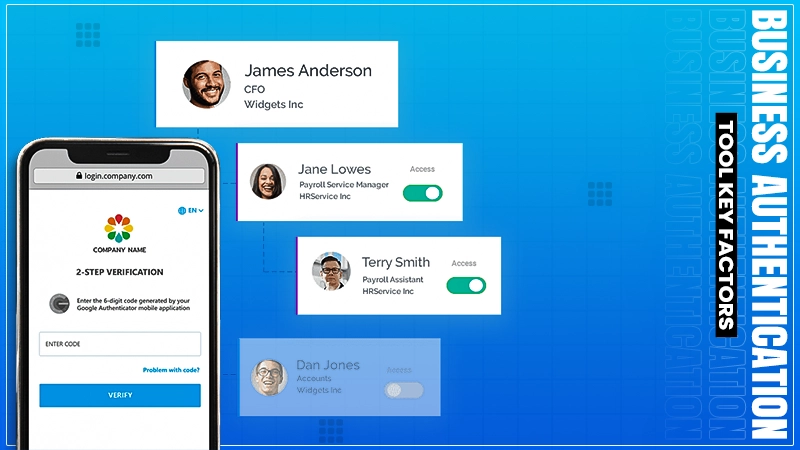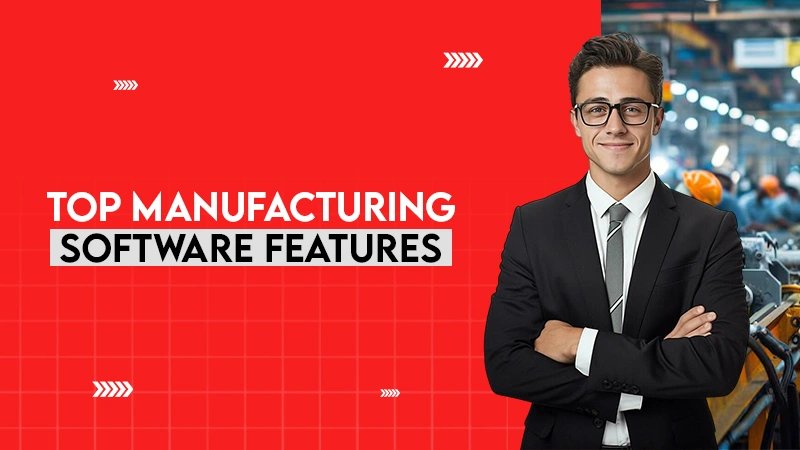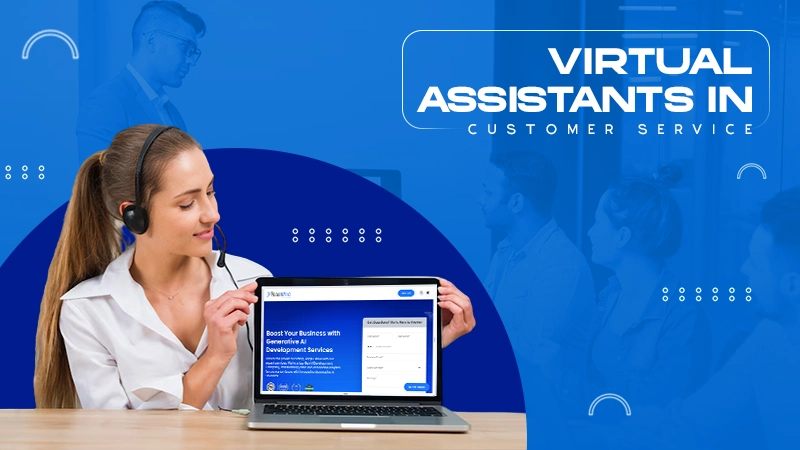You can use the bulleted list features to easily create a checklist in any of your documents.
How to Add Check Boxes in Word Documents? [A Quick and Easy Tutorial]
Do you want to add a checkbox in Word documents? It is a simple way to enhance your files, and you can even make them clickable to check off completed items.
Adding a checkbox to word help us to keep documents interactive and organized. They can be a great addition to forms, to-do lists, surveys, etc. This feature makes it easier to collect responses, track tasks, and maintain a professional and clean look.
If you want to create efficient and functional documents without hassle, follow this quick guide providing step-by-step instructions on how to add checkboxes in Word.
Why Should You Insert Checkbox in Word Files?
Microsoft Word is a great tool for making interactive documents, and adding checkboxes can increase its utility. You can add one checkbox for a simple yes/no option, or multiple checkboxes to offer more options. Here are some other reasons why you should try this feature:
- It makes documents more polished and helps with effectively managing tasks.
- It makes documents easier to follow by acting as visual markers.
- While maintaining lists or surveys, it highlights a task or options, making the document tidy and easy to read.
- It allows you to keep track of what is done and what is left. You can even use clickable checkboxes to check off tasks as you go.
These capabilities are great for agendas, projects, planning, or anything that requires you to monitor progress. It keeps things organized and helps everyone stay on track.
How to Add Checkbox in Word Using the Developer Tab?
We can add clickable checkboxes to our documents using the developer tab on Microsoft Word. Alternatively, there is an option to use online templates to use checkboxes. However, it is better that you learn how to insert checkboxes in Word on your own.
- Launch Microsoft Word on your device and create a new document.
- If you are unable to see the Developer tab, you will have to enable it before proceeding. Go to File at the top and click on ‘Options’.
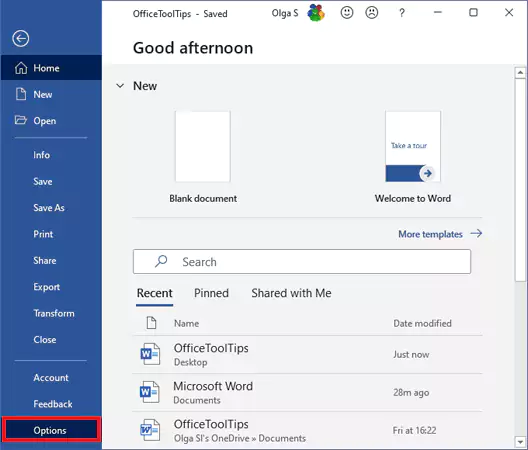
- Now, choose the Customize Ribbon option in the ‘Word Options’ window.
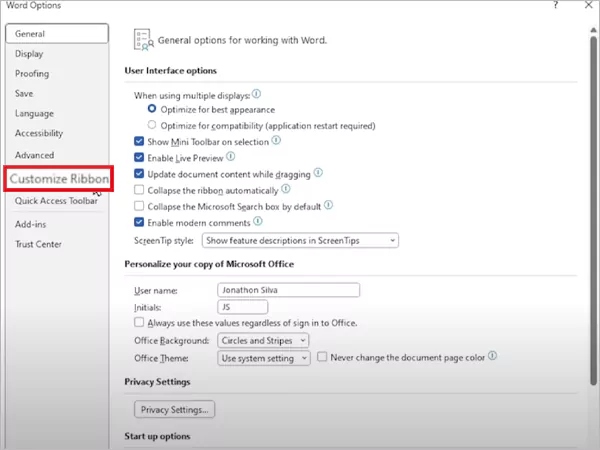
- Go to the right side of the screen and check the box for Developer under Main Tabs.
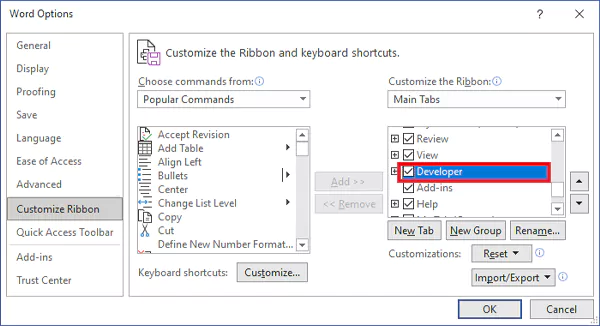
- Next, click OK; the Developer tab will appear on your Ribbon.
- Place your cursor on the document where you want to add the first checkbox. Click the Developer tab and find the Controls section.
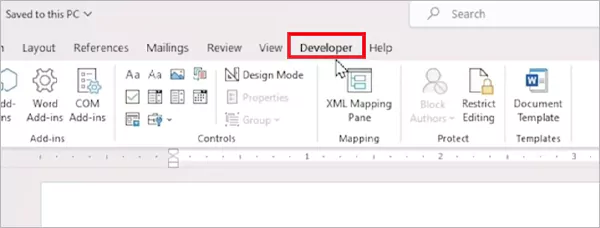
- Finally, click on the Checkbox Content Control, and the checkbox will appear on your document.
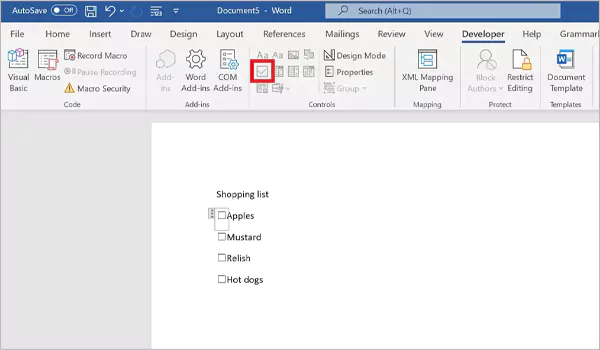
Furthermore, if you need more checkboxes, copy the one you customized and paste it whenever required.
How to Insert Checkbox in Word for Printable Documents?
Let’s take a look at another method to add checkboxes in Word documents. This method involves using a bullet point feature, which inserts small squares that appear as checkboxes for printed documents.
Here are the steps you need to follow to add printable checkboxes:
- Place your cursor where you want the checkbox on your document.
- Go to the Home tab at the top and click on the small arrow next to the ‘Bullets’ button.
- Now, choose ‘Define New Bullet’ from the dropdown menu.
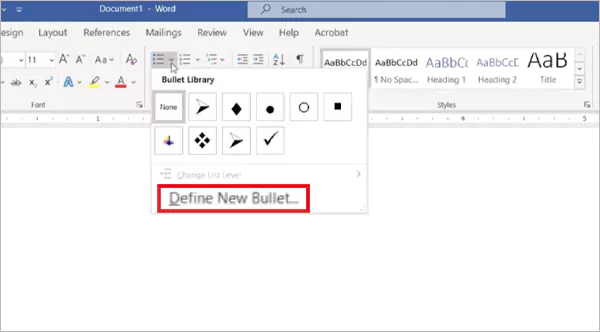
- In the next window, click on ‘Symbol’.
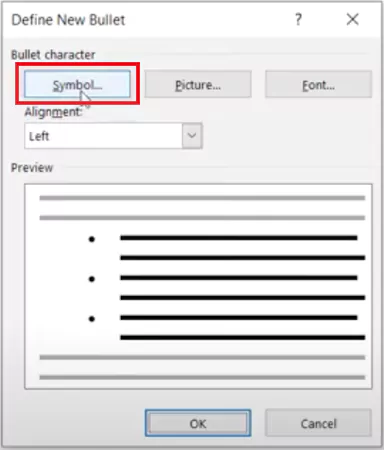
- Finally, find and select a square or box symbol, then click OK.
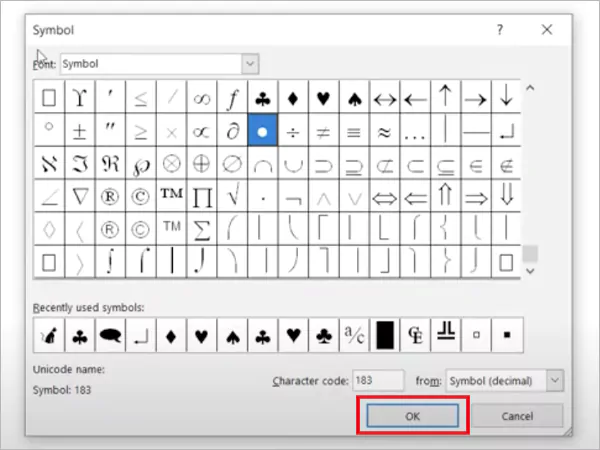
This is a great way to enhance your printable document. It can be used in various ways in different sectors. Moving on, let’s see how to customize your checkboxes.
Customize Checkbox Appearance in Word
You can easily customize checkboxes in Microsoft Word to enhance the appeal of your documents. Microsoft allows you to change the look and size of the checkboxes.
To change the style, you can go to the Developer tab and click on Properties in the Controls section.
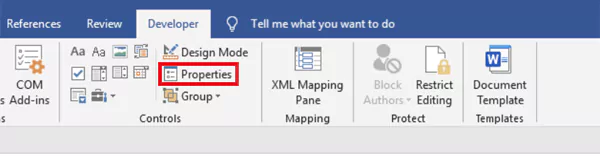
Then, choose a new style from the dropdown menu in the Content Control Properties. Here, you can also change the size of the checkboxes.
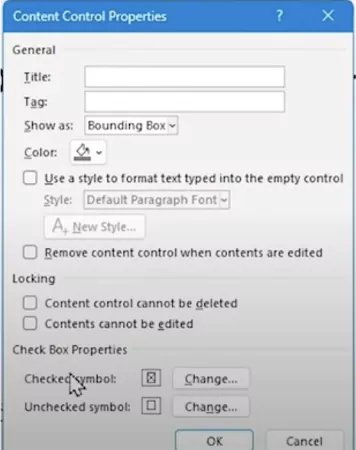
For printable checkboxes, highlight the checkbox or list and you can change the size of non-clickable checkboxes by changing the size in the Font dialog box. Following these steps ensures that your checkboxes match the style and layout of your document.
Final Words
Inserting checkboxes in Microsoft Word is a simple but effective tool that helps you manage your projects. This tutorial explains how to add checkboxes in Word files, making it easy for anyone to follow.
I have tried to provide you with detailed instructions for adding both clickable and non-clickable checkboxes in your documents. Please share this guide with your friends and colleagues to help them improve their documents.
Frequently Asked Questions
How to create a checklist in docs?
Can I change the size of checkboxes for better readability?
Yes, you can do so by adjusting the size with the help of the Developer tab or by resizing the font of non-clickable checkboxes.
What are the advantages of using checkboxes in Microsoft Word?
They will help you in keeping documents neat and improving the overall usability of the document. They clearly show which tasks or survey items require attention, adding a professional and interactive touch to your work.
Are non-clickable checkboxes useful?
Yes, they are great for printed documents. They act as simple markers for to-do lists, surveys, or checklists, making them practical and easy to use.
Ever try to upload a big file on a laptop that sounds like it’s about to take off? Or wait…
It is noteworthy that a significant 86% of business leaders attribute workplace failures to ineffective and non-collaborative teamwork. The essential…
Has your website been experiencing excessive inaccessibility due to error code 521? This is a technical code that shows a…
Did you know? An ideal capacity utilization rate typically ranges from 85% to 90%. Operating within this range indicates strong…
Imagine a sudden decrease in your business, not for any reason related to your product, but because of your login…
Selecting the right manufacturing software can shape the way a business manages production, tracks costs, and meets customer expectations. With…
Have you experienced that most of the customer service calls come with endless menus, and you have to repeat your…
In the contemporary era, nearly all aspects of life are intricately linked to digital systems. Sectors such as retail, finance,…
In today’s increasingly competitive landscape, service providers must strike a balance between resource management, client satisfaction, and profitability. Using spreadsheets…