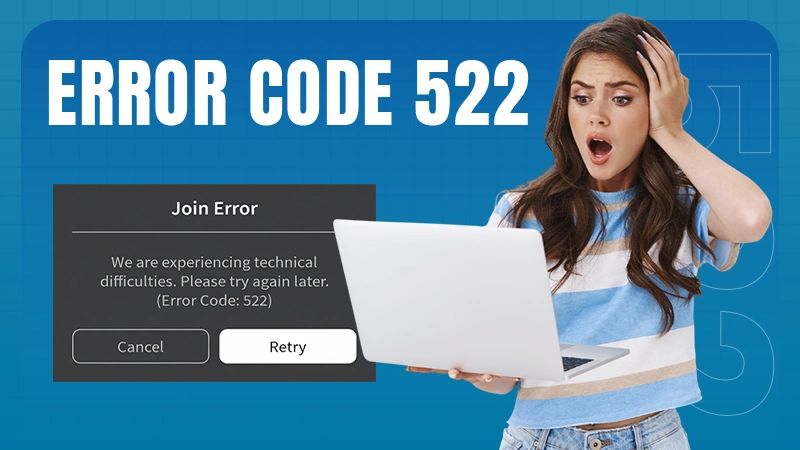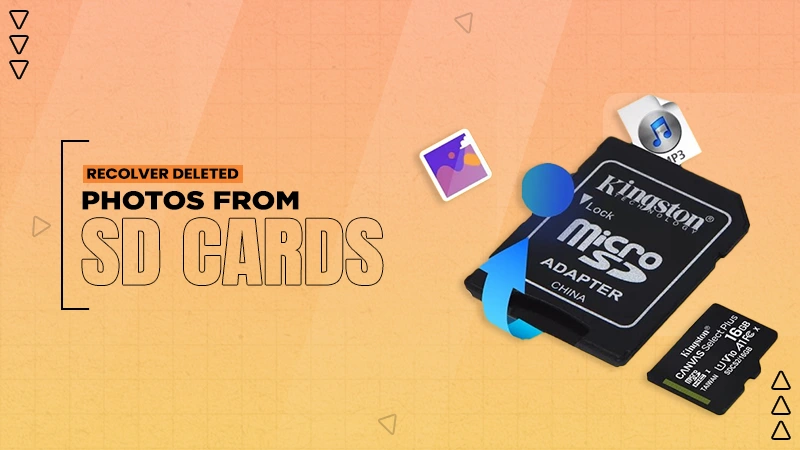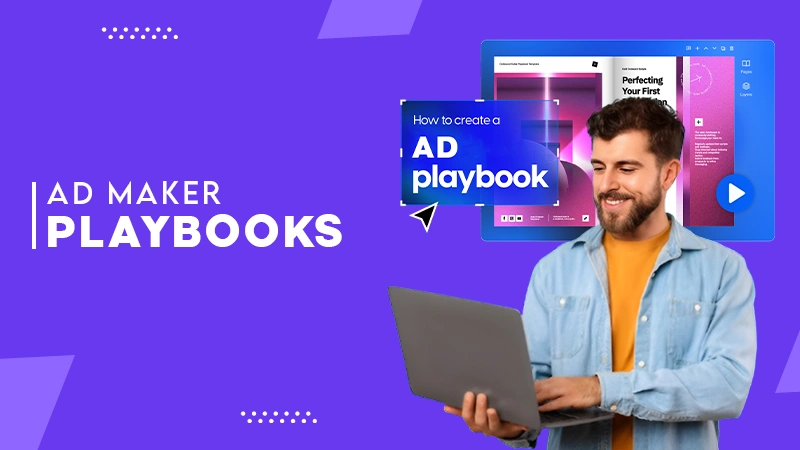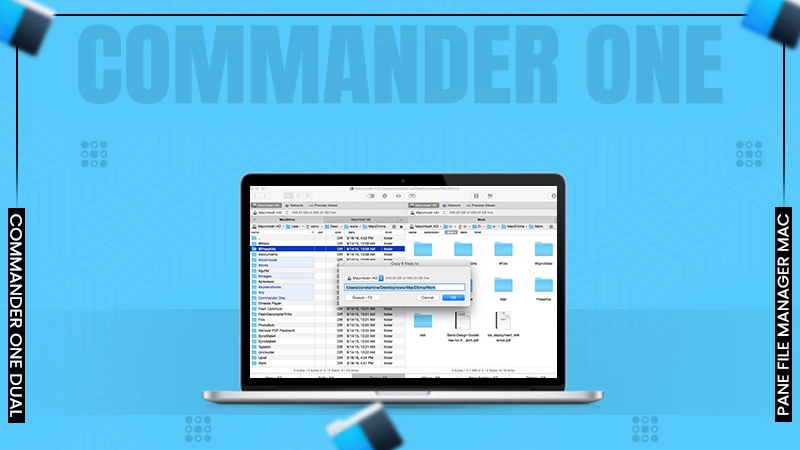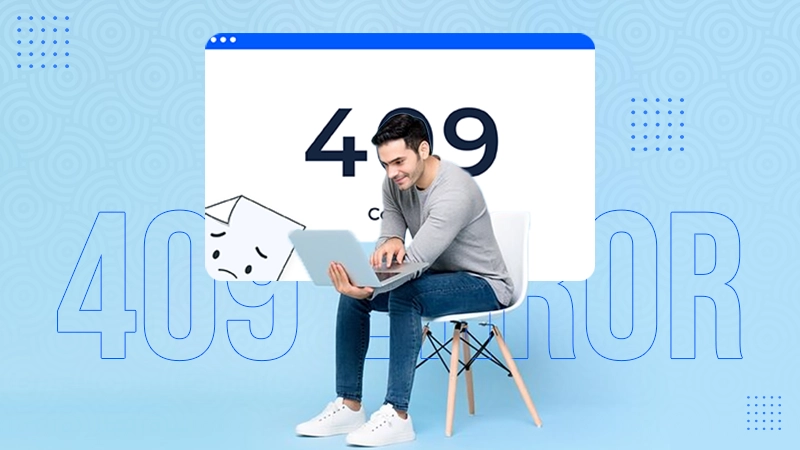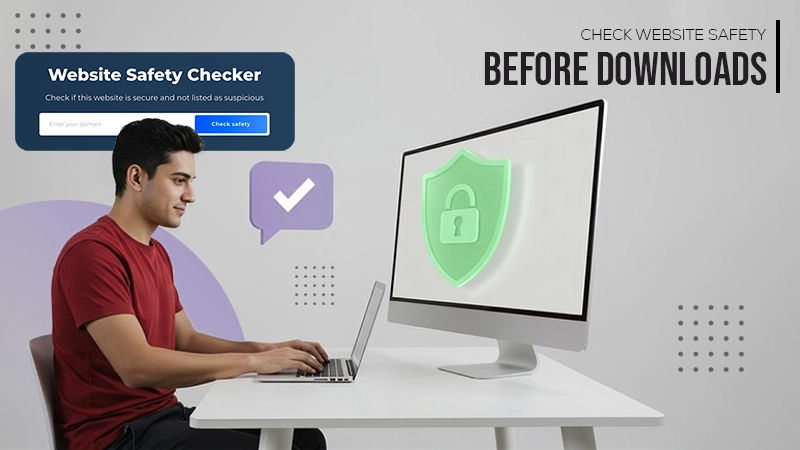Go to Windows Settings > Devices > Bluetooth & other devices. Here, select Add Bluetooth or other devices and select your Bluetooth device.
How to Turn on Bluetooth on Windows 10? A Step-by-Step Guide
Not sure how to turn on Bluetooth on Windows 10? You have clicked on the right link to get all the necessary information and a step-by-step tutorial.
In 2023, global Bluetooth device shipments reached 5 billion units, and this number is expected to grow to 7,4 billion by 2028. Most modern laptops come with Bluetooth, while some desktop PCs may require an adapter.
So, if your system supports Bluetooth, it is important to learn how to enable Bluetooth on PCs. Let’s see how to activate and use Bluetooth on Windows 10 and troubleshoot some common issues.
How to Turn on Bluetooth on Windows 10 Via Settings?
To connect your wireless devices like printers, headphones, or external mice, you first need to turn Bluetooth on Win 10. Here are the steps you need to take via the settings method:
- Open Settings by clicking Start and selecting Settings, or you can just press the Windows Key + I shortcut on your keyboard.

- Go to Devices > Bluetooth & Other Devices in the left panel.

- Finally, just toggle the Bluetooth switch to On.

That’s it; you now know how to turn on Bluetooth on PC in just 3 simple steps.
How to Enable Bluetooth on Windows 10 in Action Center?
Another method to learn how to enable Bluetooth on Windows 10 or Windows 11 is through the Action Center on your device. Here’s how to get Bluetooth on PCs:
- Click on the Action Center icon (a speech bubble) on the taskbar, next to the time and date. Alternatively, you can just press the Windows key + A on your keyboard.

- Here, look for the Bluetooth icon. If you can’t see it, click on Expand to view more options.

- Click the Bluetooth icon to turn it on or off. If the icon tile is highlighted, your Bluetooth is on, and it may say Connected or Not connected. If it is not highlighted, your system’s Bluetooth is off.
Sometimes it may happen that the Bluetooth option is missing in your Action Center. Here’s how you can add it to the Action Center of your system:- Go to Start > Settings > System > Notifications & Actions > Edit your quick actions.

- Now, just select Add > Bluetooth.

- Go to Start > Settings > System > Notifications & Actions > Edit your quick actions.
You can also rearrange the tile as needed for easier access. If Bluetooth is not listed here, your device may not have a Bluetooth adapter, or its driver may need to be installed.
How to Connect a Bluetooth Device on Windows?
Now that you have understood how to turn on Bluetooth on Windows 10 Home and Pro, let’s take you through the steps to pair Bluetooth devices with your system.
- Turn on your Bluetooth device and set it to pairing mode (do not forget to check its manual).
- Open the Start menu on your computer.

- Go to Settings > Devices > Bluetooth & other devices, and click Add Bluetooth or other device

- Here, select Bluetooth in the pop-up.

- Now, choose your device from the list and follow any on-screen steps if needed.

- Finally, click on Done, and your device should be connected.

Now you can use your wireless devices seamlessly and get the most out of the Bluetooth feature of your system.
Common Troubleshooting & Fixes to Turn on Windows 10 Bluetooth
If your computer has built-in Bluetooth but it is still now working, try the following common fixes:
- The first step you should take is to run the Bluetooth troubleshooter. Go to Settings > Troubleshoot > Find and Fix Other Problems > Additional troubleshooter > Bluetooth. Windows will scan for issues and fix them automatically or give you some suggestions.

- If your Bluetooth is still not working, try turning Bluetooth off and on. A quick reset can sometimes solve the issue.
- You can also try to turn off the device you want to connect, wait for a few seconds, then turn it back on.
- Stay within the range of your device. Bluetooth typically works with 30 feet, but walls and other obstacles can also shorten the range.
- If the connection is unstable, try removing the device from Bluetooth settings and pairing it again after some time.
Still got no luck? You may need to update your Bluetooth drivers. As a last resort, you should talk to your respective company support to fix the issue.
Final Thoughts
I have tried to cover all the basic information necessary to learn how to turn on Bluetooth on Windows 10. It is usually a simple and quick process, but it may trouble you in some instances. You can try the fixes mentioned in the article to tackle the issue.
Furthermore, to stay safe while using Bluetooth, only connect with trusted devices and avoid sharing data with unknown sources. Also, keep your device updated to patch security risks and improve performance.
Frequently Asked Questions
How do I get Bluetooth on my PC Windows 10?
Why is Bluetooth not showing in Windows 10?
It could be due to the unavailability of Bluetooth adapters on your Windows 10 system, or any interference with some USB device.
How to add Bluetooth to a PC?
Firstly, you need to turn on the Bluetooth feature on your device via Settings or Action Center. Then, just scan for your wireless device and connect it to the PC.
What is the shortcut key to turn on Bluetooth in Windows 10?
There is no dedicated shortcut key to turn on Bluetooth, but you can press Windows key + A to open the Action Center and quickly access the Bluetooth tile.
How to install the Bluetooth driver?
Identify your Bluetooth adapter, download the correct driver from the manufacturer’s website, and then run the installer on your system.
In the present age of technological advancements, businesses and creators do not have the luxury of waiting to implement their…
Would you like to have a powerful mobile app interface? Think again. The harsh truth is, mobile apps are a…
Encountering the Connection Timed Out Error Code 522 on a website can be annoying. For the visitors, it means that…
Deleted your photos and looking for tools to recover them? Loads of people accidentally or by mistake delete their photos…
Tired of using the same tribal knowledge, like AKA “ask Priya”, that slows your team down? In this growing marketing…
Do you also feel a little less equipped when dealing with multiple folders and large projects at once? Working with…
Are you encountering a 409 error on your website? It is quite irritating to get these errors on the screen.…
It starts with a single link, which could come from an email, a pop-up ad, or a social media post.…
Trust me, I understand that it could be frustrating to encounter an error 422 message. It is not like the…