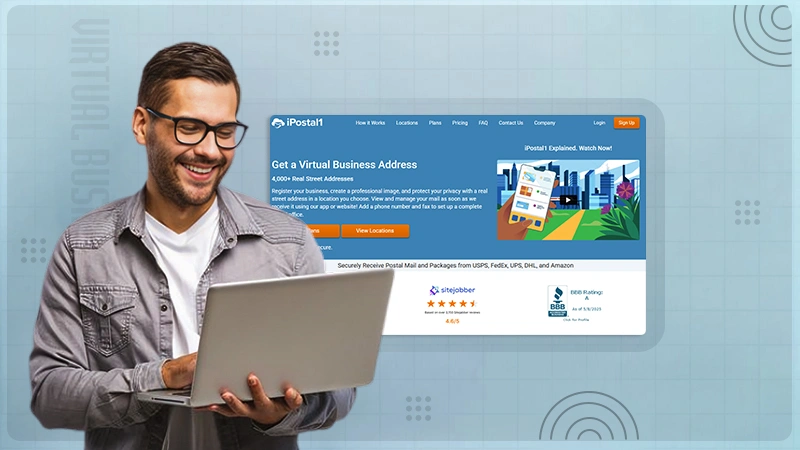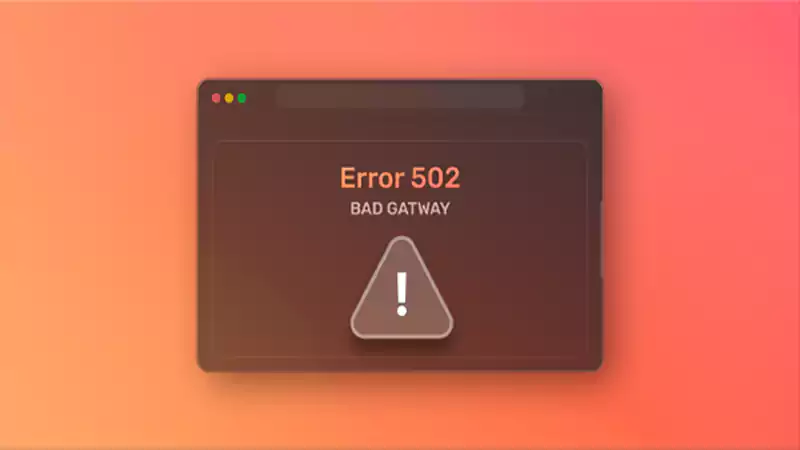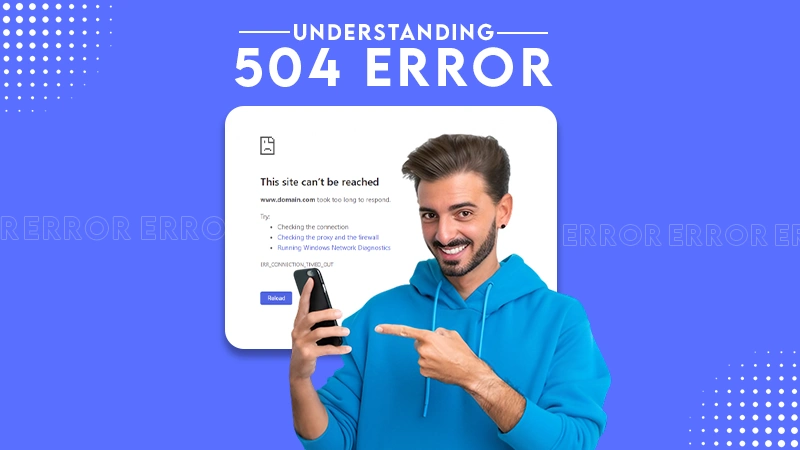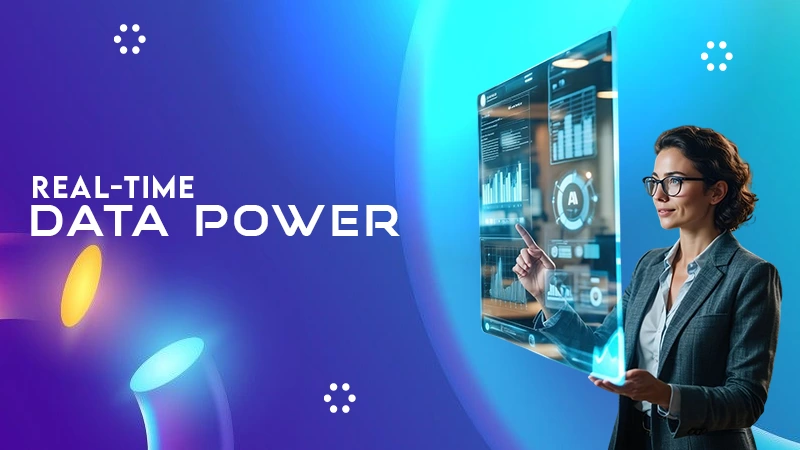You cannot directly stream iMessage from your laptop. However, you can access it using different workarounds.
How to Access iMessage on Windows? (100% Working Solutions in 2025)
Wondering how to open iMessage on Windows? You are not alone; I have received multiple queries about the same topic. iMessage is a favorite messaging app for many Apple users, but it is not so simple to use outside the Apple Ecosystem, especially on a Windows PC.
If you ever wished you could access your iMessages on your Windows computer, the good news is that it is possible to use some tricks. In this easy guide, I will show you various easy ways to make it work.
So, just follow me as I walk you through the step-by-step process.
Can You Really Use iMessage on Windows?
Let’s talk about the data, Windows has around 72% of the market share of desktop PCs. If you use an iPhone but work on a Windows computer, you have probably wondered if there is a way to get iMessage on a PC.
While Macs make it easy to use iMessage, Windows does not have a native app for it. However, you can use the app on Windows with the help of some workarounds.
In the following sections, I will cover 5 different methods to send and receive iMessages right from your Windows computer.
How to Get iMessage on Windows? – Top 4 Methods
Even though iMessage is built for Apple devices, you can still use it on a Windows PC with a few simple steps. Let’s take a look at the following methods to access and learn how to view backed-up iMessage on a PC.
Method 1: Using Intel Unison
Intel Unison’s methods work well with Windows 10 and Windows 11. Here is the step-by-step process:
- Download Intel Unison from the Microsoft Store.
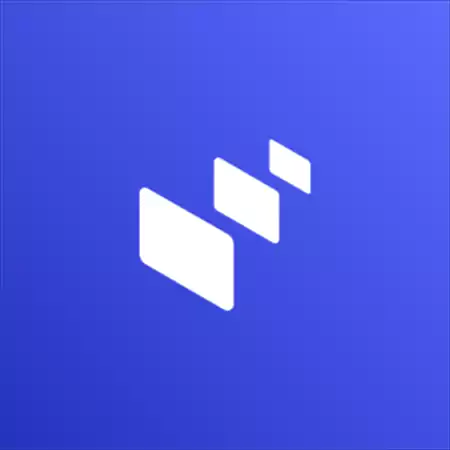
- Open the app, click on Accept & Continue, and choose ‘Add your phone’ under ‘Empower your PC’.
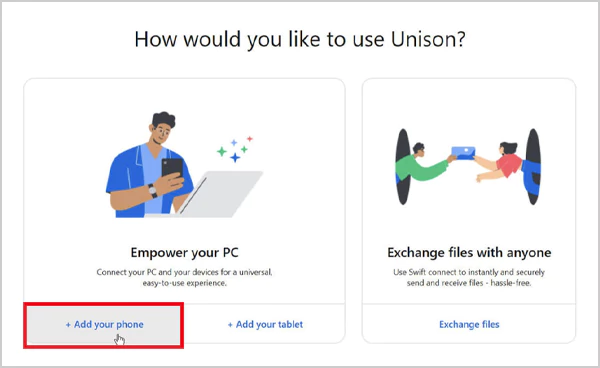
- Scan the QR code on your PC using your iPhone and download the Intel Unison mobile app.

- Open the app, tap on Accept & Continue, and allow permissions for contacts, photos, Bluetooth, and local network.
- Tap on Scan QR code and scan the code on your PC again. Confirm the parking, and tap on ‘Get Started’ on your iPhone.
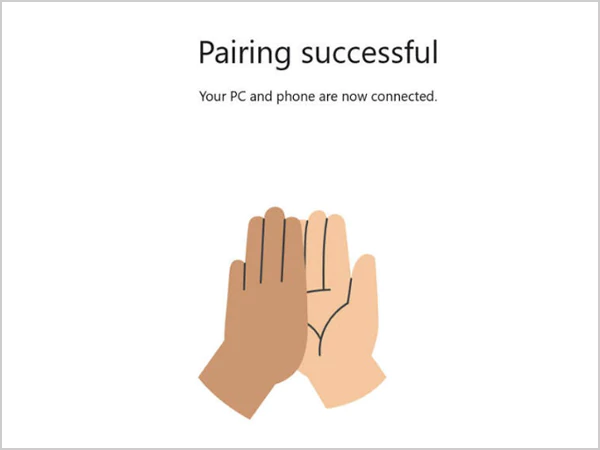
- Now, on your Windows system, open the Unison app and go to ‘Send messages’.
Hi
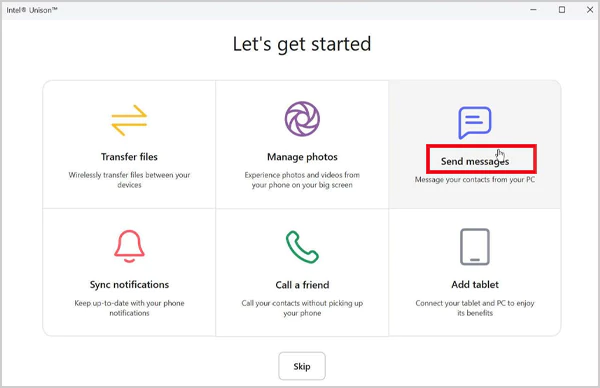
- Finally, click on ‘Compose a new message’ and send it to your contact.
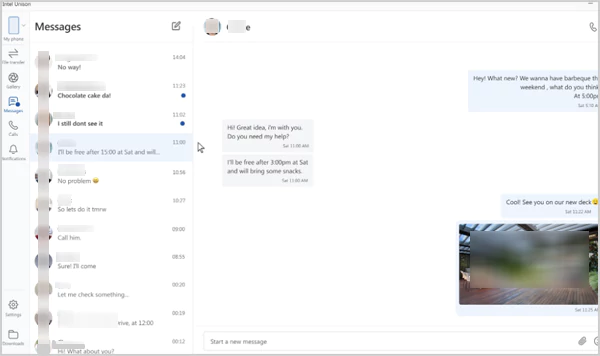
From now on, your messages will sync with your iPhone and computer. Replies will show on both devices, so you can use iMessage with a PC.
Method 2: iMessage for Windows 11 Using Microsoft Phone Link
The easiest and official way to open iMessage for Windows 11 is through Microsoft’s Phone Link app. Since 2023, this app has allowed you to send and receive messages from your iPhone directly on your computer.
Here are the steps to access iMessage for Windows:
- Install the Phone Link app on your Windows PC.
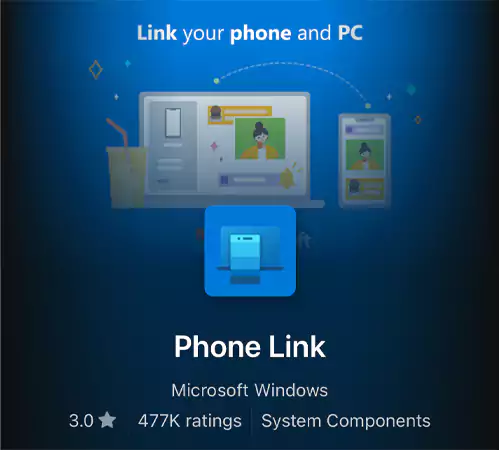
- Open the app, select iPhone on the Welcome screen, and follow the prompts to connect your iPhone via Bluetooth.
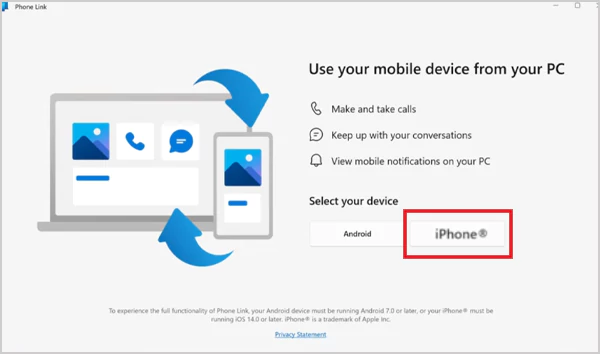
- Scan the QR code on your PC using your iPhone’s camera. You can also download the Link to Windows app on your iPhone for a smoother experience.

- Tap Continue on your iPhone, then click on ‘Pair on both devices’. Make sure to allow all permissions when prompted.
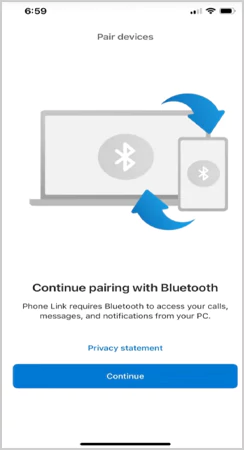
- Now, click on Continue on your PC.
- On your iPhone, turn on the Bluetooth setting for the PC. Enable options like Show Notification, Sync Contacts, and Share System Notifications.
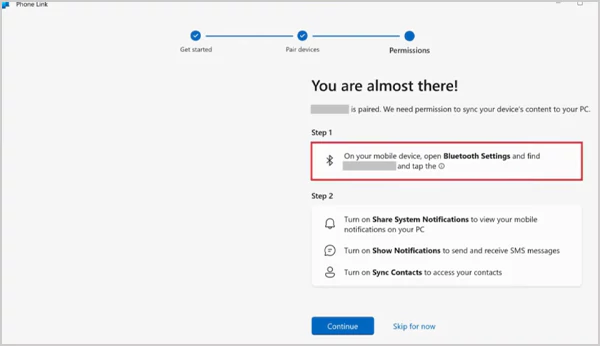
That’s it! Now you are all set to send and receive iMessages on your Windows laptop or desktop.
Method 3: Access iMessage from PC Using Chrome Remote Desktop
Another simple yet effective way to use iMessages on Windows is through Chrome Remote Desktop. This method will work if you have a Mac that you can leave turned on.
It is a handy tool that allows you to control your Mac remotely using the Chrome browser. Here’s how it works:
- Install the Chrome Remote Desktop extension on your Mac, follow the steps to set it up, and give the necessary permission.

- Once that’s done, you can open the Chrome extension on your PC and connect to your Mac.
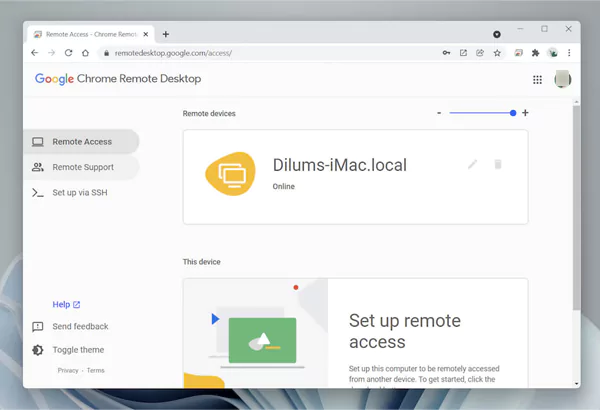
Now, you can use iMessage just like you would if you were sitting in front of it. Everything will be available right inside a browser tab. The setup is pretty easy, and it is a great option if you want reliable and full access to iMessage.
Method 4: Using Third-Party Solutions
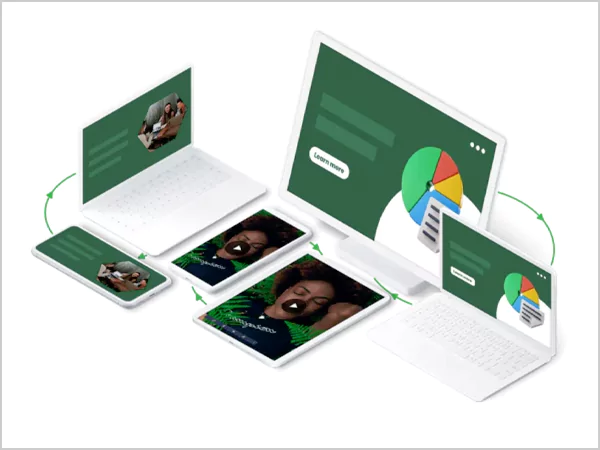
Some of the methods often come with limitations like message delays or missing chat history. That is why a better alternative is using reliable third-party tools kike AirDroid cast and iMyFone MirrorTo. These tools allow you to mirror and control your iPhone from your computer.
The process is pretty simple: just download the app and follow the on-screen prompts. You can send and receive iMessages and type using your computer’s keyboard without needing to jailbreak your iPhone.
These are some of the best ways to access iMessage from your Windows laptop or PC.
Is there an iMessage Emulator for PC?
Yes, the iMessage emulator for laptops and PC is another great alternative. These tools allow your system to mimic an Apple device so you can run apps made for iPhones or iPads. One of the most popular options in the market is the iPadian Emulator.
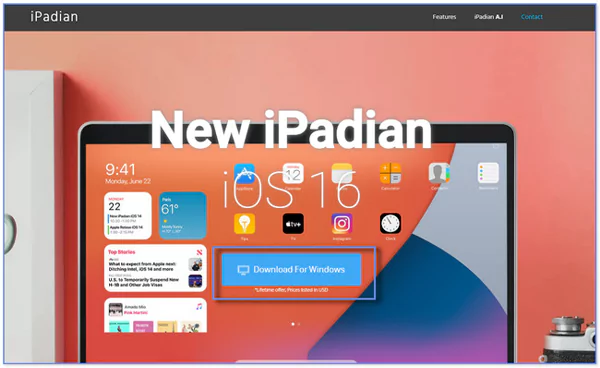
The emulator gives your PC an iPad-like interface, helping you explore iOS-style apps right on your desktop. Here’s how you can try it:
- Go to ipadian.net and download the emulator.
- Open iPadian and search for the Messages app.
- Install the app, and you will be able to access iMessage features directly on your PC.
However, keep in mind that this is not the same as using directly from Apple, but it gives you a similar experience.
iMessage for Windows: Final Thoughts
iMessage is a great messaging service that offers various useful features. While it is mainly designed for the iPhone, there are ways to use it on a Windows computer too.
The methods mentioned in this article work well and will help you access iMessage on Windows without hassle. Microsoft Phone Link is the only official app, but there are many third-party tools to help you.
If you like this guide, please share this information with others.
Frequently Asked Questions
How to stream from my laptop with iMessage?
Can I download iMessage on Windows?
No, you cannot download iMessage on a Windows system. There is no official way to do that on Windows.
When will iMessage be on PC?
There is no official data available on the plans to launch iMessage for Windows. However, Windows 11 users can access iMessage with the help of the Phone Link app.
Can I use iMessage on a browser?
Yes, you can do so by using the Chrome Remote Desktop tool. However, you need to have a Mac to use this method.
Data loss is a devastating reality for many businesses in 2024! IBM study found that the average total cost of…
Data has emerged as a potent means of facilitating the future of learning in the last few years. In fact,…
Picture this: you’re getting tickets for a sports match, and suddenly, the website crashes, showing “Error 503.” It’s frustrating, right?…
You know, if you’ve ever felt like your startup deserves a cooler mailing address, you’re totally onto something! When clients,…
According to the Uptime Institute’s 2023 Global Data Center Survey, over 60% of outages to data centers cost more than…
Hello, I am your friendly neighborhood ‘Troubleshoot Master,’ and this time I’m here to help you fight the 502 Bad…
Right now, the ecommerce market is experiencing growth and is anticipated to hit USD 3.66 trillion by 2025. This shift…
Getting a 504 Gateway Timeout error on your browser can be frustrating, especially if you have to urgently access a…
There’s no denying the importance of real-time data in infrastructure. A report mentioned that data-driven infrastructure could create $1 trillion…