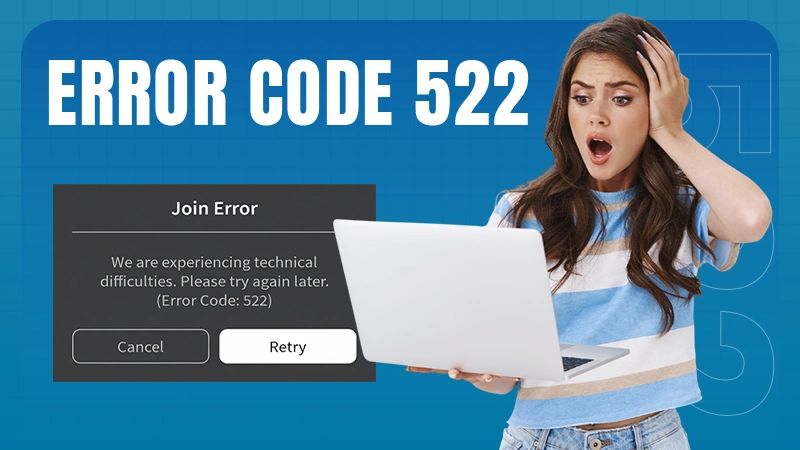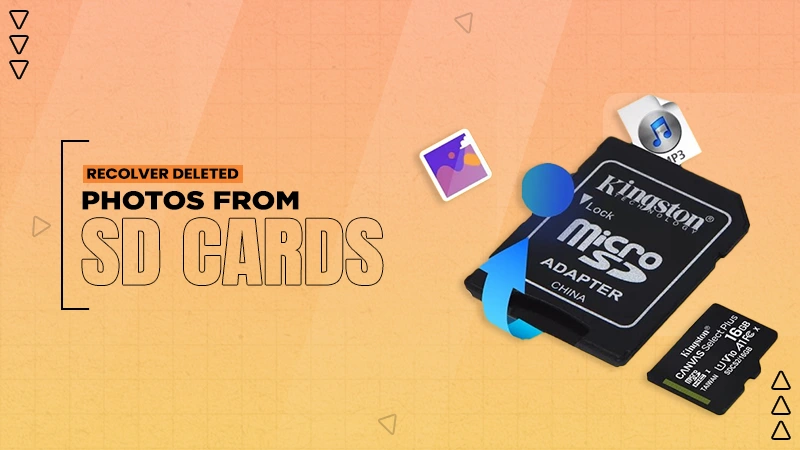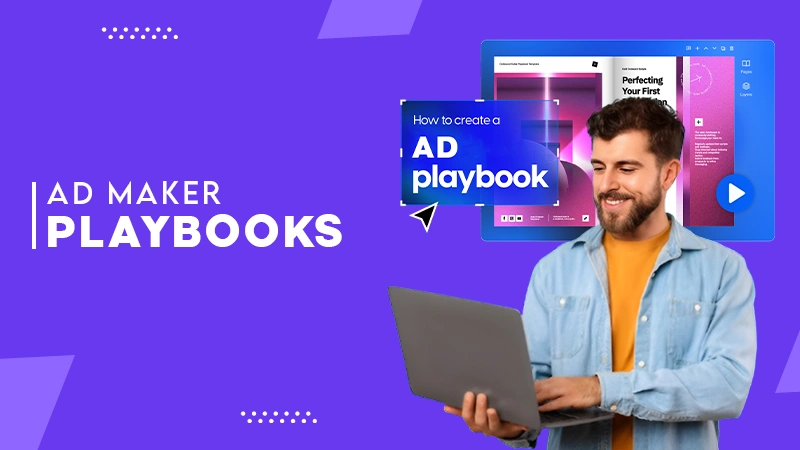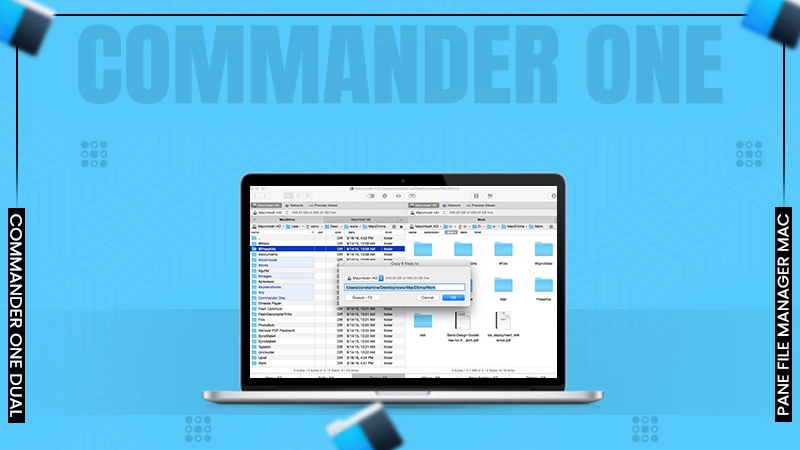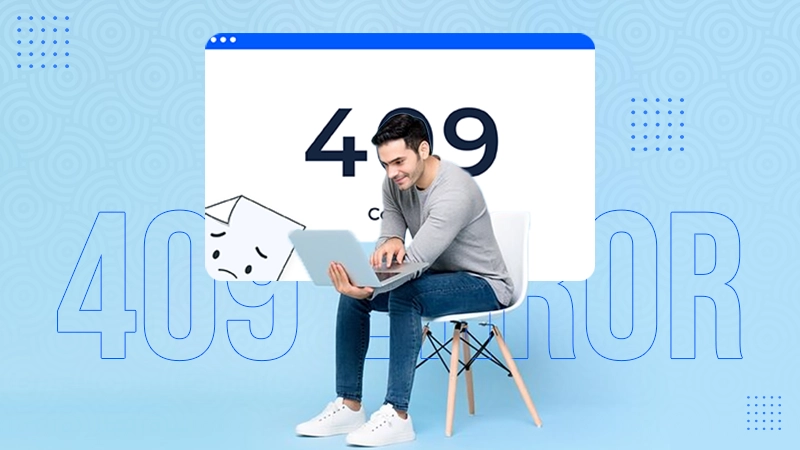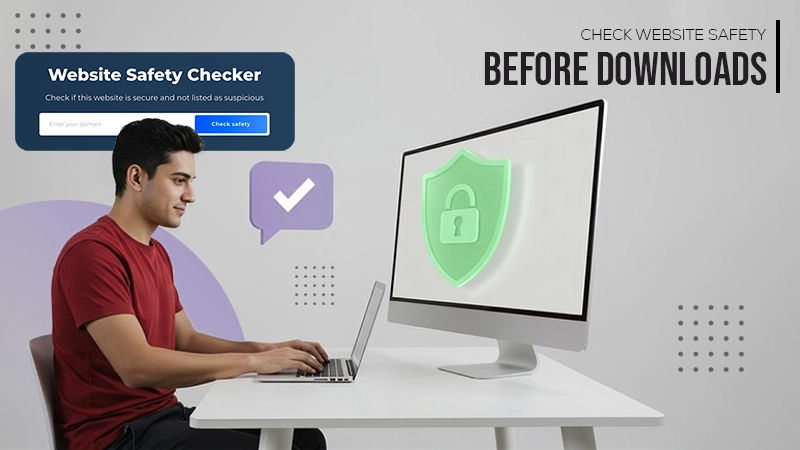To fix Roblox keeps crashing, you can update your graphics driver, close any unneeded background apps, temporarily turn off antivirus software, and adjust graphics quality.
Why Does Microsoft Roblox Keep Crashing? – Reasons and Fixes!
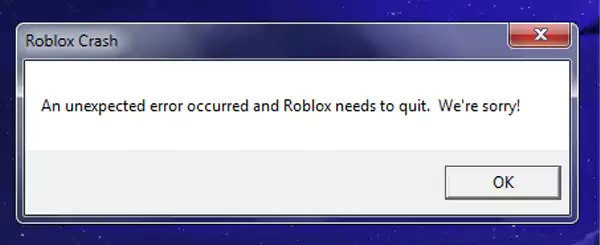
Microsoft Roblox is indeed a popular game among children and adults. Despite its popularity, the game could turn out to be a bummer as it can keep crashing on Microsoft devices. Often, players encounter an issue where “An Unexpected Error Has Occurred Roblox Needs to Quit,” leaving them frustrated.
You’re most likely to face this issue on Windows, Mac, Android, iPhone, or iPad. Considering how common the problem is, we have come up with the most possible reasons why Microsoft Roblox keep crashing and how to fix it. Read on!
Why Does Microsoft Roblox Keep Crashing on Your PC?
There can be numerous reasons why does Microsoft Roblox keep crashing. Understanding them first will help you figure out the solutions. Let’s take a look.
- Outdated or Incompatible Graphics Driver: The performance of Roblox relies heavily on the graphics processing unit (GPU) installed on your system. So, if you’re not using the right driver or an outdated one, you’ll find Roblox crashing on your PC, laptop, or Mac.
- Low System Resources: Your system having low resources like the RAM and other requirements can also interfere with the game, especially when there are too many apps or programs running in the background.
- Internet Connection Issues: Roblox needs a strong internet connection to run smoothly. Hence, an unstable or slow connection may cause the game to freeze or crash.
- Corrupt Files: The fault is not with your system always; some corrupt files of the game can also make it crash or freeze.
- Antivirus Conflicts: The antivirus program installed on your PC can also create problems, and you’ll find Roblox keeps crashing or freezing. This is because some antivirus programs flag some of the files as harmful and prevent the game from running smoothly.
11 Effective Fixes for Roblox Keep Crashing
As we’ve already mentioned all the reasons why does Roblox keep crashing, you can take a look at the 11 effective fixes that can solve the problem.
Update Your Graphics Driver
An old or corrupted graphics driver is possibly the most common reason behind Roblox crashing. By installing or updating the graphics driver, you may get rid of this issue.
Visit the official site of the graphics card manufacturer, then download and install the latest software update from there.
Close Unnecessary Background Apps
As mentioned earlier, too many unnecessary apps running in the background can create issues with the game. So, in order to close them, you must open Task Manager (press Ctrl + Shift + Esc) and close any app you’re not using to free up resources.
Update Your Windows OS
Make sure that your Windows OS or MacOS is updated to the latest version. To update on Windows, follow these steps:
- Press the Windows key.
- Go to Settings >> Windows Update.
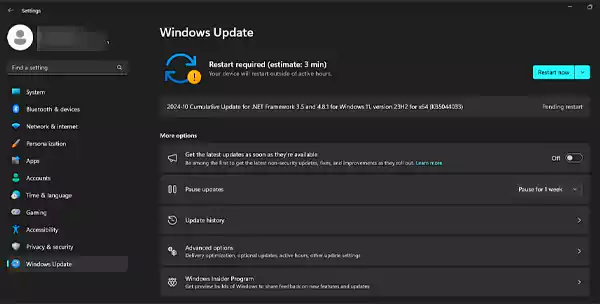
- Check for any update available, install it and restart your PC.
For MacOS, follow these steps:
- Click the Apple menu in the top-corner of your screen. Go to: System Settings >> General >> Software Update on the right.
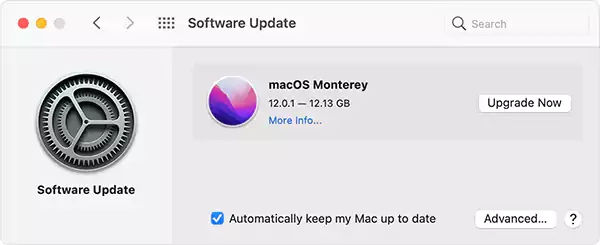
Troubleshoot any Network Problems
A stable internet is imperative for seamless Roblox gameplay. Check if there are any issues with the network and get rid of them. For a smooth and error-free gameplay, you can use a wired connection, and if you’re using Wi-Fi, try moving closer to the router.
Deactivate the Antivirus Temporarily
The antivirus program installed on your system can also mistakenly block Roblox, which eventually leads to it crashing. To confirm that this is the problem, you can deactivate your antivirus temporarily and refrain from other online activities for a while.
If you are sure that the antivirus is the only problem, you can add Roblox to its whitelist and run the game.
Make Changes to the Graphics
With computers running on low RAM or an underpowered GPU, it’s pretty difficult to play games at high graphics settings. So, when you’re playing Roblox in such a system, it may crash or freeze. To avoid this situation:
- Open Roblox, and go to its menu.
- Then, open Settings, and adjust Graphics Mode to Manual.
- There, lower the Graphics Quality slider.
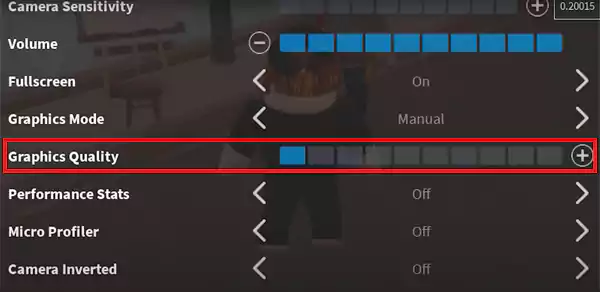
Check for Damaged System Files
Corrupt system files can also cause issues when running Roblox. In this case, you can use inbuilt tools on your PC or third-party apps to run a scan and repair your system. If you find any damaged or corrupt files, look for the right solution and re-run the game.
Restart Your PC
Sounds pretty basic, but always worth a try. You can restart your PC, Mac, phone, or tablet to clear up the problems responsible for Microsoft Roblox crashing on startup.
Clear Roblox Cache
Clearing cache on your computer means all corrupt and problem causing files will be deleted. To delete all cache files from your PC, follow these steps:
- Press Win+R to open the Run command.
- Type %temp% and click OK.
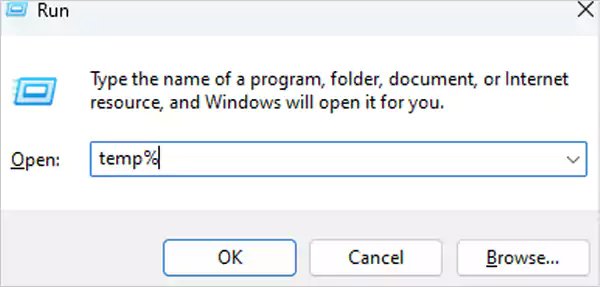
- Press Ctrl+A to select everything.
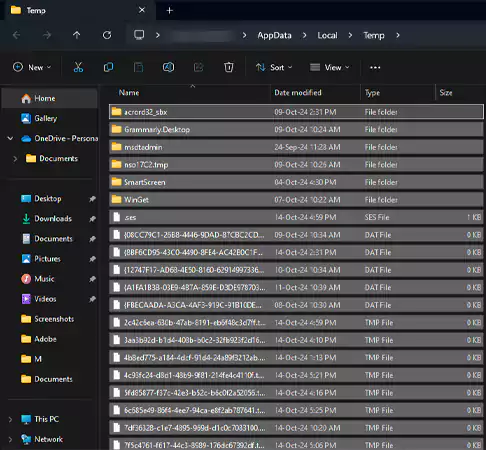
- Press the Delete key.
If you’re active on Mac, follow these steps to clear the Roblox cache:
- Click Go in the menu bar, which is available at the top.
- Open the Go to folder from the list.
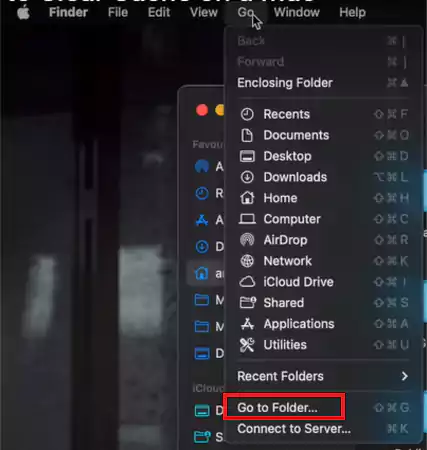
- Then, type ~/Library/Caches in the bar at the top of the window and press Enter.

- Open the “com.roblox.roblox” folder or the folder that mentions “roblox.”
- Now, press Command+A to select every file.
- Press the Delete key.
Check if the Servers are Down
It is also possible that there’s no issue with your system and the Roblox server is down. To make sure of it, you can check if it is down or experiencing any problems by visiting https://downdetector.com/status/roblox/.
If the server is actually down, just wait for a few minutes and try again.
Reinstall Roblox
When none of the methods mentioned above work, you must reinstall Roblox and check if it fixes the issue or not. First, uninstall the application from your PC, then make sure you delete all of its files from the local AppData folder.
After doing this, reinstall Roblox from the official site.
Some Extra Tips for a Smooth Gaming Experience
- Clean your computer regularly and get rid of unnecessary files and programs.
- Use the Game Mode feature to optimize your system for gaming.
- Switch to lower graphic settings if the game struggles to run smoothly.
- Update your graphics driver regularly.
- Use tools to monitor the CPU, GPU, and RAM usage.
Final Words
When Microsoft Roblox keep crashing on PC, there are undoubtedly several reasons behind that. By updating your graphics driver, checking your internet connection, clearing the cache, or even reinstalling the game, you can resolve most issues.
Also, remember, the problem could not always be with your PC, as when Roblox servers are down, you’ll face the same issue.
Frequently Asked Questions
How to fix Roblox Microsoft crash?
Why is Roblox on Microsoft Store not working?
If that’s the issue, you must go to Settings >> Apps >> Apps & Features >> Roblox > Advanced Options >> Reset. Then, restart your PC.
How to fix Roblox crashed because of incompatible software?
If you receive an error message stating “Roblox has crashed due to third-party software,” you must shut down all other software programs and then run the game.
In the present age of technological advancements, businesses and creators do not have the luxury of waiting to implement their…
Would you like to have a powerful mobile app interface? Think again. The harsh truth is, mobile apps are a…
Encountering the Connection Timed Out Error Code 522 on a website can be annoying. For the visitors, it means that…
Deleted your photos and looking for tools to recover them? Loads of people accidentally or by mistake delete their photos…
Tired of using the same tribal knowledge, like AKA “ask Priya”, that slows your team down? In this growing marketing…
Do you also feel a little less equipped when dealing with multiple folders and large projects at once? Working with…
Are you encountering a 409 error on your website? It is quite irritating to get these errors on the screen.…
It starts with a single link, which could come from an email, a pop-up ad, or a social media post.…
Trust me, I understand that it could be frustrating to encounter an error 422 message. It is not like the…